Как установить публичную бета-версию macOS Monterey
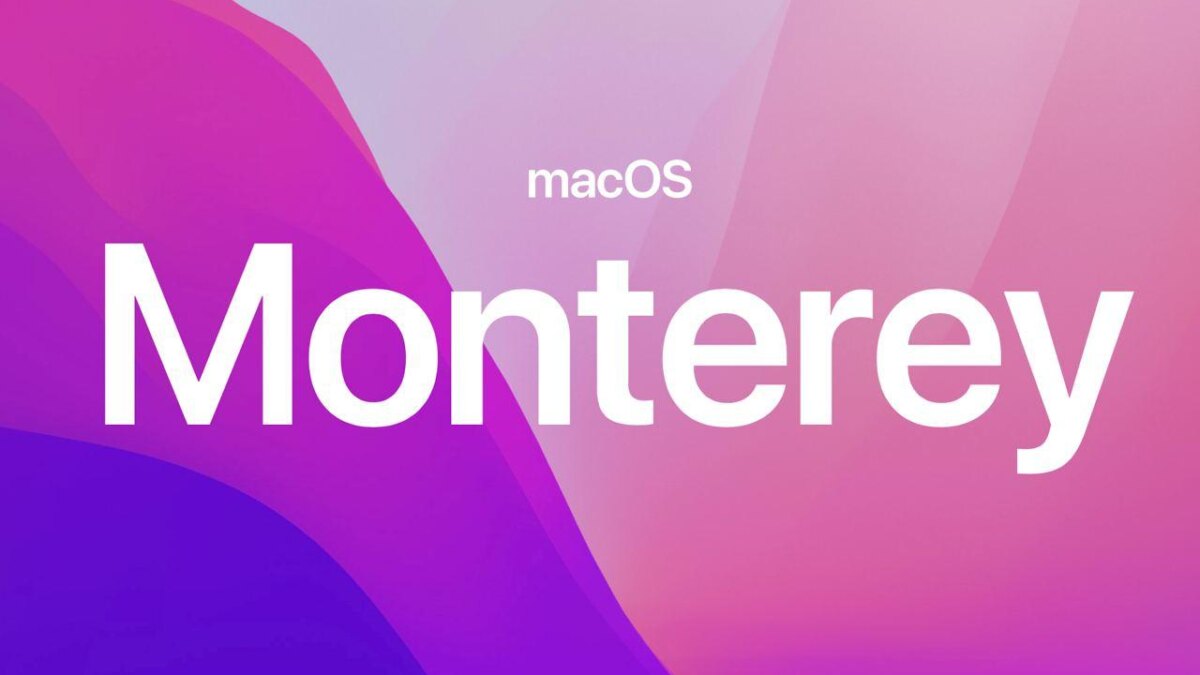
Apple запустила публичную бета-версию macOS Monterey. Это следующее большое обновление для компьютеров Mac (финальная версия ожидается позже в 2021 году), и оно принесет несколько больших изменений. В этой статье мы расскажем, как установить бета-версию на свой компьютер, если она вам нужна. После того как вы установите бета-версию, она, скорее всего, получит несколько обновлений до окончательной версии.
Что нового в macOS Monterey
Одной из самых впечатляющих демонстраций, которые Apple показала во время WWDC 2021, была новая функция перетаскивания под названием Universal Control, которая позволит вам плавно перемещать курсор и файлы между iPad и компьютером Mac, как если бы все они были подключены все вместе. Mac также получит ярлыки и сможет быть экраном AirPlay, поэтому ваш компьютер сможет воспроизводить контент с вашего iPhone или iPad.
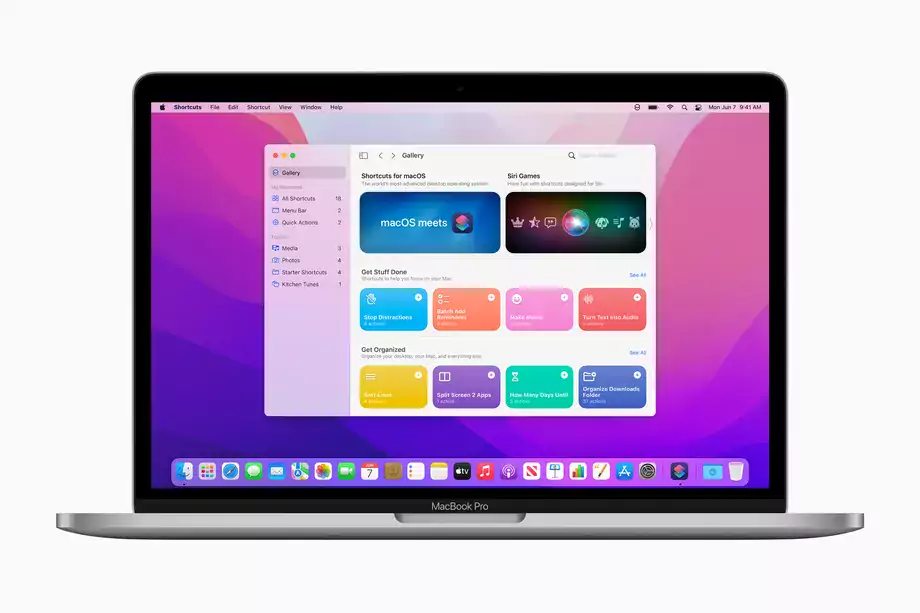
Какие устройства можно обновить до macOS Monterey
- iMac (2015 и новее)
- iMac Pro (2017 и новее)
- Mac Pro (2013 и новее)
- Mac mini (2014 и новее)
- MacBook Pro (2015 и новее)
- MacBook Air (2015 и новее)
- MacBook (2016 и новее)
Как установить macOS Monterey в основной раздел
Во-первых, сделайте резервную копию своих данных с помощью Time Machine. Это позволит вам вернуться в Big Sur, если с бета-версией Monterey что-то пойдёт не так. Если вы планируете установить эту бета-версию на свой основной компьютер, имейте в виду, что вы можете столкнуться с проблемами. Кроме того, перед установкой убедитесь, что на жестком диске имеется около 20 ГБ свободного места.
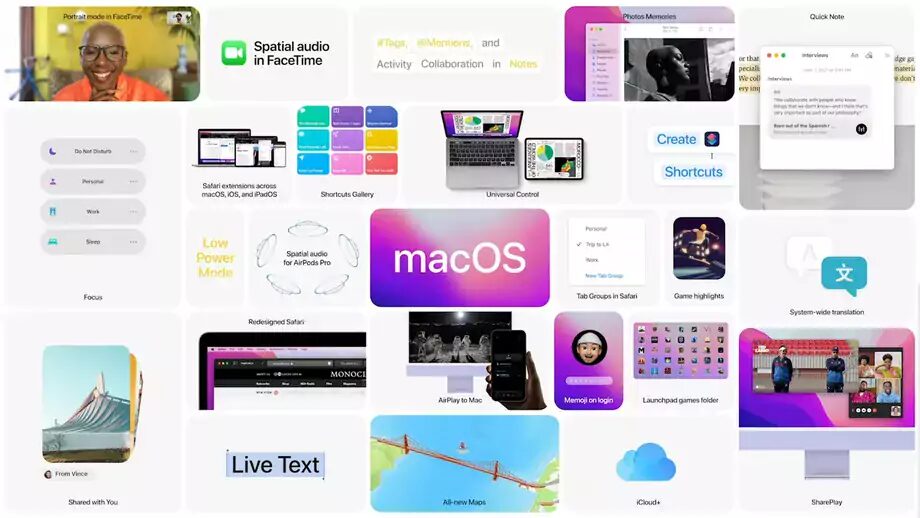
Есть способ избежать этой драмы. Если вы используете компьютер с macOS High Sierra или более поздней версии, вы можете использовать встроенные инструменты для разбиения жесткого диска на разделы, чтобы бета-версия могла работать изолированно. Таким образом, вы можете протестировать новые функции, а затем загрузиться в свой стабильный раздел macOS вместе с остальными данными, когда закончите. Мы расскажем об этом позже.
Поехали!
- Зайдите на портал бета-версий программного обеспечения Apple через Safari.
- Если вы ранее не устанавливали общедоступную бета-версию, вам необходимо зарегистрироваться для доступа со своим Apple ID. Или просто нажмите «Вход» в правом верхнем углу страницы.
- Нажмите «macOS» в центре следующей страницы.
- Прокрутите вниз, пока не найдете кнопку с надписью «Загрузить утилиту доступа к публичной бета-версии macOS». Щелкните по ней, чтобы загрузить файл формата.DMG, который зарегистрирует ваш компьютер.
- После загрузки установщика вам будет предложено сделать резервную копию, если вы её ещё не сделали в Time Machine. (Вы ведь сделали резервную копию, верно?)
- Наконец, перейдите в «Обновление программного обеспечения» в приложении «Системные настройки» (если оно не открывается автоматически), чтобы установить бета-версию. Если вы зарегистрировались в программе бета-тестирования, вы должны увидеть сообщение «Этот Mac зарегистрирован в программе бета-тестирования программного обеспечения Apple», расположенное под большим значком «Обновление программного обеспечения». Примечание: загрузка может быть доступна не сразу. Как только это произойдет, вы получите уведомление.
- Загрузка файла обновления займет некоторое время. Как только это будет сделано, нажмите «Установить».
Как установить macOS Monterey на отдельный раздел жесткого диска

- Откройте Дисковую утилиту (встроенное приложение, которое можно найти, набрав его имя в строке поиска Spotlight). Разделы вашего жесткого диска будут перечислены в разделе «Внутренний» в левой части окна. Вы можете увидеть только один.
- Если вы используете компьютер с macOS High Sierra или новее, щелчок по основному разделу должен показать, что это том APFS. Если это так, вы можете просто нажать кнопку «плюс» над словом «Том» в верхнем левом углу окна Дисковой утилиты, чтобы создать новый том.
- Вы можете назвать том как хотите, а затем нажать «Добавить». Поскольку хранилище, отформатированное в APFS, используется совместно между томами, вам не нужно беспокоиться о том, сколько места нужно выделить в новом томе при его создании. Примечание: если диск вашего компьютера отформатирован в Mac OS Extended вместо APFS, вы можете вместо этого нажать кнопку «Разделить» в верхней части окна Дисковой утилиты. Вам нужно будет назвать раздел, а затем решить, какой объем хранилища вы хотите на этом участке жесткого диска. Учитывая, что предыдущие общедоступные бета-версии были размером более 10 ГБ, я бы посоветовал выделить по крайней мере 30 ГБ.
- Теперь, когда у вас есть другой том (или раздел), вы можете установить бета-версию на него, а не на основной диск.
- Чтобы переключаться между томами или разделами, вам нужно перезагрузить компьютер и удерживать клавишу Option во время запуска.






