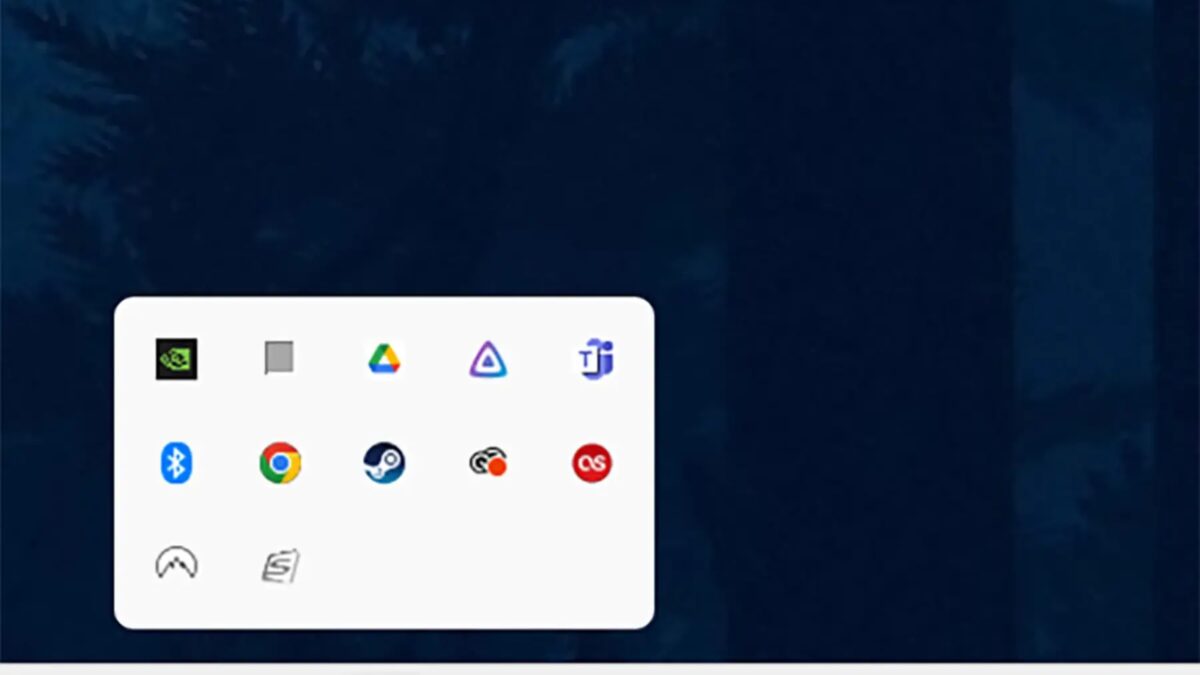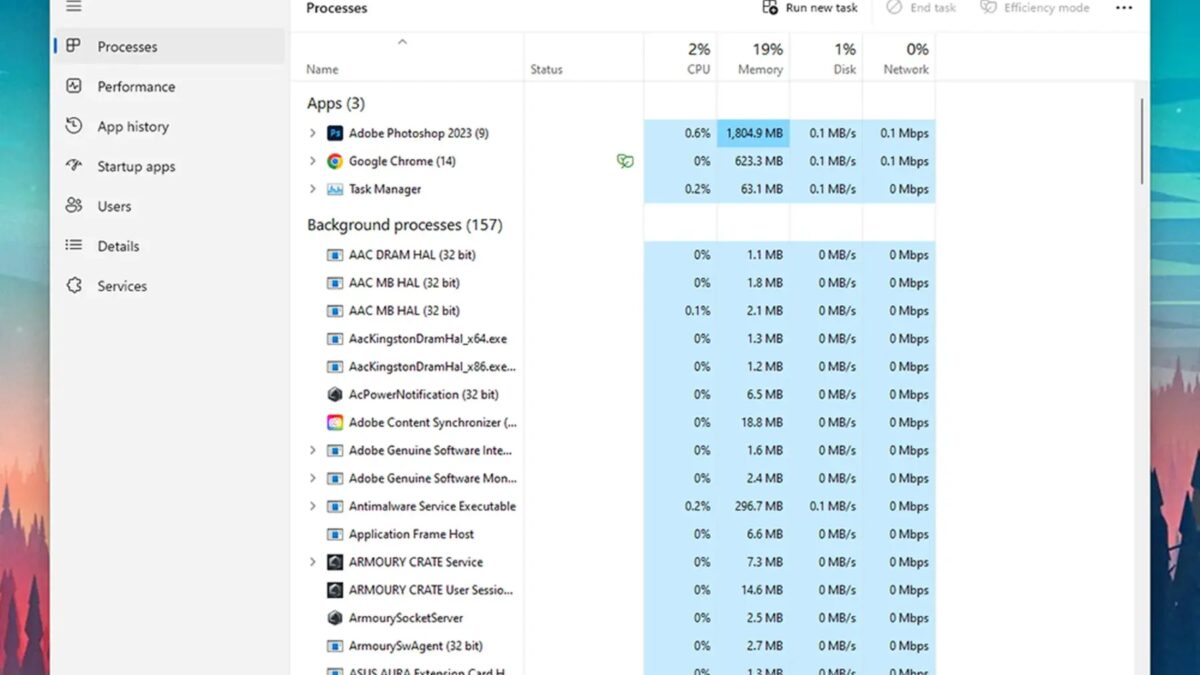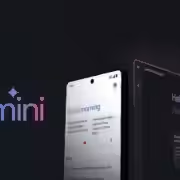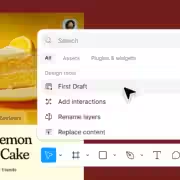Windows: как контролировать загрузки

При загрузке Windows в память загружается не только операционная система: также запускается множество других приложений, инструментов и служб, настроенных на автоматический запуск. И в зависимости от того, что вы установили, многие из них могут запускаться без вашего ведома или согласия.
Проверьте, что запущено
Прежде всего, это помогает понять, с чем вы имеете дело: перезапустите Windows и после входа в систему дайте компьютеру несколько минут, чтобы все загрузилось.
Наиболее очевидные места, которые вы увидите, какие приложения загрузились, находятся на панели задач и в системном трее (внизу, в правом нижнем углу, рядом с часами). Обратите внимание на маленькую стрелку, указывающую вверх; если нажмете на нее, вам будут показаны все загруженные приложения.
Для более подробного просмотра того, что запущено в вашей системе, щелкните правой кнопкой мыши на пустой области панели задач и выберите Диспетчер задач. На вкладке «Процессы» вверху вы увидите основные приложения (все те, которые запущены в данный момент), а под ними перечислены фоновые процессы. Эти фоновые процессы обрабатывают такие задания, как поиск аппаратных аксессуаров или управление синхронизацией файлов, и не обязательно будут иметь пользовательский интерфейс.
Если прокрутите список дальше вниз, то найдете процессы Windows, которые управляют запуском операционной системы. Процессы включают в себя такие вещи, как диспетчер окон рабочего стола и набор с надписью Service Host (которые загружают библиотеки, необходимые Windows для запуска), среди прочих. В большинстве случаев вам не придется вмешиваться в эти процессы.
Удобно, что справа от каждой программы и процесса диспетчер задач отображает текущие требования, предъявляемые к процессору, оперативной памяти, диску и сетевому подключению. Это может помочь решить, каким приложениям вы хотите разрешить запуск с Windows, а какие предпочитаете запускать вручную — даже если программа полезна, можете решить, что не хотите, чтобы она запускалась автоматически из-за того, сколько системных ресурсов ей требуется.
Не волнуйтесь, если узнаете не все из списка фоновых процессов; не ко всем из них прилагается программное обеспечение (например, Dropbox или Photoshop), привязанное к их названию. Быстрого поиска в Интернете по имени процесса должно быть достаточно, чтобы рассказать, что это такое и какова его задача в системе. И здесь нужно быть немного осторожнее из-за того, насколько тесно фоновые процессы интегрированы с Windows. Убедитесь, что знаете, что делает процесс и с чем он связан, прежде чем остановить его.
Переключите на производительность, чтобы увидеть нагрузку в настоящее время для ПК с Windows и историю приложений, чтобы увидеть время, использование сети, и уведомления на всех программах за последний месяц.
Внесение изменений
Мы на полпути к цели — теперь, когда вы знаете, с чем имеете дело, можете начать вносить некоторые изменения. В первую очередь нужно начать с самих приложений, и подход, который вам нужно использовать, будет отличаться от приложения к приложению.
В некоторых приложениях просто нужно щелкнуть правой кнопкой мыши по значку программы в системном трее, и вы найдете возможность запускать приложение или не запускать его в Windows.
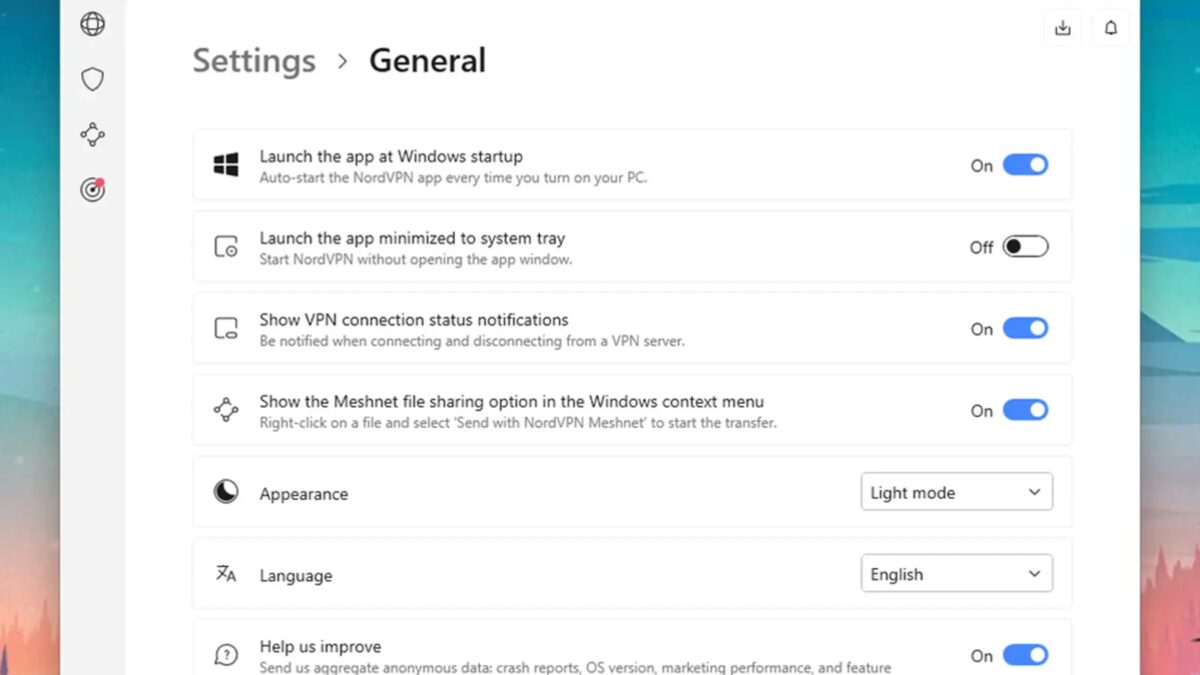
Что касается других приложений, нужно углубиться в настройки, чтобы найти нужную опцию. Например, если хотите изменить способ открытия музыкального приложения Spotify при загрузке:
- В приложении Spotify щелкните значок своего профиля (вверху справа), затем Настройки.
- Прокрутите вниз до запуска и поведения окна и найдите «Автоматически открывать Spotify после входа на компьютер». Нажмите на выпадающее меню рядом с ним.
- Выберите Да (Spotify запускается с Windows), Нет (Spotify не запускается с Windows) или Свернутый (Spotify запускается с Windows, но вне поля зрения).
Обратите внимание, что довольно много программ предлагают этот вариант “начать с минимизации” — NordVPN — еще один, который мы видели. Это хороший промежуточный вариант, если хотите, чтобы программа была всегда доступна (и она не слишком требовательна к системным ресурсам), но не хотите видеть ее, пока она не понадобится.
Использование диспетчера задач для переключения запуска
Если не можете найти соответствующую опцию в программе или хотите изменить более одной программы одновременно, снова перейдите в диспетчер задач.
- Откройте панель «Приложения для запуска«.
- Щелкните правой кнопкой мыши на программе, которую не хотите запускать с Windows, и выберите Отключить.
- Чтобы восстановить приложение, щелкните по нему правой кнопкой мыши и выберите Включить.
Кстати, пока находитесь на странице запуска приложений, можете захотеть проверить столбец, озаглавленный «Влияние загрузки«, в котором указывается объем ресурсов компьютера, используемых приложением. Если компьютер замедляется или возникают какие-либо подобные проблемы, может помочь завершение работы приложений, которые оказывают сильное влияние.
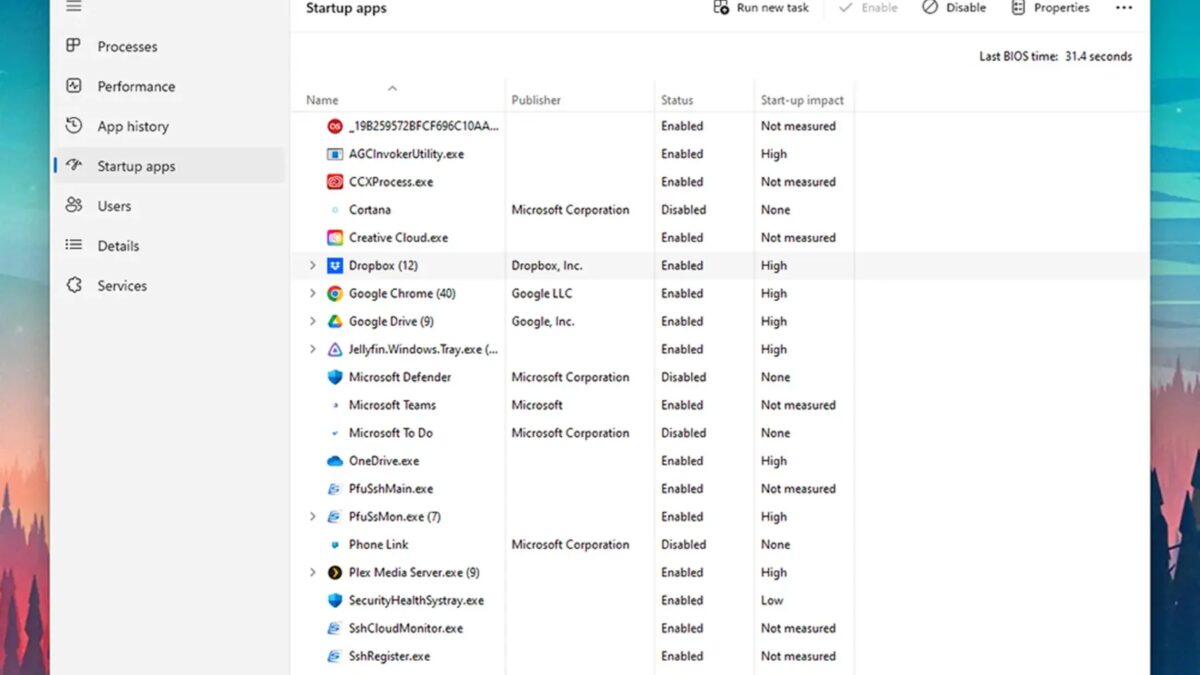
Это не влияет на состояние программы с точки зрения ее меню «Пуск», ярлыков на рабочем столе или чего-либо еще; она по-прежнему доступна для запуска в обычном режиме.
Когда дело доходит до фоновых процессов, вы должны обнаружить, что они закрываются, когда их родительское приложение отключено. Если по-прежнему видите таинственные процессы, которые, похоже, не связаны с программой (другими словами, ее название не ссылается ни на одно из известных приложений), можете выполнить поиск по ним в Интернете. Вы также можете щелкнуть по ним правой кнопкой мыши в списке приложений запуска и выбрать Свойства, чтобы просмотреть информацию, например, о том, где они расположены.