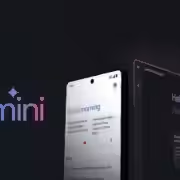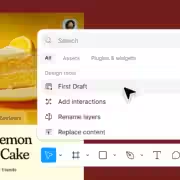Windows 10: 3 способа защитить паролем папку

Использование функции защиты паролем файлов/папок в Windows 10 позволяет пользователям защищать конфиденциальную информацию от несанкционированного доступа. Однако эта функция не включена в домашнюю версию — только в версии Pro или Enterprise. Пользователи домашней версии, однако, могут защитить паролем папку, используя архивированные папки или сторонние инструменты.
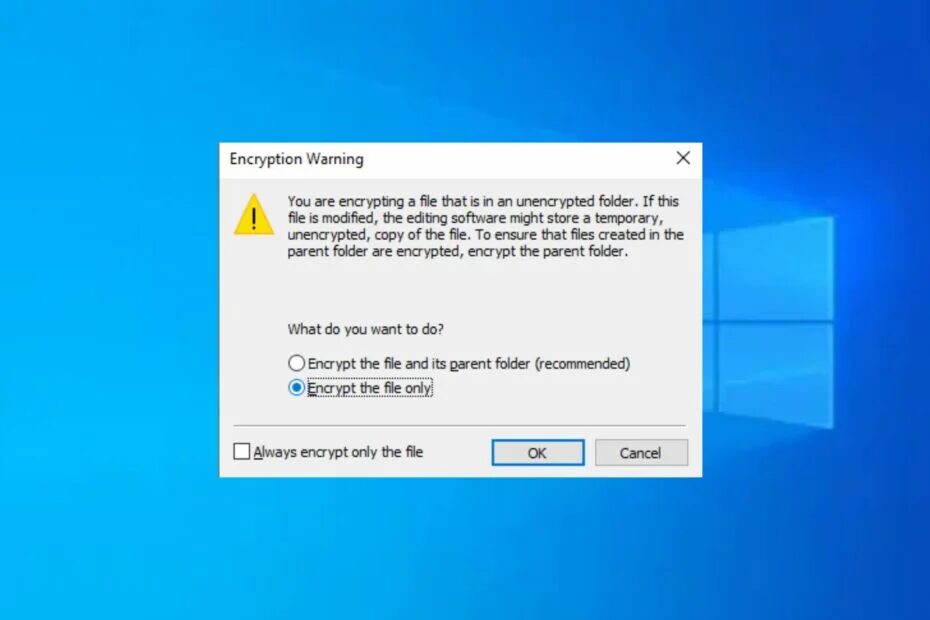
Зачем нужно защищать паролем папку?
Использование функции защиты паролем папки может быть полезным по нескольким причинам:
- Защита конфиденциальной информации/Сохранение конфиденциальности – защита паролем папки на вашем ПК с Windows может помочь защитить конфиденциальную информацию от несанкционированного доступа.
- Для предотвращения случайного удаления или изменения – использование функции защиты паролем также может быть полезно, если папка содержит документы или файлы, которые имеют решающее значение для вашей работы или личной жизни. Эта функция помогает предотвратить случайное удаление или модификацию файлов.
- Требования к соответствию – в определенных отраслях промышленности или профессиях могут быть установлены юридические или нормативные требования, предписывающие использование защиты паролем для определенных типов файлов или документов.
Как защитить паролем папку в Windows 10?
1. Используйте свойства папки Windows 10
- Перейдите к папке и убедитесь, что все файлы, которые вы хотите зашифровать, находятся внутри.
- Щелкните правой кнопкой мыши на папке и откройте Свойства.
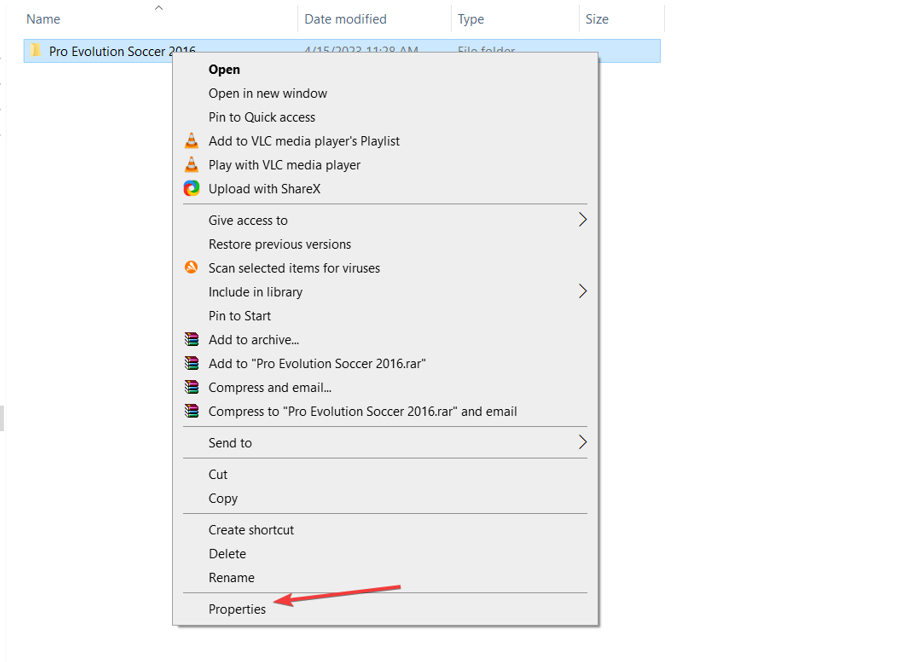
3. На вкладке «Общие » нажмите «Другие…«.
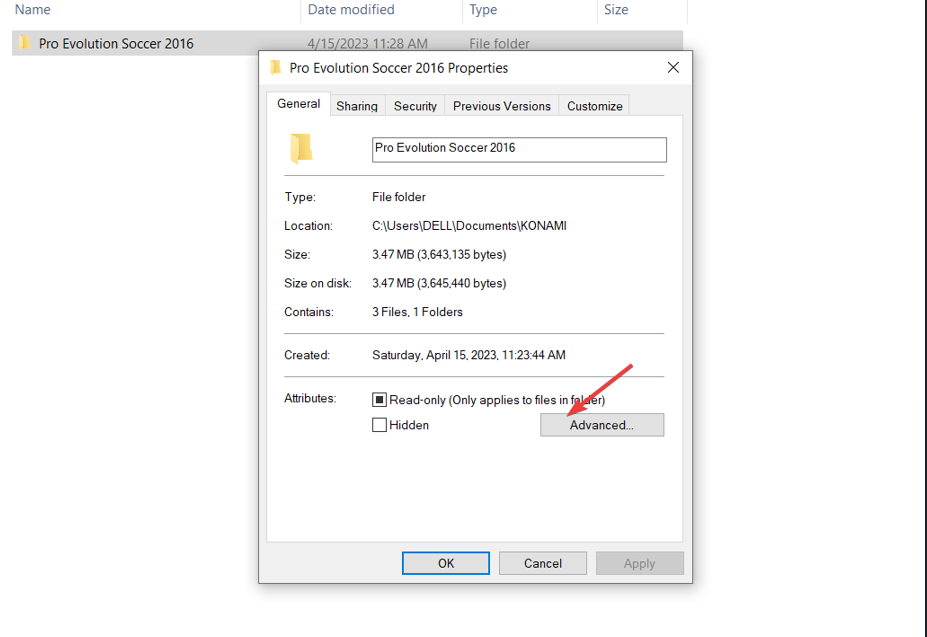
4. Установите флажок с параметром Шифровать содержимое для защиты данных. Выберите «Применить изменения только к этой папке» и нажмите «ОК«.
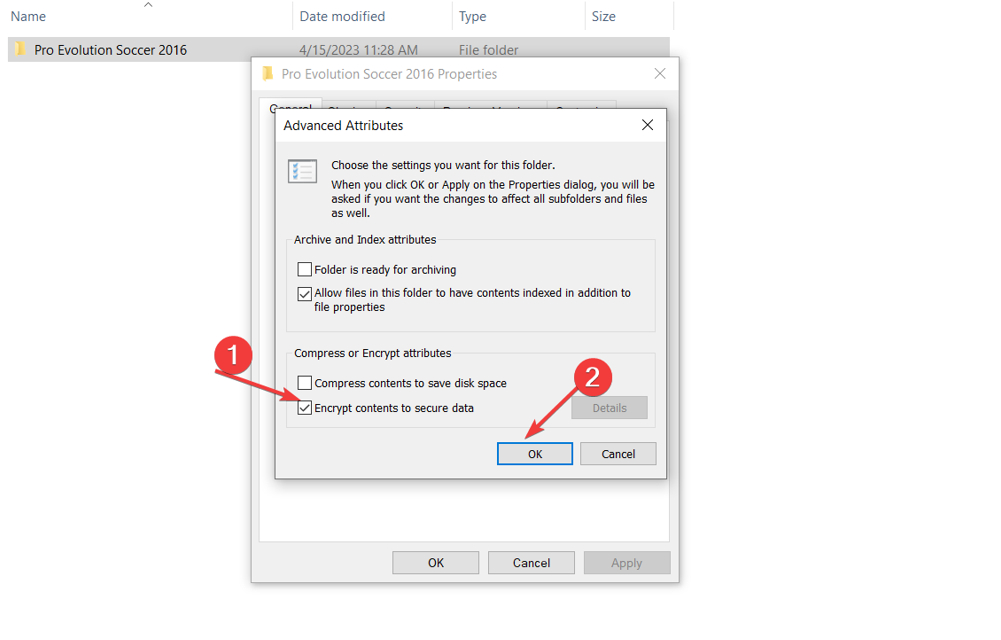
5. При появлении запроса создайте резервную копию своего ключа шифрования.
2. Используйте шифрование Microsoft Office
- Откройте файл Office, который вы хотите зашифровать, и щелкните значок файла .
- В разделе Информация нажмите на Защитить документ.
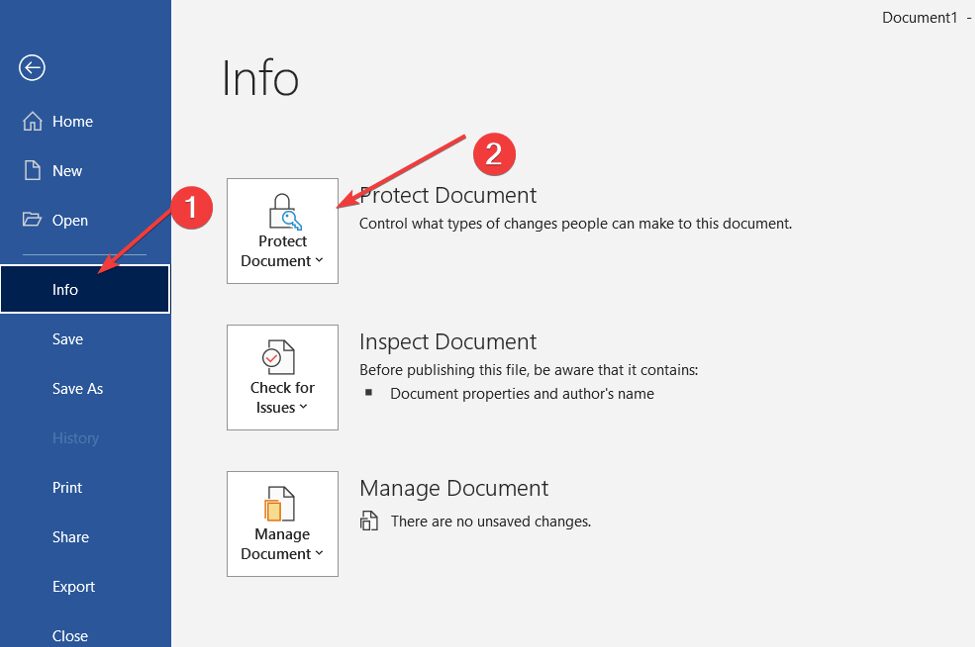
3. Выберите опцию Зашифровать с помощью пароля.
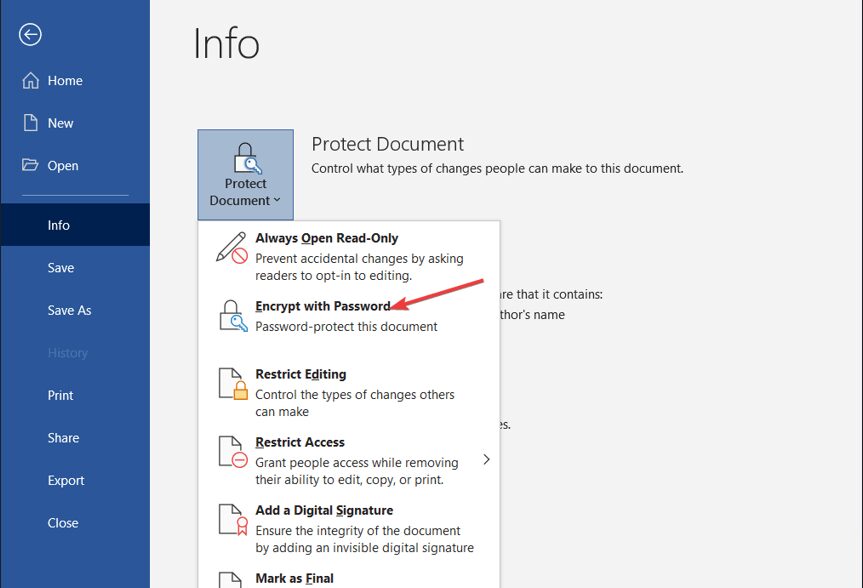
4. Введите предпочитаемый пароль и нажмите Ввод. Повторно введите пароль и нажмите OK.
С помощью шифрования Microsoft Office вы можете легко защитить паролем свой документ Office, и нужно будет ввести установленный вами пароль перед доступом к нему.
3. Используйте сторонний инструмент
Еще один эффективный способ применить блокировку и шифрование папки в Windows 10 с помощью пароля — использовать специальный инструмент сторонних разработчиков.
Эти инструменты защищают папки и файлы даже в учетной записи пользователя. Они также дают вам полный контроль над тем, кто может получить доступ к папкам и файлам на компьютере.