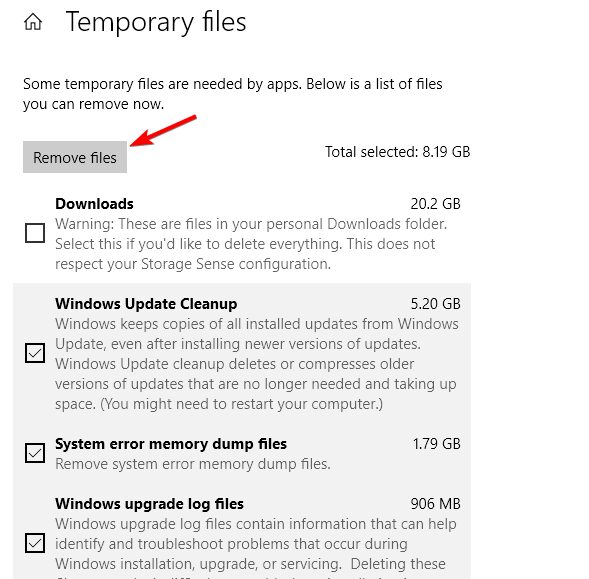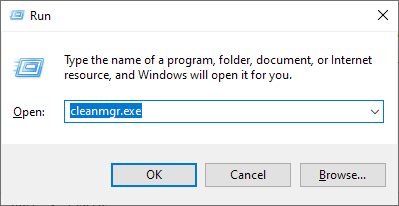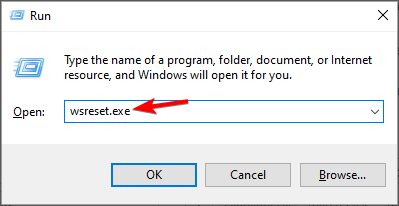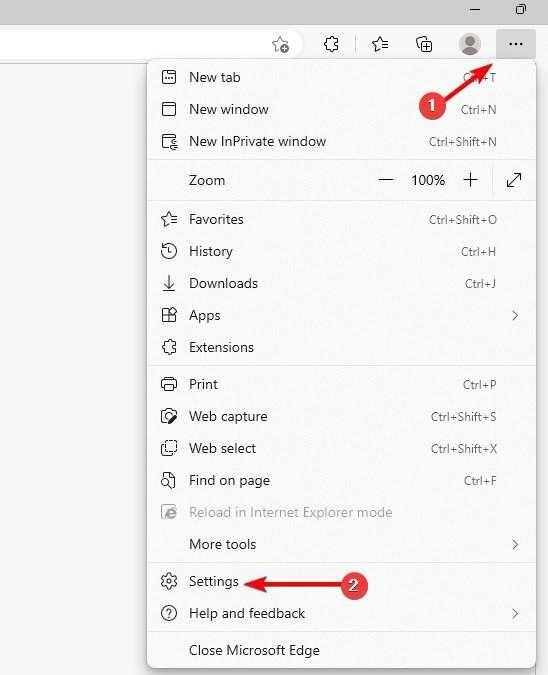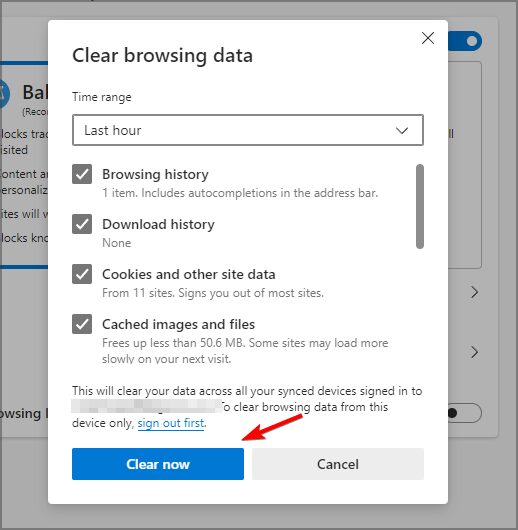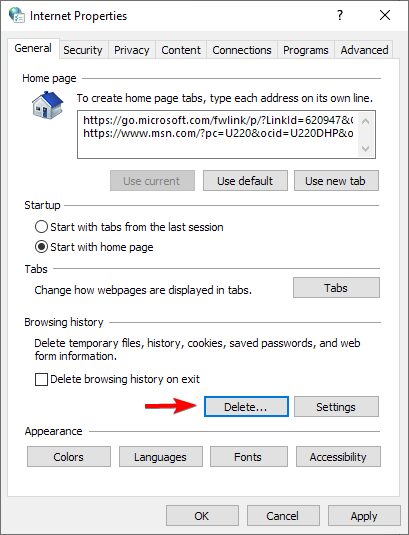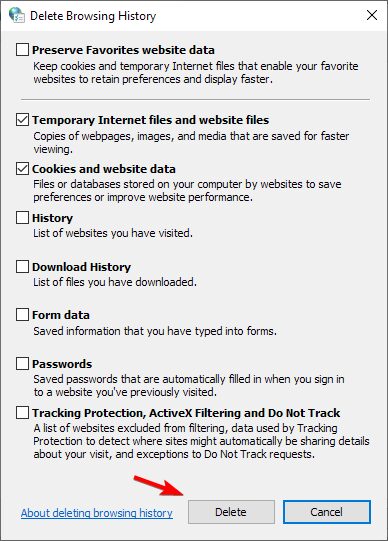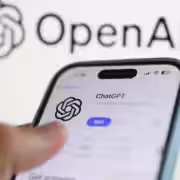Windows 10: 6 способов очистить кэш и файлы cookie

В Windows 10 файлы кэша необходимы, но иногда могут занимать много места или даже замедлять работу компьютера. В Windows 10 имеется несколько типов кэша, и мы покажем, что необходимо правильно очищать каждый тип.
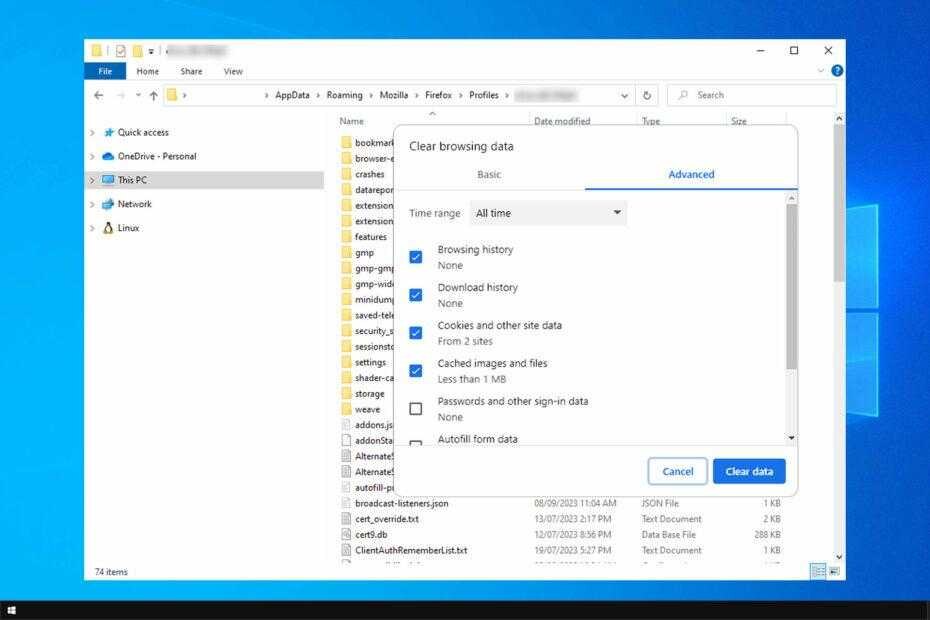
Кэш браузера иногда может препятствовать загрузке определенных веб-сайтов, и именно поэтому многие хотят знать, как очистить кэш и файлы cookie в Windows 10. Процесс довольно простой, и вы можете выполнить его в считанные минуты, поэтому сегодня мы собираемся показать, как правильно это сделать в нескольких разных браузерах.
Для Internet Explorer это следующий путь:
C:\Users\WindowsReport\AppData\Local\Microsoft\Windows\INetCookies
Файлы cookie Chrome можно найти в следующем расположении:C:\Users\WindowsReport\AppData\Local\Google\Chrome\User Data\Default\Network
Для Microsoft Edge используется следующее расположение:C:\Users\WindowsReport\AppData\Local\Microsoft\Edge\User Data\Default\Network
Firefox хранит файлы cookie в следующем расположении:C:\Users\WindowsReport\AppData\Roaming\Mozilla\Firefox\Profiles
1. Используйте приложение «Настройки»
- Нажмите Windows клавишу + I, чтобы открыть приложение «Настройки» и перейти к «Системе«.
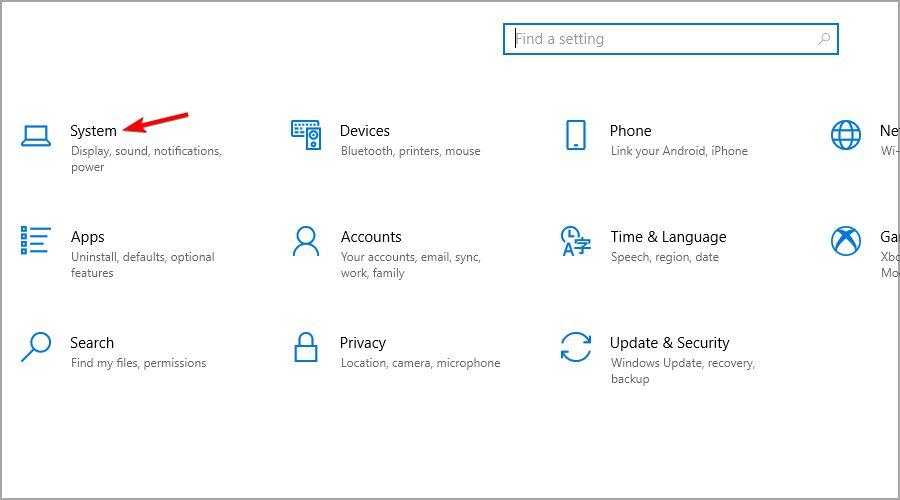
2. Затем выберите «Память » на левой панели, а на правой панели выберите «Временные файлы«.
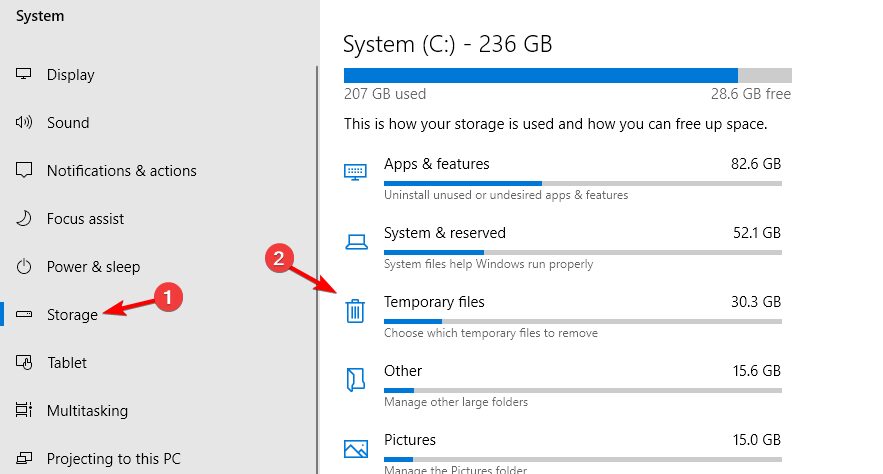
3. Выберите тип файлов, которые хотите удалить, и нажмите на Удалить файлы.
4. Дождитесь завершения процесса.
2. Используйте очистку диска
- Нажмите Windows клавишу + R и введите cleanmgr.exe. Затем нажмите Enter.
2. Выберите диск C и нажмите OK.
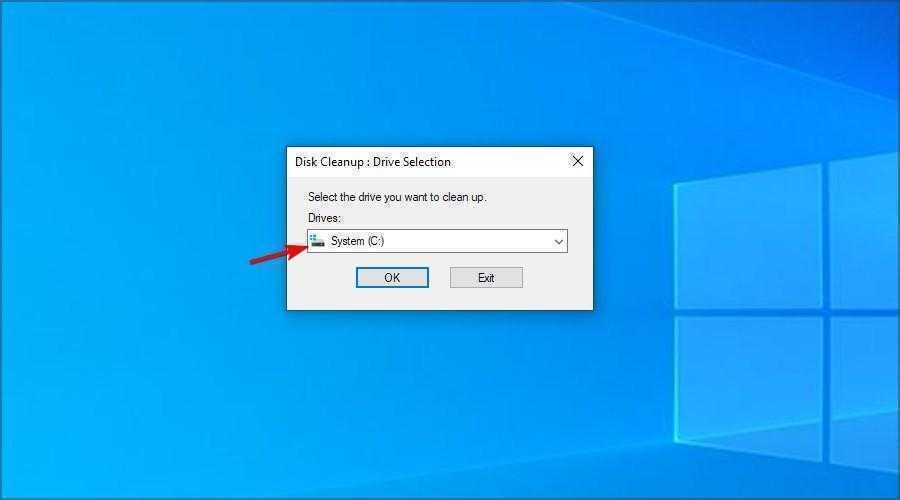
3. Выберите файлы, которые хотите удалить, и нажмите OK, чтобы удалить кэш и освободить место на диске.
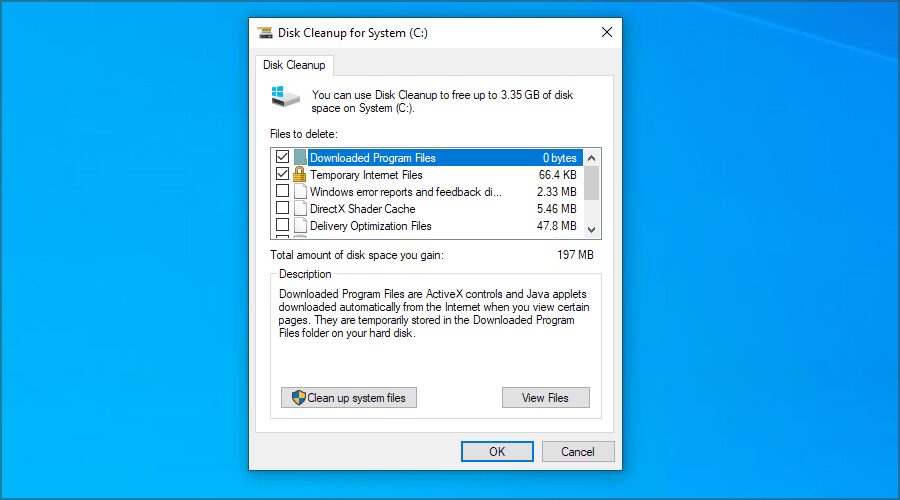
4. Кроме того, можете нажать на Очистить системные файлы , чтобы открыть другие файлы кэша, которые можете удалить.
3. Очистите кэш DNS
- Нажмите Windows клавишу + X и выберите PowerShell (администратор) из списка.
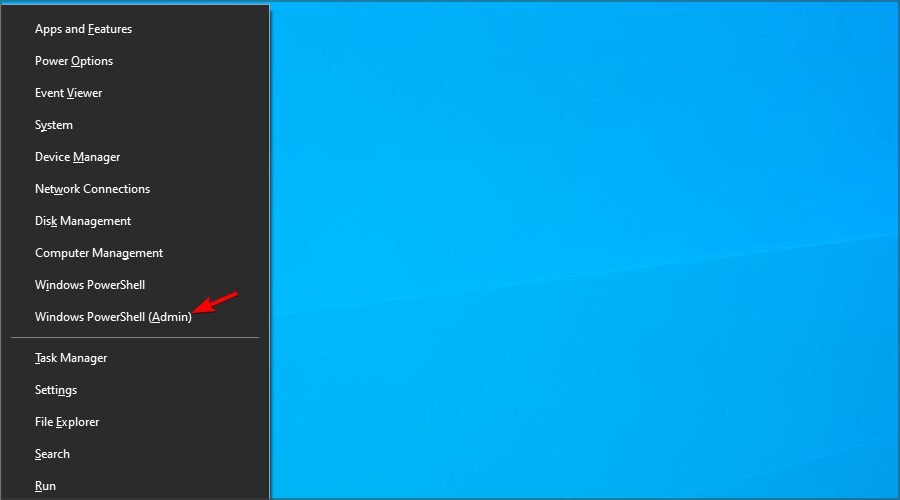
2. Выполните следующую команду: ipconfig /flushdns
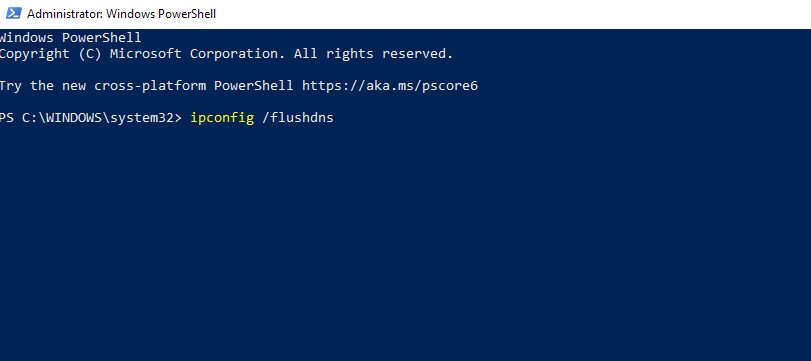
3. Дождитесь завершения процесса. В большинстве случаев это происходит мгновенно.
4. Удалите кэш из магазина Microsoft Store
- Используйте сочетание Windows клавиш + R, чтобы открыть диалоговое окно «Выполнить».
- Введите wsreset.exe и нажмите Enter.
3. Подождите, пока Windows очистит кэш хранилища.
5. В Microsoft Edge
- Щелкните значок Меню в правом верхнем углу и выберите Настройки из выпадающего меню.
2. Перейдите в раздел Конфиденциальность, поиск и службы на левой панели. На правой панели перейдите в раздел «Удалить данные о просмотре веб-страниц» и нажмите кнопку «Выбрать элементы для удаления«.
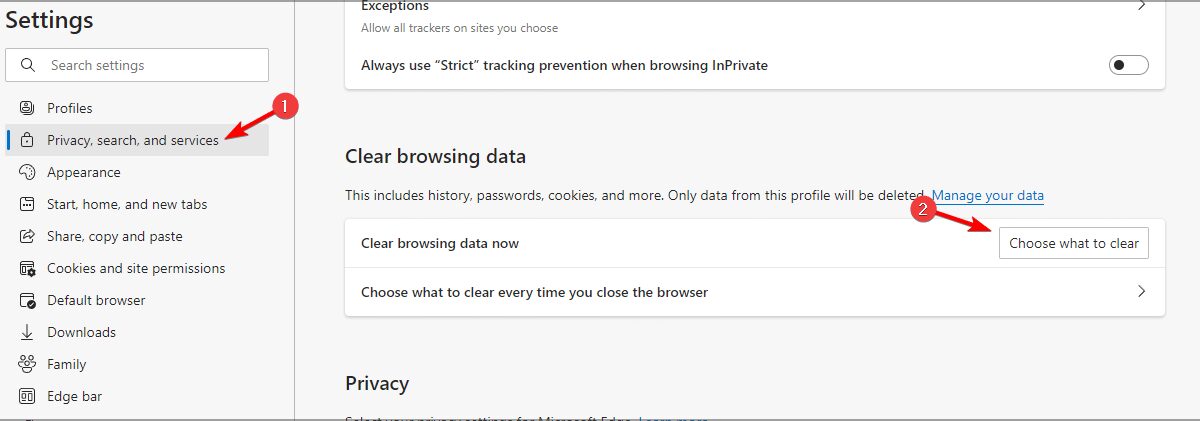
3. Выберите данные, которые хотите очистить, и нажмите Удалить сейчас.
4. Если хотите очистить кэш для Internet Explorer, повторите те же действия, но нажмите кнопку Выбрать элементы для удаления, в разделе Очистить данные просмотра для Internet Explorer .
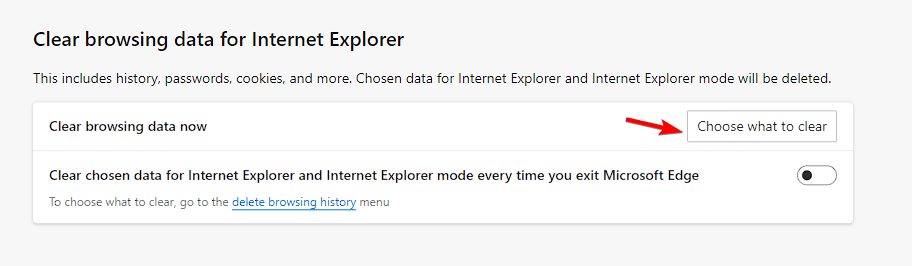
- Нажмите Windows клавишу + S и введите изменение параметров временных данных Интернета. Выберите это из списка результатов.
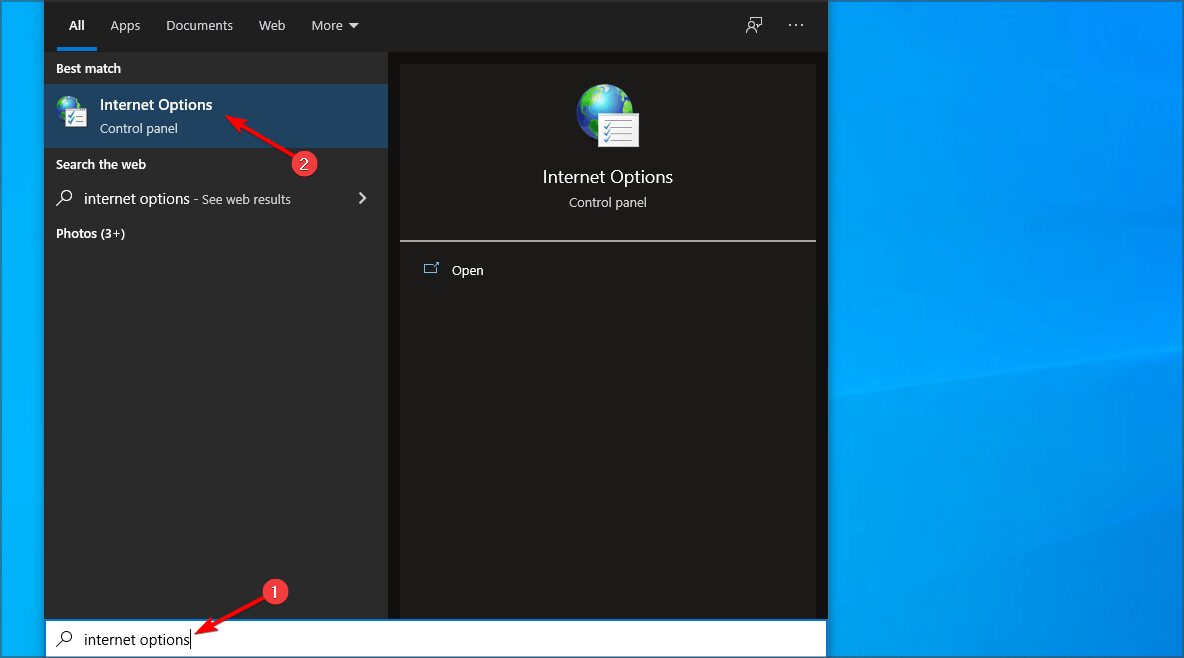
2. Нажмите кнопку «Удалить…» в разделе «Журнал браузера«.
3. Проверьте все типы данных, которые хотите удалить, и нажмите на Удалить.
Удаление кэша не приводит к удалению файлов cookie, но по умолчанию многие браузеры настроены на одновременную очистку кэша и файлов cookie. Их можно удалить с компьютера по отдельности, не затрагивая друг друга, просто убедитесь, что при очистке кэша не выбран параметр cookie. Как можете видеть, очистка кэша и файлов cookie на ноутбуке с Windows 10 занимает всего несколько секунд, независимо от используемой операционной системы.