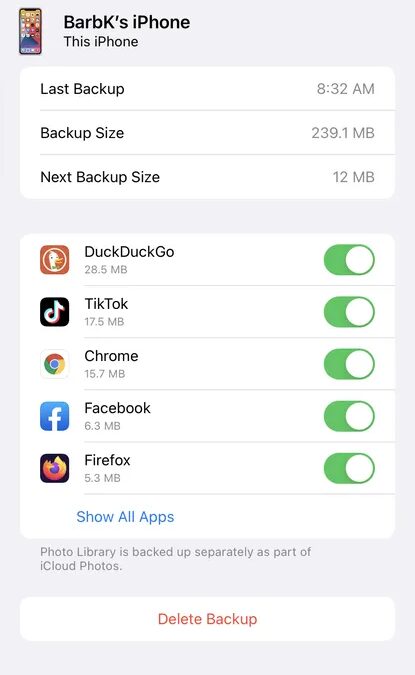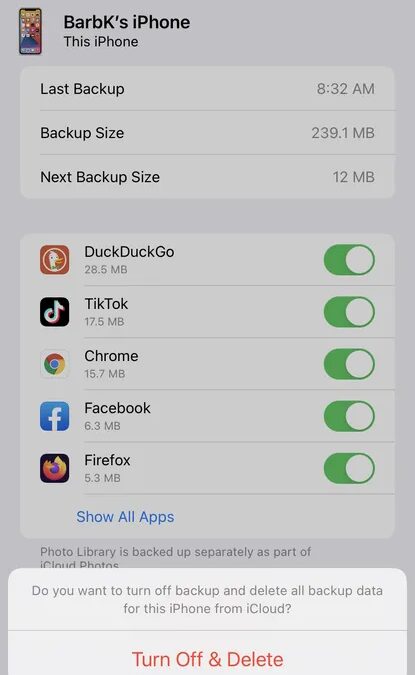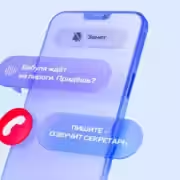Инструкции
iPhone: как создать резервную копию с iCloud или без него
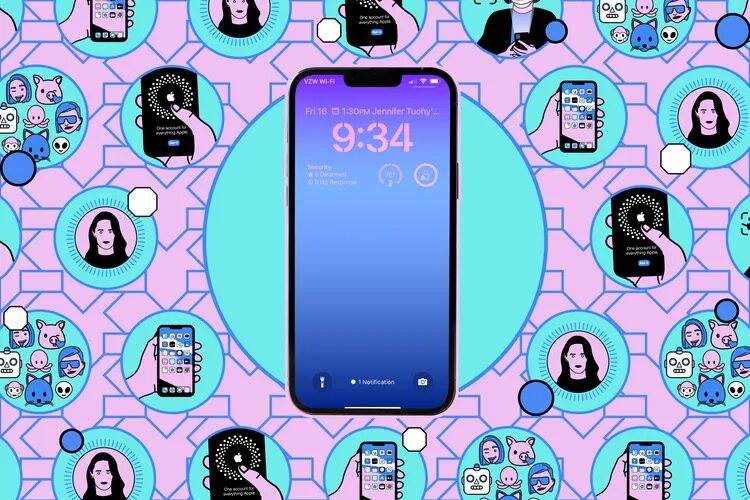
Резервная копия iPhone — это возможность перенести все данные с смартфона на новое устройства, в случае его поломки, утере и т.д. Резервную копию можно создать как с помощью iCloud, так и без.
Резервная копия iCloud
- Нажмите на Настройки> [ваше имя] верхнюю кнопку > iCloud > Резервная копия в iCloud.
- Если функция резервного копирования iCloud отключена, включите ее. Если он уже включен и вы готовитесь стереть данные старого iPhone, можете нажать Создать резервную копию на всякий случай.

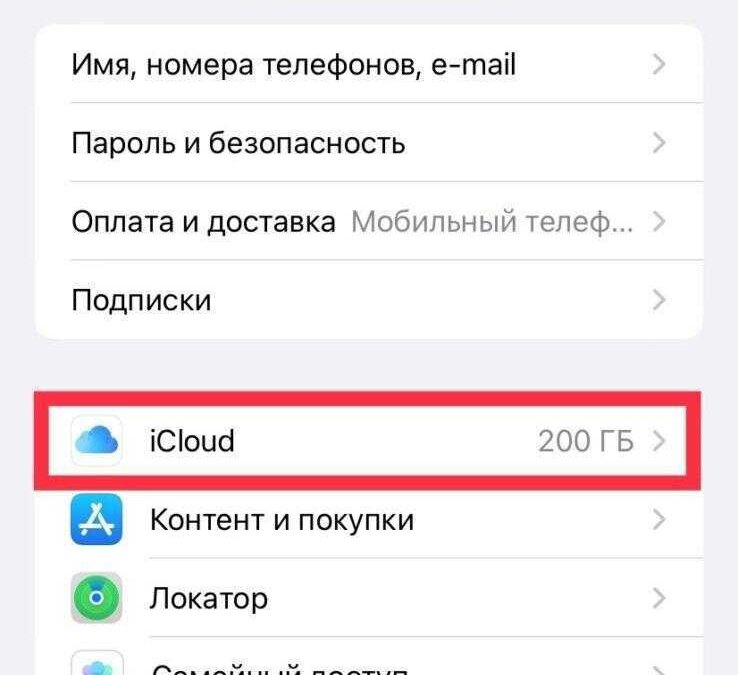
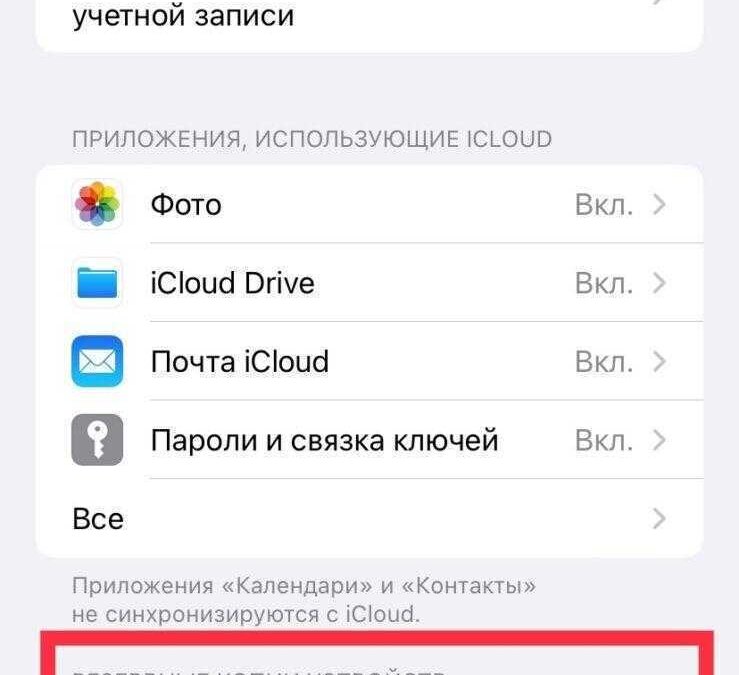
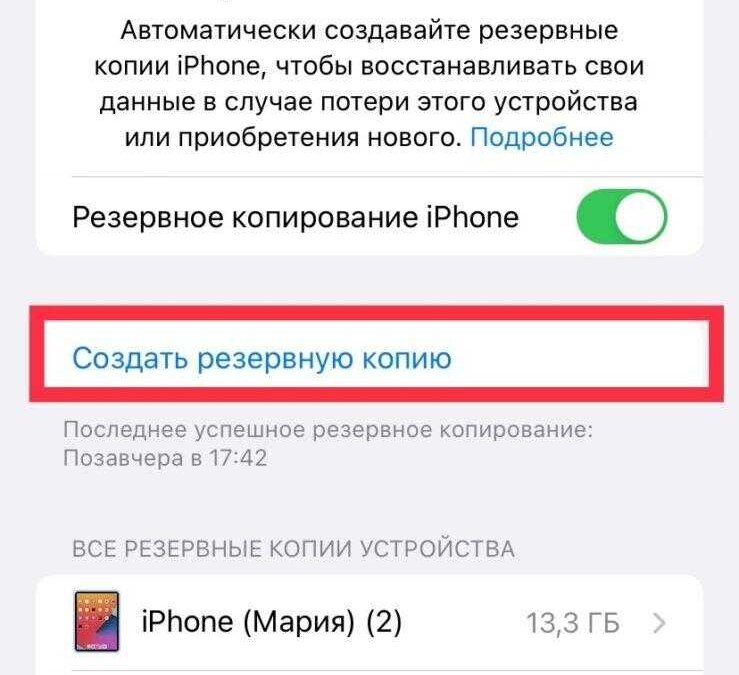
- Если хотите убедиться, что у вас создана резервная копия, перейдите в Настройки> [ваше имя] верхняя кнопка> iCloud> Управлять хранилищем учетной записи> Резервные копии. Вы сможете увидеть, сколько резервных копий было сделано и с каких устройств. Выберите устройство, чтобы просмотреть резервную копию более подробно.
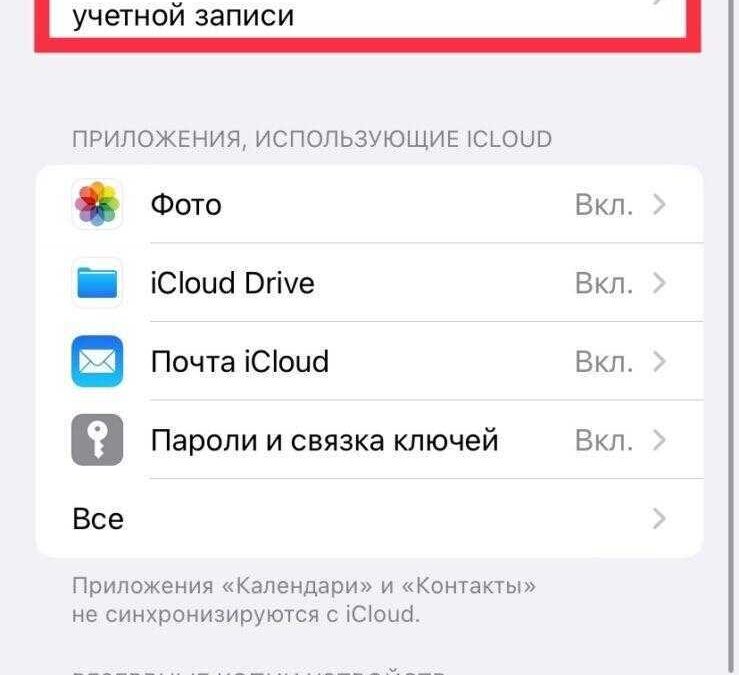


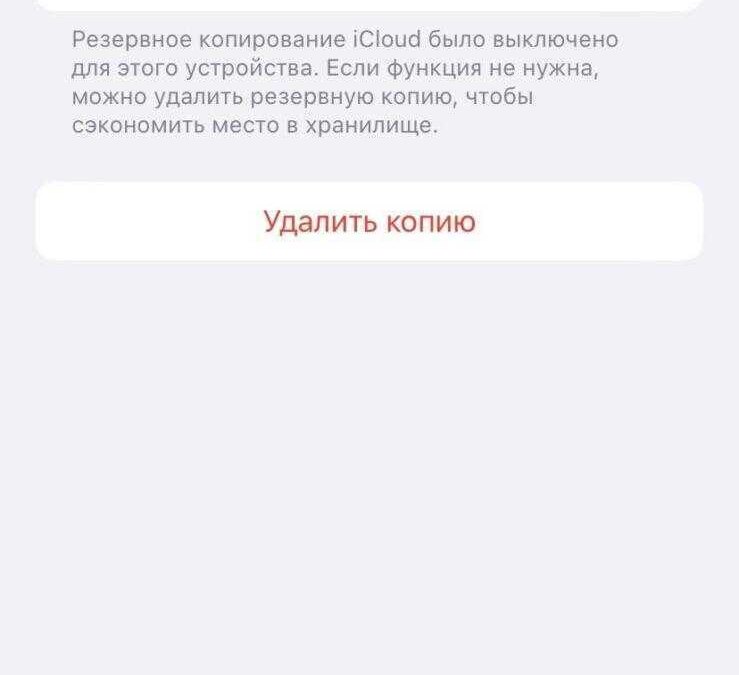
Резервная копия на рабочем столе Mac
- Подключите телефон к компьютеру с помощью зарядного кабеля. Если не сделали этого раньше, может появиться всплывающее окно с запросом разрешения на подключение; выберите Разрешить.
- Откройте окно Finder (либо щелкнув по значку Finder в док-станции, либо выбрав Файл> Новое окно Finder в верхней строке меню Finder) и найдите свой iPhone в меню слева в разделе Местоположения.
- Если делаете это впервые, при нажатии на значок телефона вас могут спросить, доверяете ли вы телефону, сначала на компьютере, а затем на самом телефоне; вас также могут попросить ввести пароль телефона. Новичков также могут спросить, хотите ли настроить телефон как новое устройство или восстановить его из предыдущей резервной копии. В этом случае выберите первое.
- Выберите вкладку «Общие» сверху и найдите категорию с надписью «Резервные копии«. Выберите Создать резервную копию всех данных с вашего iPhone на этот Mac.
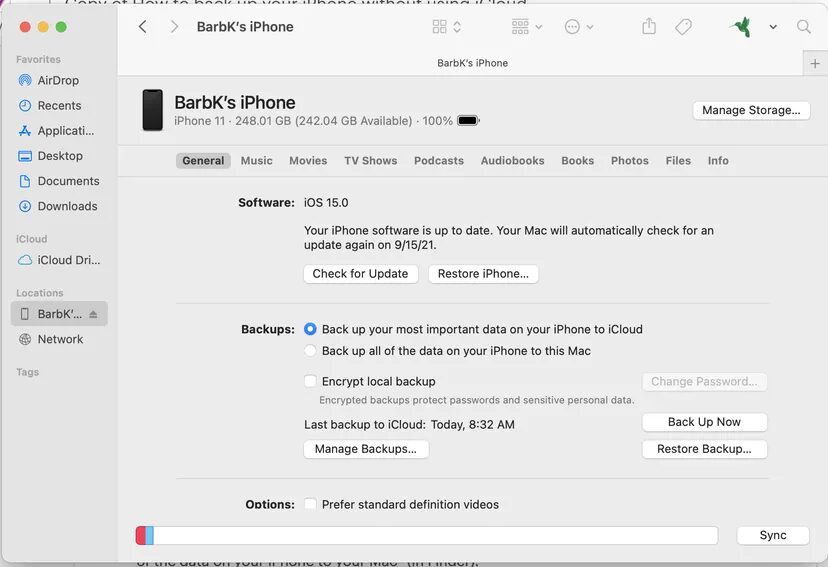
- Вы можете зашифровать свою резервную копию для повышения безопасности. Нажмите Зашифруйте локальную резервную копию и введите пароль. Не теряйте этот пароль; в противном случае вы потеряете доступ к данным.
- Как только установите шифрование, вполне вероятно, что резервное копирование начнется автоматически. В противном случае нажмите на Создайте резервную копию сейчас.

Если нужно восстановить резервную копию, просто перейдите на ту же страницу и нажмите Восстановить резервную копию.
Обратите внимание, что вы можете создать резервную копию iPhone вручную или автоматически при каждом подключении к компьютеру. Ищите Опции чуть ниже Резервные копии разделите и выберите Автоматическая синхронизация при подключении этого iPhone.
После настройки резервного копирования на компьютер вы можете удалить все резервные копии, сделанные в iCloud.
Чтобы сделать это на вашем Mac:
- Нажмите на значок Apple в верхнем углу системы.
- Выберите Системные настройки> Учетные записи в Интернете> iCloud.
- Выберите Управление нажмите кнопку в правом нижнем углу окна, а затем Резервные копии.
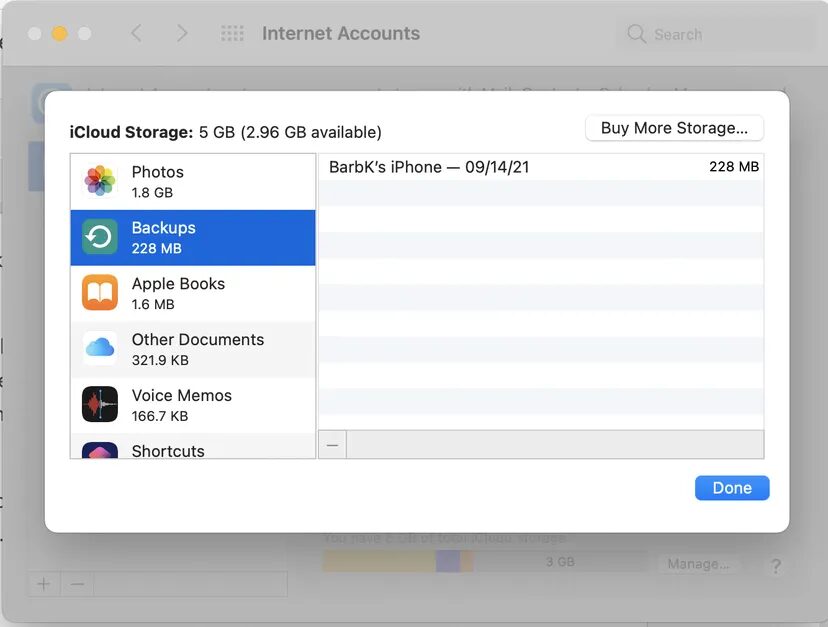
- Выберите резервную копию для удаления, нажмите на значок минуса в левом нижнем углу окна и выберите Удалить. Это приведет к удалению всех ваших резервных копий из iCloud и отключению любых дополнительных резервных копий.
Чтобы сделать это на iPhone:
- Перейдите к Настройки и коснитесь своего имени.
- Выберите iCloud> Управление хранилищем учетной записи > Резервные копии. Если у вас создана резервная копия более чем одного устройства, выберите устройство.
- Нажмите на Удалить и отключить резервное копирование. Если уже отключили резервное копирование для этого устройства, на кнопке будет просто написано Удалить резервную копию.
- Нажмите на Выключить.