5 важных действий после установки Windows 10

Это займет всего несколько минут, зато работа с ОС будет намного удобнее и эффективнее.
Установить обновления
Если устанавливали ОС со старого образа или Windows была предустановлена на ПК давно, то без этого действия никуда. В обновлениях содержатся важные исправления, которые делают ОС лучше и эффективнее, а ещё решают ошибки, допущенные разработчиками в старых версиях.
Если ОС покажет, что доступны актуальные обновления, то нужно их установить. Но, стоит предупредить, что это может занять много времени.
Создать точку восстановления
В случае, если какие-то важные системные файлы будут повреждены, в ОС возникнут ошибки или она будет заражена каким-то вирусом, то с помощью точки восстановления её можно быстро откатить к исходному состоянию, без мучений с переустановкой.
Кстати, полезно создавать точку восстановления перед действиями, которые потенциально могут сломать или навредить ОС. Тогда у вас под рукой будет актуальный backup и данные не пострадают.
Обновить драйвера
Windows сама находит драйвера и всё будет готово к использованию и без этого действия. Но, обновление драйверов вручную позволит поставить более оптимизированные версии драйвера и улучшить работу устройств. Особенно актуально для видеокарт, игровой или профессиональной периферии.
Например, драйвера, установленные от производителя дадут возможность менять подсветку у клавиатуры или дадут больше возможностей для гибкой настройки.
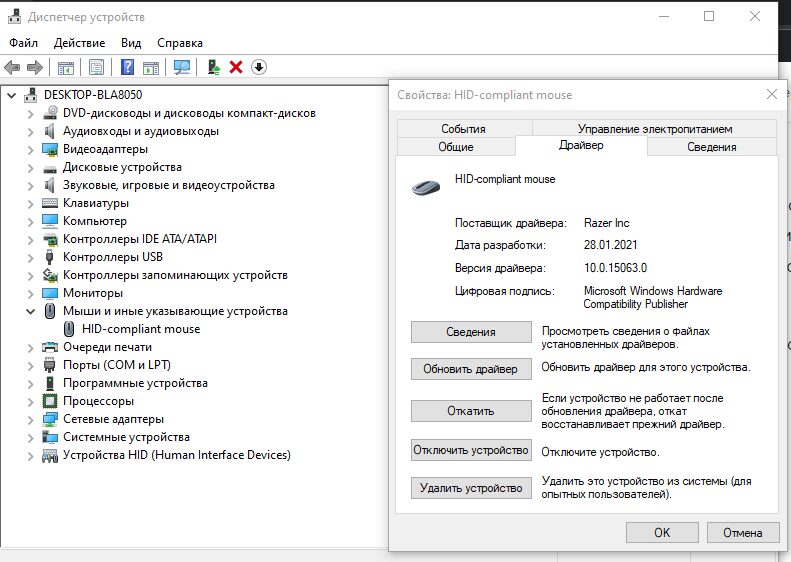
Смена программ по умолчанию
Очень неудобно, когда нажимаешь на ссылку в мессенджере, а сайт открывается в браузере Edge. Чтобы этого избежать, нужно установить браузер, которым приятно пользоваться именно вам и назначить его работу по умолчанию. Актуально и для других программ, например, просмотр и редактирование изображений.
Настроить режим сна для ПК
Опция для того, чтобы во время бездействия ПК соблюдал режим тишины и не раздражал мерцанием монитора. Практической пользы это не несёт. Ровно так же, как и не нужно тем, кто сразу выключает пк, когда встает из-за рабочего стола. Но, если вы забываете его выключить и раздражаетесь из-за лишнего шума в комнате, то вам это пригодится.
И наоборот, если вам нужно, чтобы ПК никогда не «засыпал», то в данном меню можно настроить и такой режим работы.




