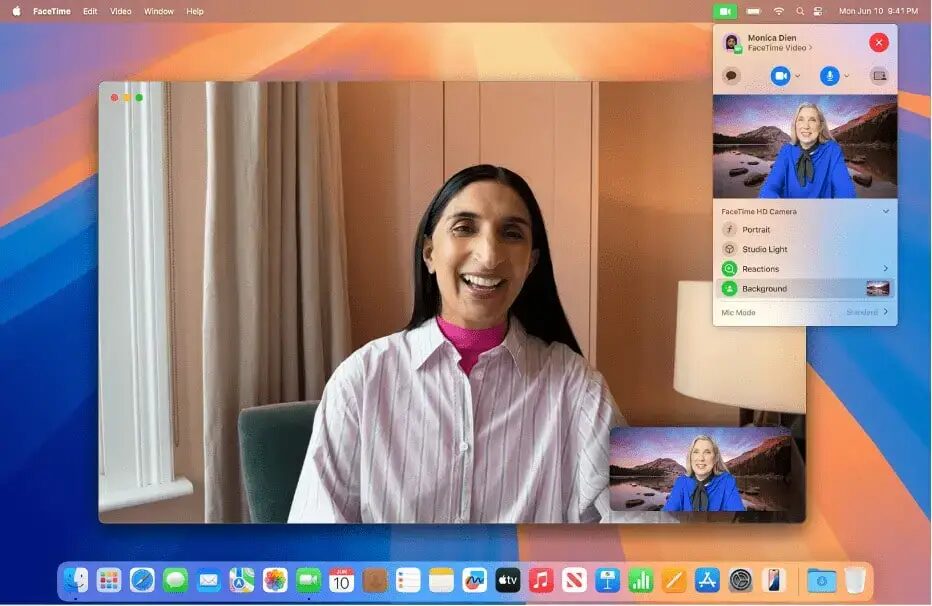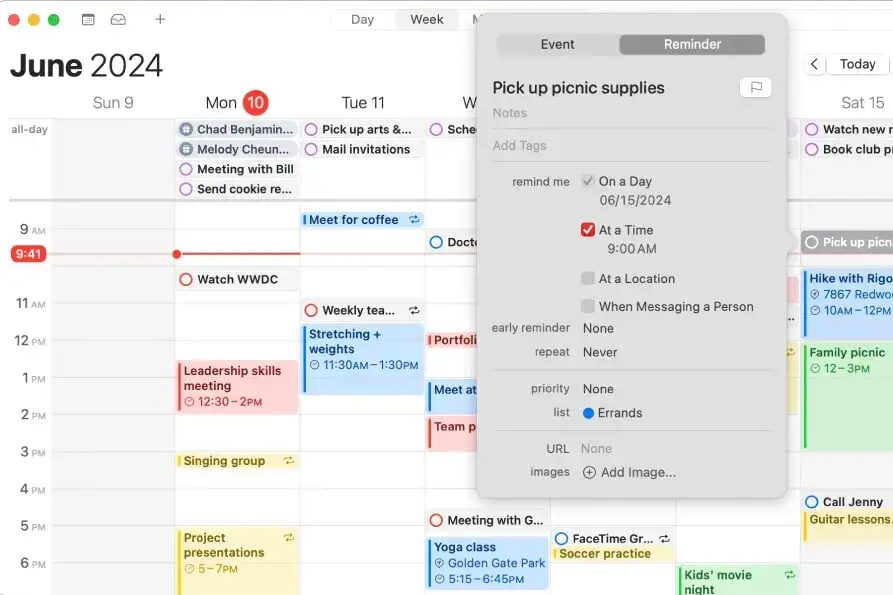Топ-9 функций macOS Sequoia

Операционная система Apple macOS Sequoia вышла с целым набором интересных и новых функций, и если вы только что обновили свой Mac, вам есть что попробовать. Но какие нововведения стоят вашего внимания, а какие можно пропустить?
На этот вопрос мы и попытаемся ответить в этой статье. В macOS Sequoia есть девять ключевых функций, о которых должен знать каждый пользователь Mac. От Apple Intelligence до iPhone Mirroring — вот те инструменты и технологии, которые вы точно захотите попробовать.
Apple Intelligence
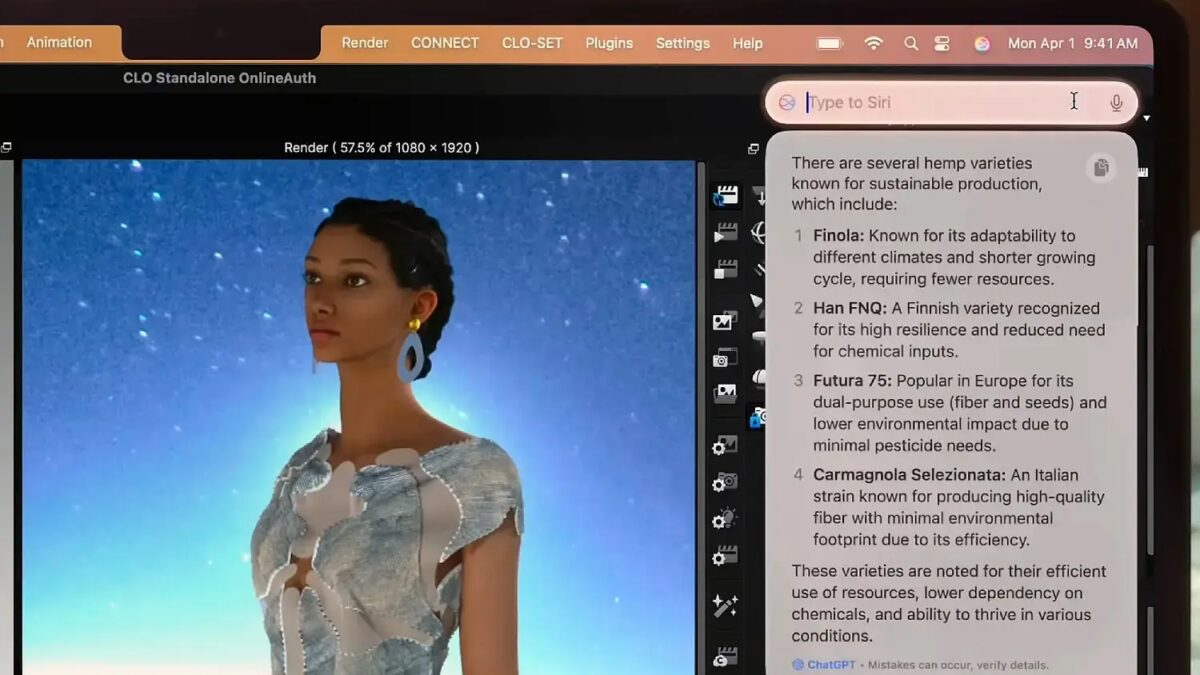
Невозможно говорить об Apple в 2025 году, не упомянув Apple Intelligence. Система искусственного интеллекта (ИИ) компании представляет собой самую большую перестройку программного обеспечения Apple за последние годы. Она включает в себя множество новых функций, которые способны изменить то, как вы используете свой Mac в macOS Sequoia. Сразу отметим, что воспользоваться функциями ИИ на данный момент можно исключительно на английском языке (смена региона и основного языка. Окончательная загрузка функции ИИ происходит исключительно по Wi-Fi).
В macOS Sequoia вы найдете функцию Writing Tools. Она работает по-разному и может быть настроена в соответствии с вашими запросами. Например, вы можете попросить ее переписать письмо, которое вы составили, в разных стилях, чтобы оно соответствовало ситуации и адресату. А может быть, вам нужен краткий пересказ какой-нибудь статьи на сайте, чтобы сэкономить время.
Есть также приложение Image Playground, которое является отдельной функцией Apple Intelligence и работает в macOS Sequoia. С помощью этого приложения вы можете создавать изображения, используя простые подсказки, а затем корректировать их с помощью дополнительных идей и доработок. Оно также распознает людей, сохраненных в приложении «Фото», поэтому вы можете создать индивидуальные изображения с изображением друга, например, на его день рождения.
iPhone Mirroring

Каждый год на Всемирной конференции разработчиков (WWDC) Apple демонстрирует свои новые программы, и на прошлогоднем мероприятии была одна функция, которая всех приятно удивила: iPhone Mirroring. С его помощью на рабочий стол Mac помещается макет вашего iPhone, который можно перемещать и взаимодействовать с ним по своему усмотрению.
Но это не просто баловство, как может показаться на первый взгляд, — эта функция на самом деле невероятно полезна. Один из лучших аспектов — возможность перетаскивать файлы с Mac прямо в приложения, открытые на iPhone. Так, если вы создаёте слайд-шоу и вам нужно взять фотографию на Mac, вам не нужно возиться с AirDrop или электронной почтой — просто откройте приложение в iPhone Mirroring и перетащите файл.
Есть и другие удобные аспекты функции. Вы будете получать уведомления от iPhone на Mac, так что вам не придётся держать телефон под рукой. Кроме того, ваш iPhone остаётся заблокированным всё время, пока вы используете iPhone Mirroring, так что никто не сможет подкрасться и получить доступ к вашему разблокированному устройству.
Супермощные заметки
Вы можете подумать, что приложение «Заметки» — это довольно скромная и простая вещь, но macOS Sequoia наделила его множеством новых возможностей. Одна из лучших — «Математические заметки». Здесь вы можете вводить математические уравнения, а «Заметки» сами все посчитают. И это хорошо. Но если вы измените одну из переменных в формуле, остальные элементы автоматически обновятся в соответствии с ней. Это очень экономит время и при этом отлично работает.
Кроме того, приложение может автоматически транскрибировать речь из любого аудиофайла, прикрепленного к заметке. Если вам нужно записать пункты действий с важного совещания или расшифровать интервью для работы, «Заметки» вам тут тоже помогут.
Многозадачность
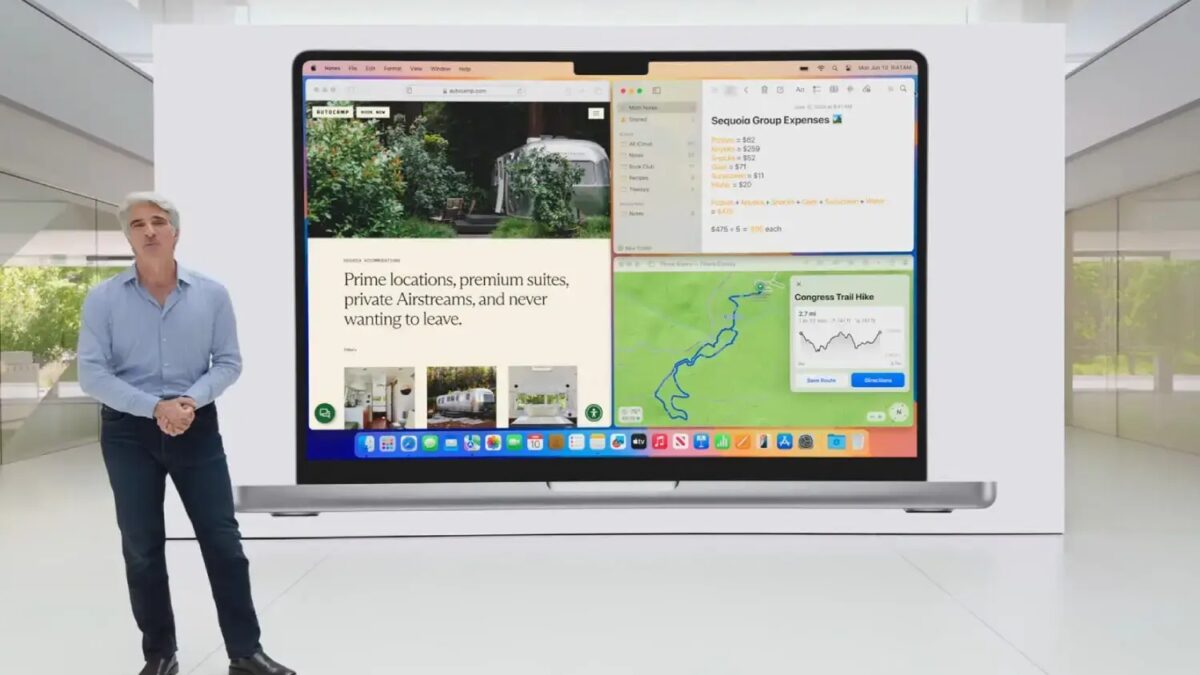
Если вы хоть немного работаете в многозадачном режиме на Mac, то наверняка сталкивались с тем, что у вас открыто сразу несколько окон приложений. В таких случаях нередко приходится перелистывать окна туда-сюда, пока вы не поймете, что потратили больше времени на перемещение окон, чем на саму работу.
Решение проблемы в macOS Sequoia представлено в виде чередования окон. Теперь, когда вы перемещаете окно приложения к краю экрана, на фоне рабочего стола появляется полупрозрачная рамка. Отпустите его, и окно заполнит это пространство. Аналогичным образом можно перемещать окна других приложений, создавая многооконную систему за несколько секунд.
В дополнение к этому можно использовать несколько сочетаний клавиш — например, Function-Control-C центрирует активное окно на рабочем столе. Удерживайте клавишу Option при перемещении окна, и вы сможете отпустить его гораздо раньше, без необходимости перетаскивать его к краю экрана. Кроме того, вы можете выложить окна плиткой, используя зеленую кнопку в левом верхнем углу приложения. Таким образом, у вас появится множество возможностей для создания удобного расположения нескольких окон.
Безопасные пароли
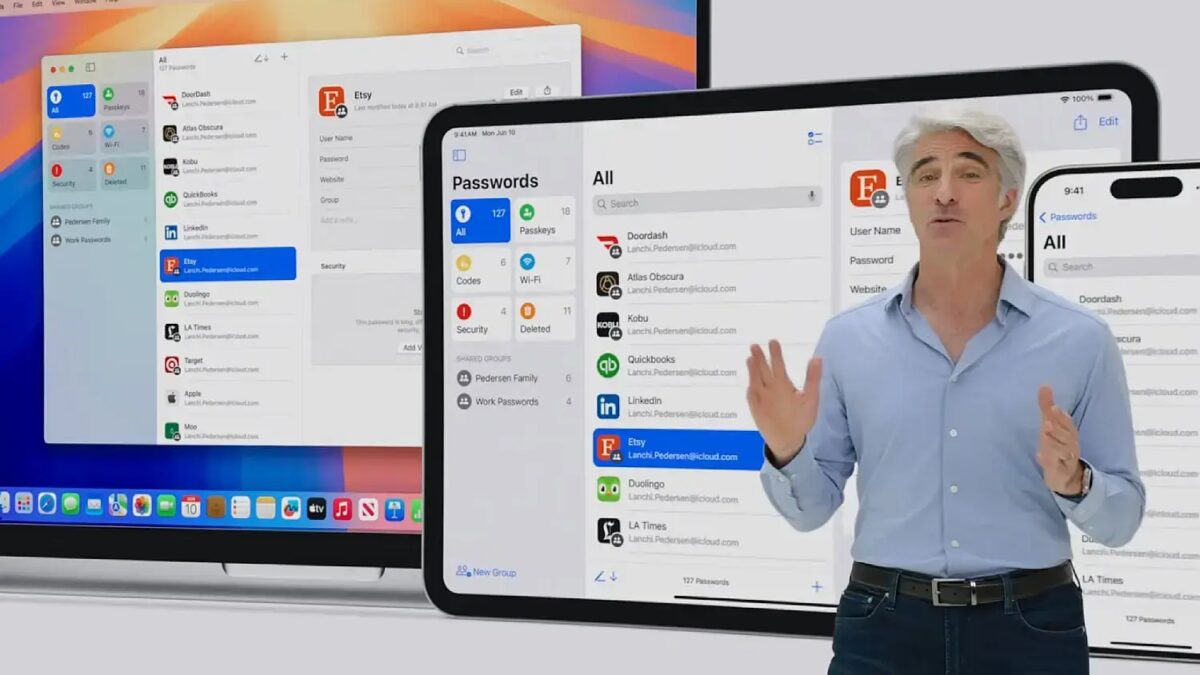
В наши дни большинство пользователей интернета имеют несметное количество учетных записей в сети, каждая из которых имеет свои имена пользователей и пароли, которые необходимо регистрировать и запоминать. Однако это создает проблему: создание уникальных паролей — дело непростое, и их трудно вспомнить. В конце концов, хакеру достаточно знать одно имя пользователя и пароль, чтобы получить доступ ко всем вашим аккаунтам, если для всех аккаунтов они одинаковые.
Вы можете воспользоваться одним из лучших менеджеров паролей, и хотя существует множество отличных вариантов, многие из них стоят дорого. В качестве альтернативы можно использовать бесплатное приложение Apple «Пароли», которое есть на macOS Sequoia.
Это приложение запоминает все ваши пароли, исключая вероятность того, что вы забудете свои данные и выйдете из системы. Оно может создавать надежные пароли, автоматически вводить их в онлайн-формы и предупреждать вас, если ваши данные были скомпрометированы или если вам следует усилить свои пароли, чтобы предотвратить утечку персональных данных.
Видеозвонки
Поскольку все больше людей работают дома, видеозвонки становятся все более распространенным явлением. Apple, понимая это, добавила в macOS Sequoia дополнительные функции видеозвонков, чтобы сделать этот процесс немного приятнее.
Наиболее заметными дополнениями на этот раз стали предварительный просмотр ведущего и удаление фона. Первая функция показывает, чем вы собираетесь поделиться в любом приложении для видеозвонков, прежде чем вы отправите это всем. Она работает как для трансляции экрана, так и для отдельного приложения, а значит, вы можете убедиться, что все выглядит идеально, прежде чем выставить это на всеобщее обозрение.
Вторая функция позволяет вырезать фон во время звонка, который можно заменить цветом, одним из изображений Apple или собственной фотографией. Это довольно стандартная технология для видеозвонков в наши дни, но все равно приятно видеть ее в macOS Sequoia.
Напоминания + Календарь
Традиционно приложения «Напоминания» и «Календарь» Apple были обособлены друг от друга, несмотря на их схожесть. Все изменилось в macOS Sequoia, где эти два приложения стали лучше интегрированы, чтобы составлять расписание стало удобнее.
Открыв приложение «Календарь», вы можете просмотреть свои напоминания, установив флажок рядом с пунктом «Запланированные напоминания» в левой боковой панели. Это добавит напоминания в календарь.
Но этим дело не ограничивается. Вы также можете создавать новые напоминания в приложении «Календарь», выбрав кнопку +, и удалять уже не нужные напоминания, нажав на пустой кружок рядом с ними. Все это значительно упрощает управление задачами без необходимости переключаться между двумя разными приложениями.
Что нового в Safari
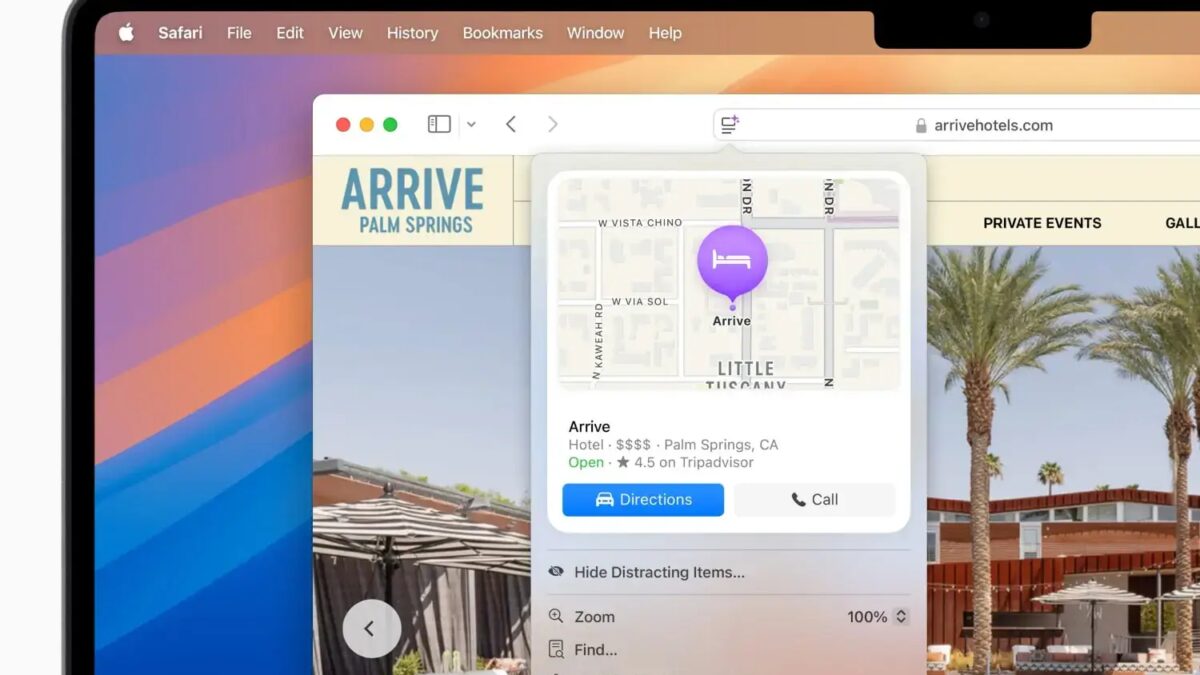
Когда вы посещаете какой-либо сайт, в вас может проснуться любопытство — узнать какую-нибудь информацию о конкретном элементе на странице. Например, что это за актер на фотографии или где находится это красивое здание. С помощью Safari Highlights в macOS Sequoia вы сможете узнать всю эту информацию и многое другое.
Если вы находитесь на веб-странице, где доступны основные настройки, найдите кнопку в крайней левой части панели URL Safari (эта кнопка обычно используется для поиска элементов на странице, настройки параметров веб-сайта и т. д.). Когда можно просмотреть основные моменты, к значку кнопки добавляется фиолетовый блеск. Нажмите на нее, и вы увидите всевозможную дополнительную информацию — от маршрутов и резюме до музыкальных и биографических данных.
Создание пользовательских маршрутов в Картах
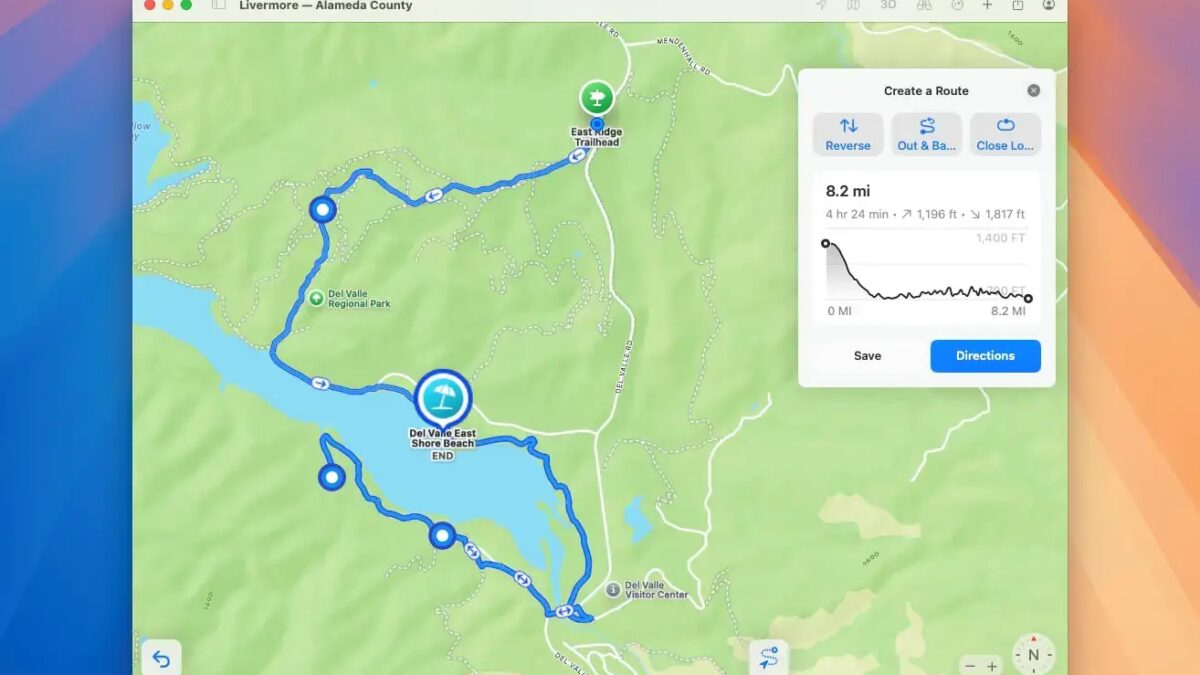
Apple Maps полезны для поиска маршрутов, но исторически сложилось так, что они не очень удобны, если вы хотите создать свой собственный маршрут, будь то город или сельская местность. В macOS Sequoia все изменилось: теперь обновление позволяет рисовать собственные маршруты, куда бы вы ни отправились.
Для этого достаточно создать новый маршрут, щелкнув свой профиль и перейдя в раздел «Библиотека» > «Маршруты» > «Создать маршрут». Теперь щелкните в любом месте на карте, чтобы создать начальную точку. Продолжайте нажимать, чтобы добавить новые точки на карте, а затем сохраните маршрут в библиотеке, чтобы синхронизировать его с другими устройствами. Карты также могут изменить направление маршрута, указать путь к точке и обратно или создать замкнутую петлю из точек. Что бы вы ни выбрали, у вас будет собственный маршрут, который вы сможете использовать в своих путешествиях.