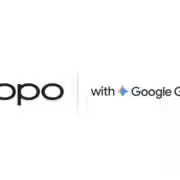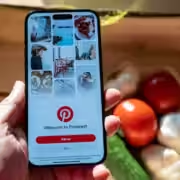Как ускорить Google Chrome

Хотя Google Chrome — один из самых быстрых браузеров, иногда программа может подтормаживать. Но вы можете устранить эту проблему.
Интернет – одно из величайших изобретений человечества. Мы можем отправлять сообщения и получать информацию из разных уголков мира за считанные секунды, а браузеры упрощают этот процесс. Просто наберите URL-адрес веб-сайта (или введите термин в поисковую систему), и все готово. У вас есть множество браузеров на выбор, каждый из которых имеет свои особенности и преимущества, но пока что Google Chrome является действующим чемпионом.
Многие используют Google Chrome, потому что он интегрирован в сайты, принадлежащие Google, такие как YouTube, а также потому, что этот браузер обладает множеством функций безопасности. Однако самая важная особенность Google Chrome — это его скорость. Многие люди платят деньги за быстрый интернет и предпочитают браузеры, которые позволяют им использовать скорость загрузки и выгрузки данных по максимуму. Однако иногда Google Chrome загружает страницы не так быстро, как заявлено в рекламе. Это случается редко и зачастую является временной заминкой, но если вы постоянно сталкиваетесь с низкой скоростью работы Google Chrome, возможно, вам придется взять дело в свои руки.
Вот несколько наиболее распространенных способов ускорить работу Google Chrome.
Обновите Google Chrome
Традиционная логика гласит, что если что-то не сломалось, то не стоит пытаться это исправить. Это не всегда верно в отношении программ, в том числе браузеров, таких как Google Chrome. Каждое новое обновление, как правило, содержит такие улучшения, как исправления в системе безопасности, новые функции и повышение производительности. Любое из них может улучшить скорость работы Google Chrome, поэтому стоит убедиться, что вы используете последнюю версию.
Вот как обновить Google Chrome:
- Откройте Google Chrome.
- Нажмите на кнопку «Еще» (три точки в правом верхнем углу под кнопкой «Закрыть»).
- Нажмите кнопку Справка.
- Выберите пункт О Google Chrome.
- Если вы установили последнюю версию, на новой странице появится сообщение «Chrome обновлен«, а под ним — номер версии.
- Если вы используете не последнюю версию, на странице появится кнопка Обновить Google Chrome.
- Нажмите ее и дождитесь окончания загрузки обновления.
- Нажмите кнопку Перезапустить, чтобы перезапустить Google Chrome и внести изменения.
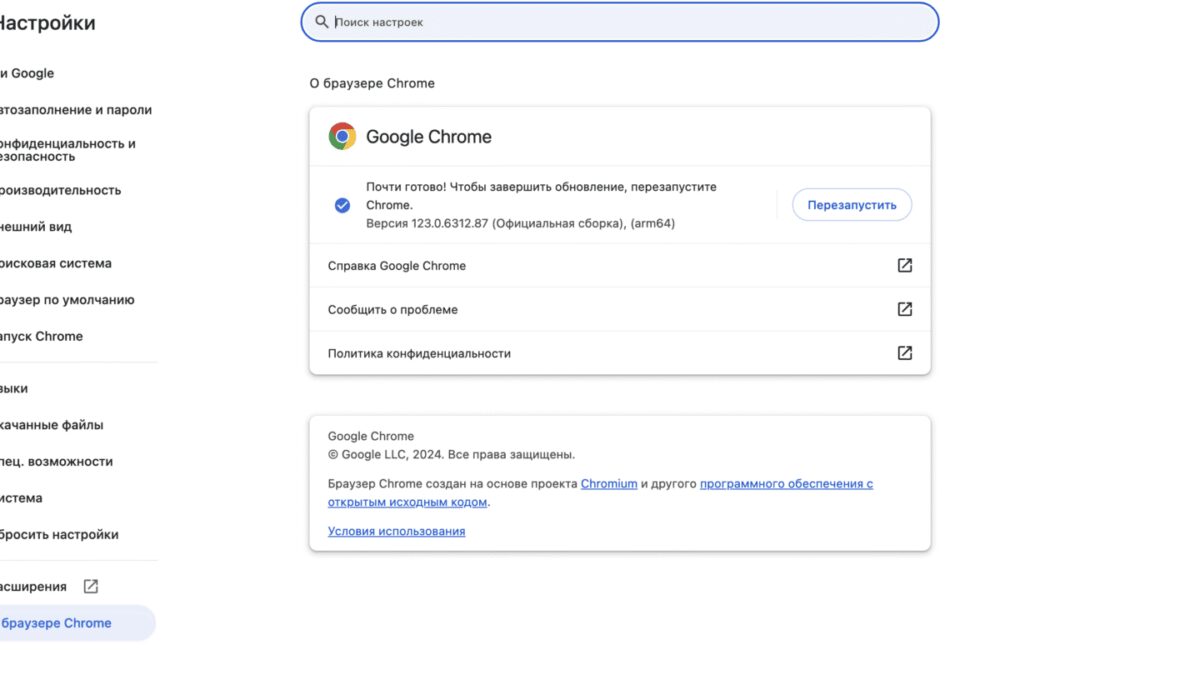
Не бойтесь потерять вкладки: Google Chrome автоматически откроет все вкладки, которые вы использовали. Если все идет по плану. Вы должны заметить увеличение скорости работы браузера.
Закройте неиспользуемые вкладки
Современный интернет — это не односторонняя передача данных, а двусторонний разговор между главным компьютером и различными серверами. Серверы передают данные на бесчисленное множество посторонних компьютеров, и каждый компьютер, который получает доступ к этой информации, по сути, «сохраняет» ее на вкладке браузера. Этот процесс использует часть оперативной памяти компьютера; чем больше оперативной памяти у компьютера, тем больше вкладок интернет-браузера он может открыть одновременно. Однако когда оперативная память почти исчерпана, весь компьютер замедляет работу, и если ваш браузер Google Chrome съедает всю доступную оперативную память, он будет первой программой, которая почувствует это.
Чтобы решить эту проблему, просто освободите немного оперативной памяти, выполнив следующие действия:
- Нажмите кнопку «Закрыть» (символ «×») в правом верхнем углу вкладки.
- Чтобы закрыть сразу несколько вкладок, просто нажмите кнопку «Закрыть» в окне Google Chrome.
Включите Экономию памяти
Если у вас последняя версия Google Chrome, вы можете узнать, сколько оперативной памяти использует каждая вкладка. Просто наведите курсор на вкладку, и появится небольшое окно. В этом окне будет показан предварительный просмотр страницы с указанием объема оперативной памяти в нижней части. Если у вас открыто множество вкладок, эта функция поможет вам понять, какие из них следует закрыть в первую очередь. Кроме того, вы можете сократить потребление оперативной памяти каждой вкладкой, не закрывая ее, с помощью функции экономии памяти Google Chrome. Эта функция отключает вкладку, если она неактивна в течение определенного времени, освобождая оперативную память для вкладок, которые вы используете прямо сейчас.
Вот как активировать функцию Memory Saver:
- Нажмите на кнопку «Еще» в правом верхнем углу окна Google Chrome.
- Выберите пункт Настройки.
- Выберите пункт «Производительность«, который находится в левой части страницы.
- Включите функцию экономии памяти, если она еще не активирована.
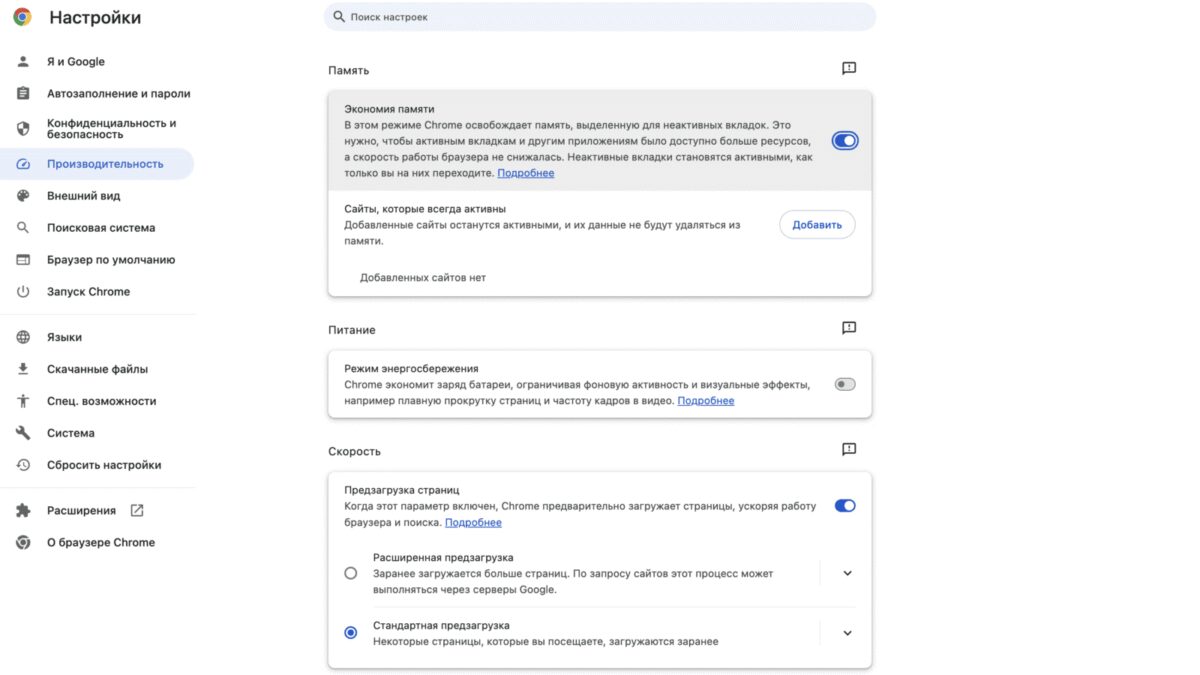
Отключите ненужные приложения и процессы
Хотя Google Chrome использует оперативную память для поддержки каждой открытой вкладки, это не единственная потенциальная загрузчица оперативной памяти. Поскольку оперативная память обеспечивает кратковременное хранение данных, буквально каждая компьютерная программа в той или иной степени использует ее. Чем больше оперативной памяти на вашем компьютере, тем больше приложений вы можете запустить одновременно. Но чем больше программ вы используете одновременно, тем меньше оперативной памяти остается для Google Chrome и его вкладок. Если какая-либо программа занимает слишком много оперативной памяти, Google Chrome начнет замедлять работу. Обычно приложение можно закрыть, просто закрыв его в самой программе (не забудьте сохранить весь прогресс), но иногда вы можете обнаружить, что процесс происходит внутри браузера.
Эти программы, забирающие оперативную память, бывают двух видов: Расширения и общие задачи. Расширения — это программы, которые вы можете добавить в Chrome, например, блокировщики рекламы или переводчики, а задачи — это просто общие программы, которые запускаются на определенных сайтах (например, видео на YouTube).
Чтобы отключить расширения, выполните следующие действия:
- В Google Chrome нажмите кнопку «Еще» в правом верхнем углу окна.
- Выберите раздел Настройки и прокрутите страницу вниз.
- Выберите пункт Расширения.
- Отключите ненужные расширения, нажав на тумблер в правом нижнем углу каждого из них.
- Кроме того, можно удалить расширения навсегда, нажав кнопку Удалить в нижней части расширения, а затем снова выбрав Удалить на открывшейся вкладке.
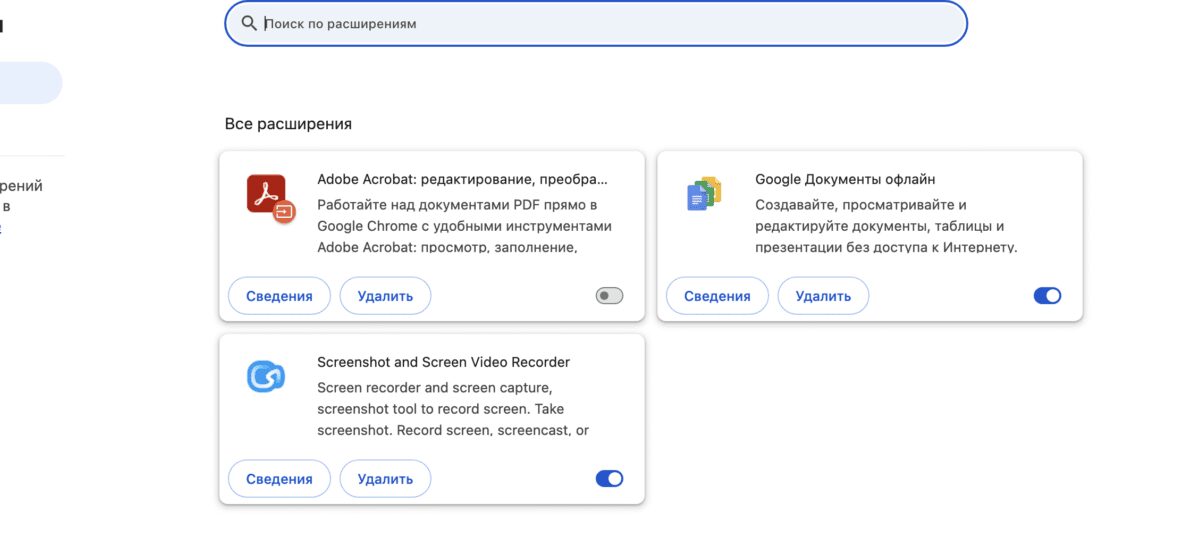
Некоторые расширения, например блокировщики рекламы, могут быть просто необходимы для безопасной работы в браузере, но другие просто съедают оперативную память и замедляют работу Google Chrome, не принося никакой реальной пользы. Если вы хотите ускорить работу Chrome, завершая выполнение задач, вот как это сделать:
- В Google Chrome нажмите кнопку «Еще«.
- Выделите пункт Дополнительные инструменты.
- Нажмите на Диспетчер задач.
- Выберите задачу, которую нужно остановить.
- Нажмите на кнопку Завершить процесс.
- Чтобы лучше понять, сколько оперативной памяти использует каждый процесс, щелкните Объём потребляемой памяти в верхней части, чтобы упорядочить их по использованию памяти.
Если так завершить задачу с открытой вкладкой, сайт на ней сразу же пропадёт.
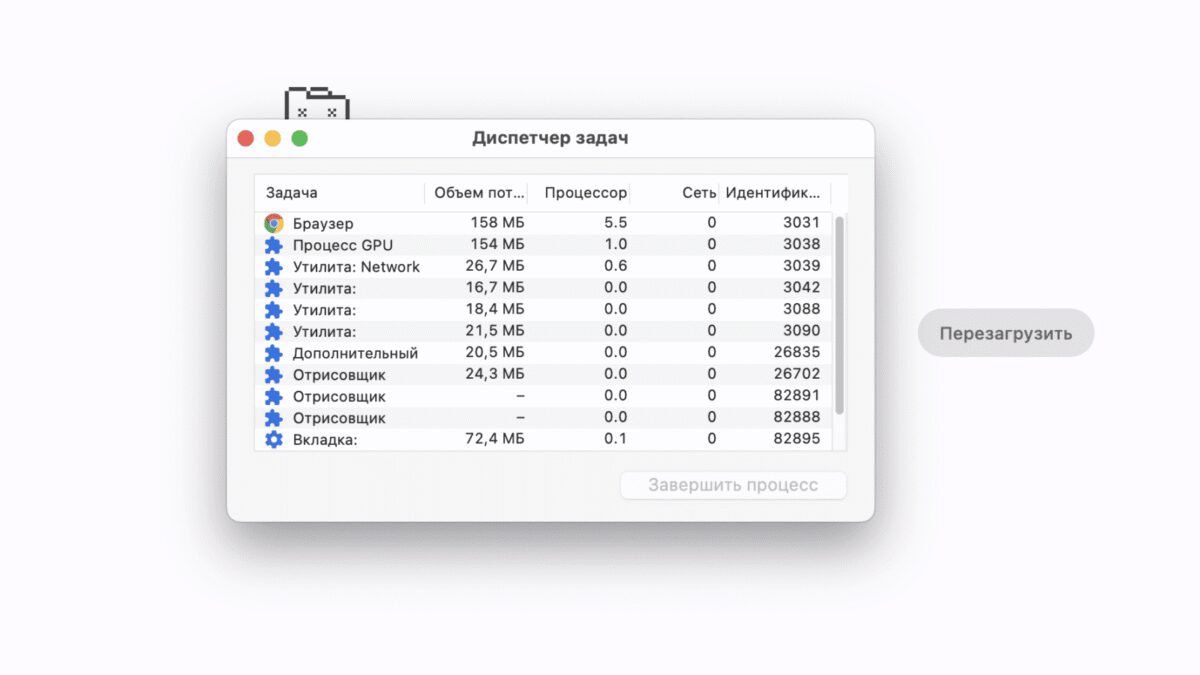
!! Дважды проверьте, какие процессы вы собираетесь закрыть, чтобы не завершить преждевременно что-то важное. Ускорение работы Google Chrome не стоит того, чтобы случайно потерять данные, которые еще предстоит сохранить.
Настройка параметров предварительной загрузки
Из всех способов ускорения работы браузера использование предиктивного программирования для предварительной загрузки страниц, вероятно, не входит в их число. Но Google Chrome позволяет сделать именно это. Эта функция, как следует из ее названия, «предзагружает» страницы, которые вы, скорее всего, посетите. Когда вы неизбежно их посещаете, Google Chrome уже выполнил львиную долю загрузки, что позволяет вам быстрее перейти на страницу.
Вот как включить настройки предварительной загрузки в Google Chrome:
- Нажмите на кнопку «Еще» в правом верхнем углу окна Google Chrome.
- Выберите «Настройки«.
- В левой части экрана нажмите на «Производительность«.
- Прокрутите страницу вниз до блока «Скорость» и включите или выключите предварительную загрузку страниц.
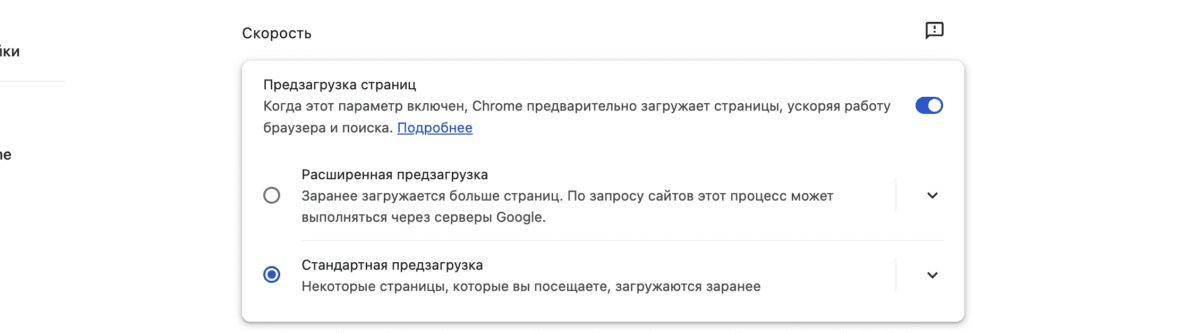
При активации функции предварительной загрузки будет выполняться «Стандартная предварительная загрузка», которая позволяет получить предварительную загрузку только тех страниц, которые вы чаще всего посещаете. Если вы хотите, чтобы Google расширил сеть и загрузил еще больше сайтов, нажмите на «Расширенную предварительную загрузку». Только учтите, что при использовании любой формы предварительной загрузки Google будет автоматически использовать файлы cookie.
Очистите кэш
Хотя браузеры, такие как Google Chrome, временно «сохраняют» веб-сайты при каждом посещении, эти программы также постоянно фиксируют их в памяти, «кэшируя» на жестком диске вашего компьютера. Этот кэш сохраняет определенные файлы, например изображения, с сайтов, чтобы они быстрее загружались при следующем посещении. Однако, как и в случае с оперативной памятью, если кэш заполняется слишком сильно, браузер начинает тормозить. Как бы нелогично это ни звучало, очистка кэша позволит Google Chrome занять больше места на жестком диске, что ускорит его работу.
Очистить кэш очень просто:
- Нажмите кнопку «Еще» в правом верхнем углу окна Google Chrome.
- Выберите «Очистить данные просмотров«.
- Выберите, за какой период времени вы хотите удалить кэш: от последнего часа до первого запуска Google Chrome.
- Убедитесь, что установлен флажок напротив пункта Изображения и другие файлы, сохранённые в кэше.
- Нажмите «Удалить данные».
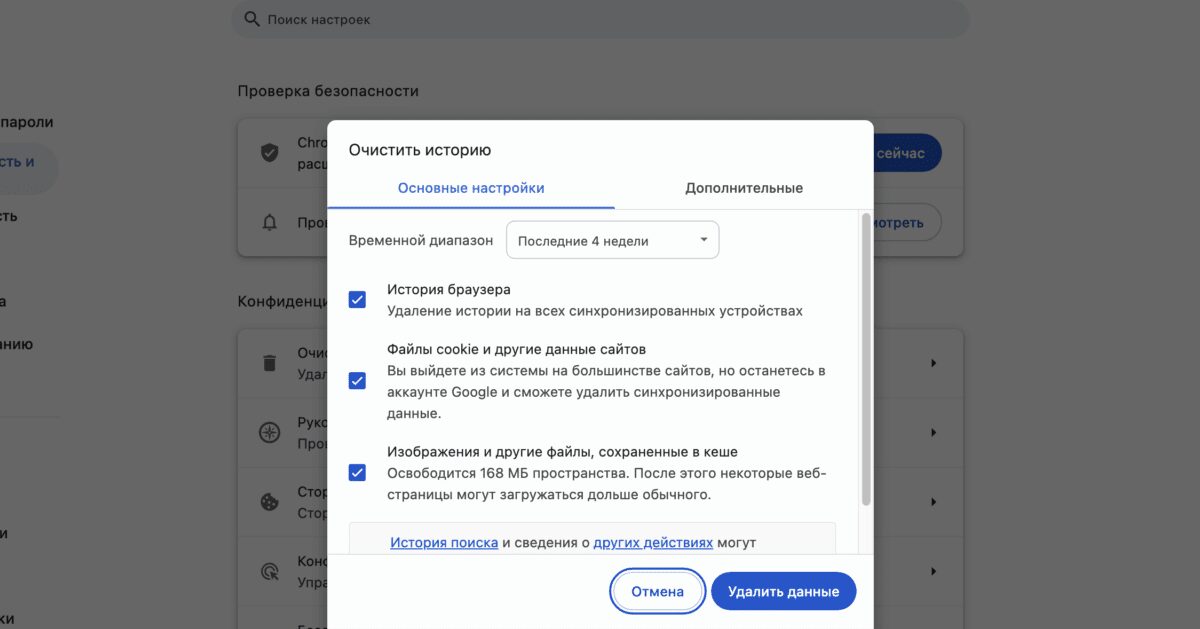
Google Chrome предупреждает, что некоторые сайты могут загружаться медленно при следующем посещении, но это временно. Со временем работа браузера ускорится. Кроме того, с помощью этой функции можно удалить и другие сохраненные данные, включая историю просмотров и файлы cookie. Если вы перейдете на вкладку «Дополнительно», вы также сможете удалить такие файлы, как пароли, настройки сайтов и данные размещенных приложений.
Включите аппаратное ускорение
Один из секретов успеха Google Chrome — аппаратное ускорение. Обычно веб-браузер использует центральный процессор (CPU) для визуального отображения веб-сайта. Функция аппаратного ускорения позволяет переложить часть обработки на другие устройства, обычно на графический процессор (GPU). Хотя центральные процессоры способны выполнять целый ряд задач, графические процессоры более эффективны при рендеринге 2D- и 3D-графики. Эти процессоры являются важнейшим компонентом любого игрового компьютера, а Google Chrome использует GPU для ускорения загрузки веб-сайтов со сложными визуальными эффектами.
Включение аппаратного ускорения — это быстрый и простой процесс:
- Нажмите кнопку «Ещё» в правом верхнем углу окна.
- Выберите «Настройки«.
- Прокрутите страницу вниз и выберите пункт «Система» в левом углу экрана.
- Установите флажок «Использовать аппаратное ускорение графики, если оно доступно».
- Нажмите кнопку «Перезапустить«, которая появится рядом с переключателем, чтобы включить функцию.
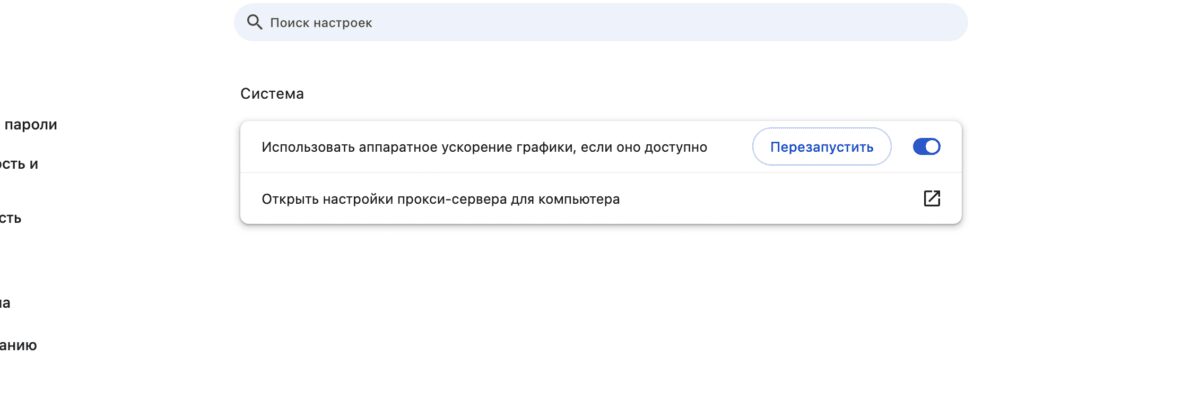
Обычно аппаратное ускорение повышает скорость работы Google Chrome, но иногда система не сотрудничает с этой функцией. Если вы обнаружили, что аппаратное ускорение замедляет работу браузера, выполните те же действия, что и для его отключения.
Включите энергосбережение
Wi-Fi позволяет людям подключаться к интернету практически в любом месте, но если вы не подключены к розетке, вам придется расходовать энергию аккумулятора вашего устройства. Чтобы выжать все киловатты из батареи вашего ноутбука, Google Chrome представил режим Energy Saver. В этом режиме снижается фоновая активность браузера и уменьшаются визуальные эффекты на некоторых сайтах, что, в свою очередь, потребляет меньше энергии из аккумулятора. Но это не единственное преимущество Energy Saver. Эта функция также ускоряет работу Google Chrome, поскольку браузеру не приходится тратить драгоценную оперативную память на фоновую активность и причудливые визуальные эффекты.
Включить функцию энергосбережения в Chrome можно с помощью следующих действий:
- Нажмите на кнопку «Еще» в правом верхнем углу окна.
- Нажмите на «Настройки».
- В левой части экрана выберите пункт «Производительность».
- Прокрутите вниз до вкладки «Электропитание«.
- Включите энергосбережение с помощью тумблера в правом верхнем углу блока.
- Выберите время активации энергосбережения: Когда в батарее остается 20 % заряда или при отключении компьютера от сети.
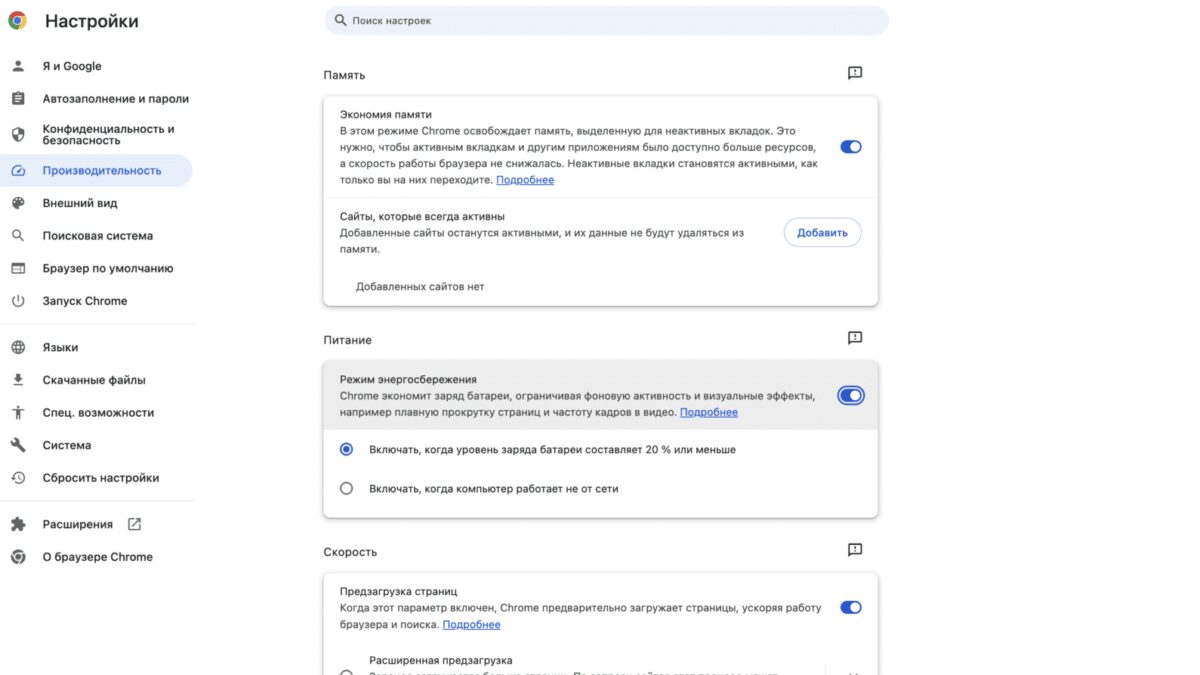
Режим экономии энергии в Google Chrome работает только на ноутбуках. Если вы используете браузер на настольном компьютере, вам придется сократить потребление энергии и памяти Chrome другим способом.
Просканируйте компьютер на вирусы
Если хуже некуда, и ничто не помогает ускорить работу вялого браузера Google Chrome, возможно, виноват вирус. Эти коварные программы любят прятаться на компьютерах и сеять там всевозможные разрушения. Независимо от их назначения, вирусы всегда съедают оперативную память, и если вы не избавитесь от них, они будут замедлять работу вашего интернет-браузера и других процессов компьютера.
Чтобы удалить вирус или любую другую вредоносную программу, просто запустите сканирование компьютера. В Интернете полно защитных пакетов, которые могут обнаружить незаконные программы на вашем компьютере. Загрузите один из них и запустите сканирование: чем больше файлов проверит антивирус, тем больше вероятность того, что он найдет вирус, вызывающий замедление работы. В зависимости от сложности вредоносной программы вам может понадобиться включить проверку на наличие руткитов или использовать программу, которая чистит еще глубже. Возможно, вам даже придется отнести компьютер в местный ремонтный центр, но в конечном итоге вирус будет удален.
Отключите другие устройства, подключенные к интернету
Когда вы покупаете интернет-пакет у провайдера, сумма, которую вы платите, определяет скорость загрузки и выгрузки, а также пропускную способность. Пропускная способность, пожалуй, важнее, потому что она определяет общий объем данных, которые можно передать за один раз. Если ваш компьютер с Google Chrome — буквально единственное устройство, подключенное к Интернету в вашем доме, вы, вероятно, никогда не столкнетесь с низкой скоростью просмотра веб-страниц. Однако если к вашему интернету подключен еще один компьютер, вам придется делиться пропускной способностью. Подключите слишком много устройств к Интернету через один модем или маршрутизатор, и все они будут страдать.
Если ваш браузер Google Chrome тормозит, пройдитесь по дому и проверьте, что подключено к Интернету. Затем отсоедините или выключите то, без чего можно обойтись. Действительно ли вам нужно, чтобы ваша кофеварка подключалась к wi-fi? Можете ли вы подождать с загрузкой последних обновлений игр для Xbox Series X или PlayStation 5? Если да, отключите их на время и посмотрите, как ускорится Google Chrome.
Перезагрузите модем/роутер
Если вы когда-нибудь звонили в службу поддержки, чтобы устранить неполадки в работе устройства, то наверняка слышали вопрос: «А вы пробовали выключить и включить его снова?». Это настолько же клише, насколько и проверенное решение. Чаще всего проблему с ПК можно решить, просто выключив и запустив программу заново или перезагрузив компьютер. Если Google Chrome работает медленно, перезагрузка браузера или компьютера может помочь, но если это не помогло, возможно, проблема в маршрутизаторе или модеме.
Модем отправляет и получает все данные к интернет-провайдеру, а маршрутизатор подключает устройства к модему. Если в одном из них возникнет ошибка, это отразится на всех подключенных устройствах. У модемов есть своя оперативная память, и, как и оперативная память компьютера, браузеры работают медленно, когда она почти заполнена. Как и в случае с оперативной памятью компьютера, очистка оперативной памяти модема ускорит работу.
Вот как перезагрузить модем и устранить замедление работы браузера:
- Выключите модем, щелкнув переключатель включения/выключения (в разных моделях он расположен по-разному).
- На всякий случай выключите таким же образом и маршрутизатор. Вы можете пропустить этот шаг, если у вас комбинированный модем с маршрутизатором.
- Отключите модем и маршрутизатор.
- Подождите 10-30 секунд, чтобы убедиться, что все конденсаторы разряжены. Этот шаг гарантирует очистку оперативной памяти и сброс всех настроек.
- Подключите модем и маршрутизатор обратно и включите их.
Если причина в модеме и/или маршрутизаторе, интернет должен ускориться независимо от выбранного браузера.
Терпеливо ждите
Если вы перепробовали буквально все возможные решения, описанные в этой статье, то проблема может быть не на вашей стороне. Как уже говорилось ранее, то, что мы считаем интернетом, — это двусторонний разговор между вашим компьютером и бесчисленными серверами, и разные интернет-провайдеры делают это возможным. Однако если в работе провайдера возникнут проблемы, вы можете столкнуться с медленным интернетом или даже с его полным отсутствием. Следите за состоянием интернет-услуг вашего провайдера, чтобы убедиться в этом. Кроме того, не бойтесь посещать такие сайты, как Downdetector, чтобы проверить, не ограничивается ли проблема несколькими сайтами, а не интернетом в целом.