Как сделать Live Photo в видео на iPhone
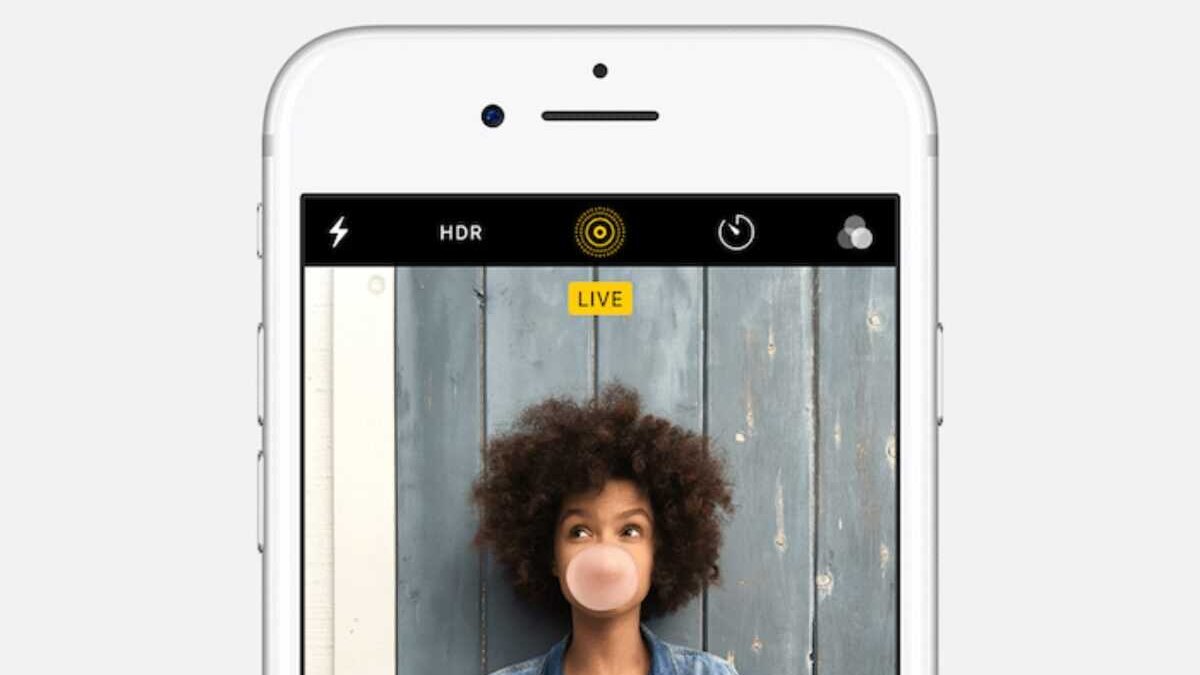
Функция Live Photo Apple — это отличный способ придать дополнительный шарм обычным, повседневным снимкам на iPhone. Включенная по умолчанию, функция Live Photos автоматически записывает и интегрирует 1,5-секундный интервал до и после нажатия кнопки на iOS-устройстве. В итоге получается слегка анимированное изображение, которым можно легко поделиться через iMessage или Общий фотоальбом с любым другом или членом семьи, имеющим iPhone, iPad или Mac.
Вы также сможете поделиться статичной версией изображения, снятого в режиме Live Photo. Но если хотите очаровать друзей на устройствах Windows и Android движущимися фотографиями, лучше преобразовать Live Photo в видео или анимированный GIF. Это также лучший способ защитить Live Photo от любых проблем совместимости формата Live Photo с оборудованием, не принадлежащим Apple. К счастью, настройки и инструменты для преобразования Live Photo в видео и GIF встроены прямо в приложение «Фото».

Как сохранить Live Photo в видео
Шаги по созданию видео немного отличаются в зависимости от версии iOS, которую используете. Последняя версия, iOS 17, работает на любом iPhone, выпущенном за последние семь лет, будь то iPhone 15 или iPhone 15 Pro, или iPhone 8 2017 года. Однако если все еще используете iPhone 6s или iPhone 7, которые поддерживают Live Photos, застрянете на iOS 15. К счастью, процесс практически идентичен для обеих версий, только одна опция находится в немного другом месте на этих старых моделях.
- Откройте приложение «Фото» на iPhone.
- Выберите значок альбома в нижней части экрана.
- Прокрутите вниз и выберите Live Photo в списке под «Типами медиа». В результате увидите галерею только живых фотографий, хранящихся в фототеке.
- Выберите живую фотографию из галереи, чтобы открыть.
- Открыв выбранную живую фотографию, нажмите кнопку с тремя точками в правом верхнем углу экрана. Появится выпадающее меню с дополнительными опциями. Если используете iOS 15, нужно выбрать кнопку «Поделиться», чтобы открыть стандартную панель обмена iOS.
- Выберите опцию «Сохранить как видео» во всплывающем меню (iOS 16 или более поздняя версия) или на странице общего доступа (iOS 15). iPhone создаст копию Live Photo в виде стандартного видеоклипа.
- Если опция «Сохранить как видео» не отображается в меню или на странице общего доступа, когда выбрана живая фотография, скорее всего, это связано с тем, что вы либо отключили функцию Live Photo, либо включили режим эффектов, например Loop или Bounce (о них поговорим в последнем разделе). Live Photo с эффектами нельзя преобразовать в видео, поэтому придется вернуть фотографию в режим обычной живой фотографии. Для этого выберите кнопку Live в левом верхнем углу фотографии (на ней также может быть написано Loop, Bounce или Long Exposure) и верните ее в режим Live в появившемся выпадающем меню.
Видеоклип будет сохранен с теми же метаданными, что и исходная фотография, включая дату, время и информацию о местоположении. Это означает, что он будет отсортирован рядом с оригинальной Live Photo, которая не обязательно окажется в нижней части временной шкалы библиотеки, если не конвертируете только что сделанную фотографию. Самый быстрый способ найти сохраненное видео — вернуться к просмотру альбомов и заглянуть в альбом Недавние, где фотографии сортируются по дате их добавления в библиотеку, а не по внутренним временным меткам.
Как объединить несколько Live Photo в один видеоклип
В iOS 16 или более поздней версии вы также можете объединить несколько Live Photos в один видеоклип, эффективно создавая монтаж из Live Photos. Вот как это сделать:
- Откройте приложение «Фото» на iPhone.
- Выберите значок альбома в нижней части экрана.
- Прокрутите вниз и выберите Live Photos в списке под «Типами медиа», чтобы увидеть только Live Photos, сохраненные в фототеке.
- Выберите «Выбрать» в правом верхнем углу.
- Выберите фотографии, которые хотите объединить в видео.
- Нажмите кнопку с тремя точками в правом нижнем углу экрана, чтобы открыть меню параметров.
- Выберите Сохранить как видео.
В зависимости от количества выбранных фотографий этот процесс может занять от нескольких секунд до пары минут. Диалоговое окно «Сохранение…» будет появляться во время обработки живых фотографий в видео. Когда видео будет создано, вы вернетесь в режим просмотра Live; возможно, придется посетить альбом Недавние, как описано в предыдущем разделе, чтобы найти видео, поскольку оно будет иметь временную метку самой старой Live Photo, выбранной для монтажа.
Обратите внимание, что, похоже, не существует практического верхнего предела для количества живых фотографий, которые можно объединить в одно видео. Однако, как и при преобразовании отдельных живых фотографий в видео, вы не сможете включить живые фотографии, на которых была отключена функция Live Photo или добавлен эффект Loop, Bounce или Long Exposure. Опция «Сохранить как видео» не будет отображаться в меню, если выбрали любой из этих эффектов.

Часто задаваемые вопросы
Почему не могу сохранить живую фотографию как видео на iPhone?
Одна из наиболее распространенных причин, по которой не можете преобразовать живую фотографию в видео, заключается в том, что выбранная живая фотография содержит эффект Live. К ним относятся Loop, Bounce и Long Exposure.
Чтобы удалить эффект, откройте приложение «Фото», коснитесь Live Photo, а затем нажмите кнопку Live (в левом верхнем углу экрана). Выберите «Выключить» из списка вариантов, и все эффекты Live будут удалены с изображения.
Как превратить живую фотографию в видео или GIF?
Вы можете преобразовать живую фотографию в видео в iOS 16 или более поздней версии: просто выберите живую фотографию в приложении «Фото» и нажмите кнопку «Больше» с тремя точками в правом верхнем углу экрана (пользователям iOS 15 вместо этого нужно нажать «Поделиться»). Затем просто выберите в списке опций пункт Сохранить как видео.
Что касается GIF, можете использовать такие приложения, как Giphy, чтобы преобразовать Live Photos iPhone в анимированные GIF. Если у вас есть Mac или MacBook, также можете использовать приложение «Фото» на компьютере для создания GIF.
Для этого откройте приложение «Фото» на Mac и дважды щелкните по фотографии в режиме реального времени, а затем нажмите «Редактировать». Затем нажмите на всплывающее меню в левом нижнем углу и выберите Loop > Done. Теперь просто нажмите Файл > Экспорт > Экспорт GIF.






