iOS 17: как настроить карточку контакта
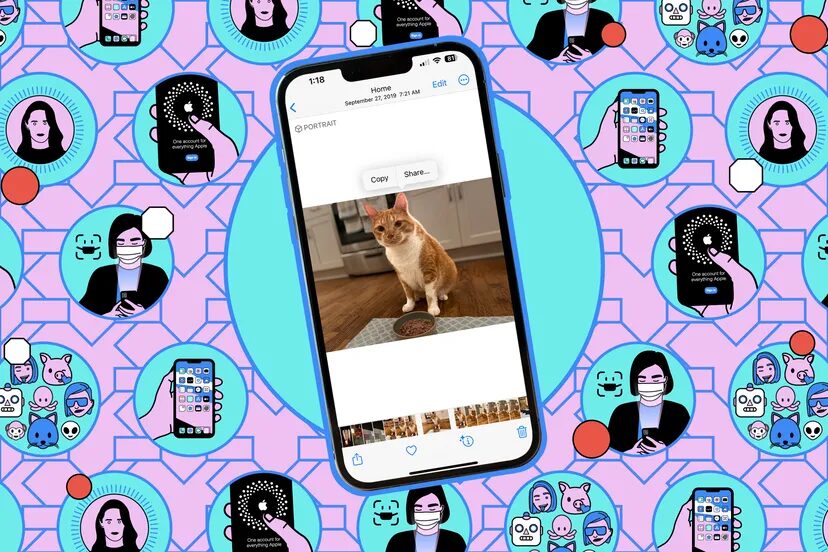
Apple добавила множество функций в iPhone с iOS 17, и одной из наиболее заметных является плакат контактов — способ создания собственной цифровой визитной карточки с помощью изображений, цветов и текста.
Вот как это работает: когда вы звоните кому-то с iPhone на iPhone и сохраняетесь в его контактах, ваш плакат контактов появится у него на экране. Он заменяет гораздо меньшие по размеру уведомления и уменьшенное изображение, которые отображались ранее, и дает вам возможность проявить творческий подход к тому, как вы хотите выглядеть в глазах своих друзей, семьи или коллег.
Во время настройки плаката контактов вы также можете вносить изменения в аватар Apple ID на основе плаката. Например, если вы зайдете в настройки iPhone или Mac, то увидите, что изображение профиля можно изменить в соответствии с тем, что вы настроили в качестве плаката контактов, будь то новое изображение, которое вы сделали, или конкретный Memoji.
Прямо сейчас вам необходимо запустить публичную бета-версию iOS 17, чтобы воспользоваться преимуществами функции «Плакаты контактов». Он будет доступен на всех совместимых iPhone, когда полная версия iOS 17 выйдет позже в 2023 году.
Чтобы найти настройки плаката контактов в iOS 17:
- Откройте приложение «Контакты» на iPhone.
- Нажмите на свое имя в верхней части списка контактов.
- Выберите фотографию контакта и плакат.
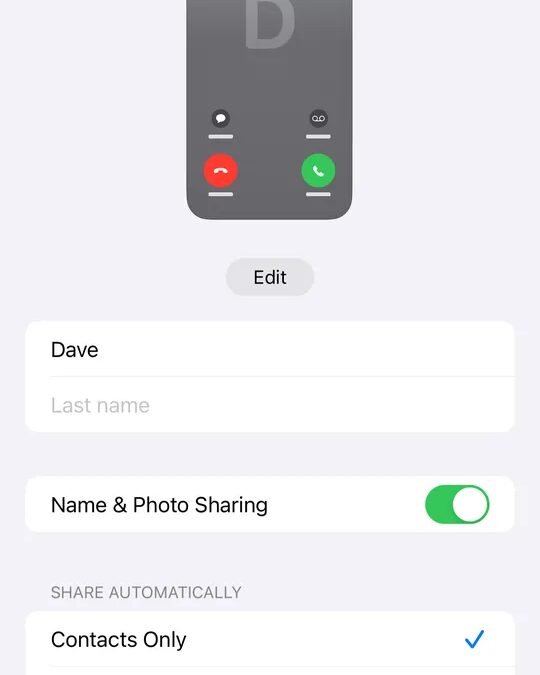
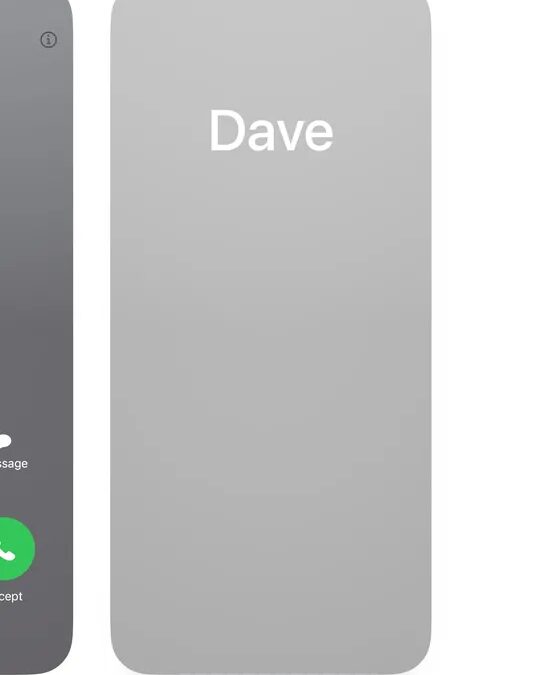
В первую очередь вы увидите параметры афиши контактов: имя и фамилию, которые вы хотите использовать, хотите ли вы вообще поделиться своим именем и фотографией и хотите ли вы автоматически предоставлять доступ к своим афишам всем своим контактам или хотите, чтобы iOS спрашивала вас каждый раз, когда вы звоните кому-то из вашего списка контактов.
Теперь у вас есть шанс проявить творческий подход к тому, что видят другие люди, когда вы им звоните.
Чтобы создать новый плакат контактов в iOS 17:
- Нажмите Редактировать, затем на символ + (плюс). Если вы проведете пальцем вправо, в крайнем правом углу существующих плакатов контактов также появится опция Создать новый, которую вы можете использовать вместо нее.
- В нижней части экрана выбрерите камера, Фото, Memoji, или текст, чтобы выбрать тип контакта плакат, который вы хотите создать.
Когда вы используете камеру или фотографии для создания нового плаката контактов:
- Сделайте новую фотографию или выберите одну из своей библиотеки.
- Проведите пальцем влево или вправо или переключайтесь между стилями изображения и шрифта.
- Коснитесь цветовой палитры (справа внизу), чтобы изменить цвет для любого эффекта.
- Увеличьте или уменьшите размер фотографии, чтобы изменить масштаб и обрезку.
- Коснитесь текста вверху, чтобы изменить стиль, толщину и цвет шрифта.
Когда вы используете Memoji для создания нового плаката контактов:
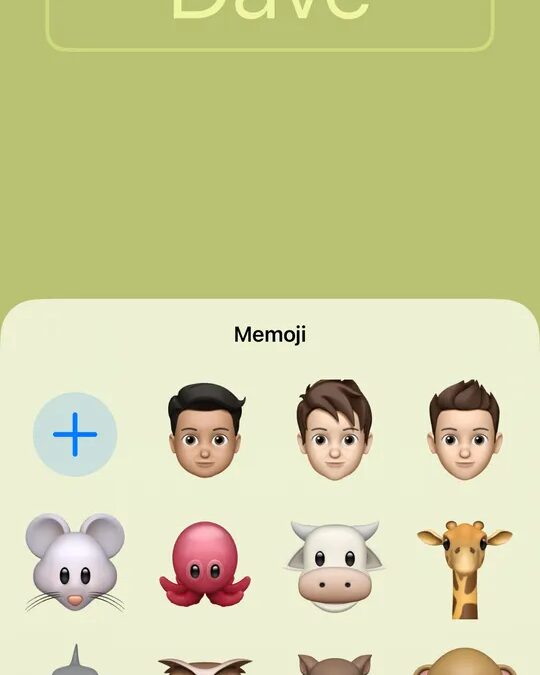
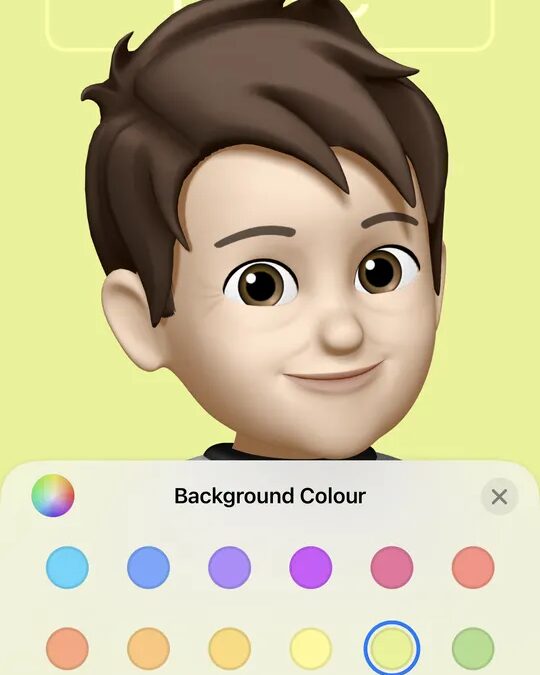
- Выберите Memoji во всплывающем окне или нажмите +, чтобы создать новый.
- После того как вы создали свой новый Memoji или вариант существующего, вы можете нажать на значок камеры, чтобы выбрать собственное выражение и сохранить его.
- На следующем экране вы можете нажать на цветной ползунок (в левом нижнем углу), чтобы выбрать цвет фона, или изменить изображение Memoji (и сохранить выражение), нажав на значок в правом нижнем углу.
- Коснитесь текста вверху, чтобы изменить стиль, толщину и цвет шрифта.
Когда вы используете Monogram для создания нового плаката контактов:
- Коснитесь цветовой палитры (внизу слева), чтобы выбрать цвет фона.
- Коснитесь текста вверху, чтобы изменить стиль, толщину и цвет шрифта.
- Коснитесь буквы в правом нижнем углу, чтобы изменить крупные буквы в центре плаката. Вы можете указать один или два символа (например, свои инициалы).
Независимо от типа контакта плакат, который вы создаете, нажмите Готово , когда вы удовлетворены результатом, а потом продолжить на экране предварительного просмотра.
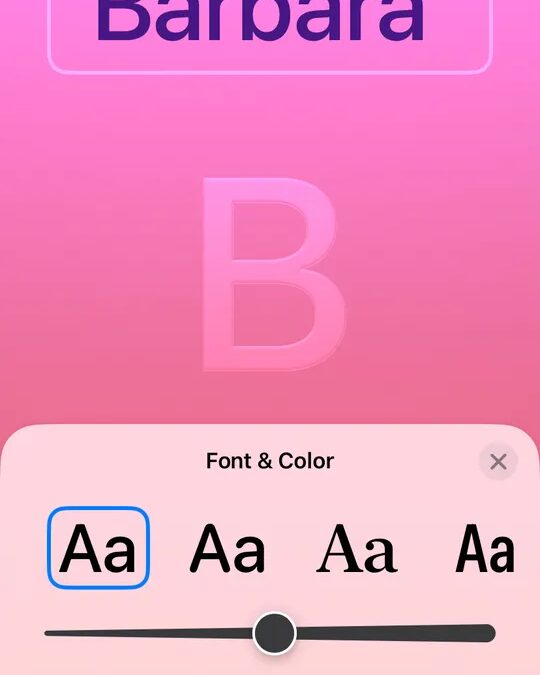
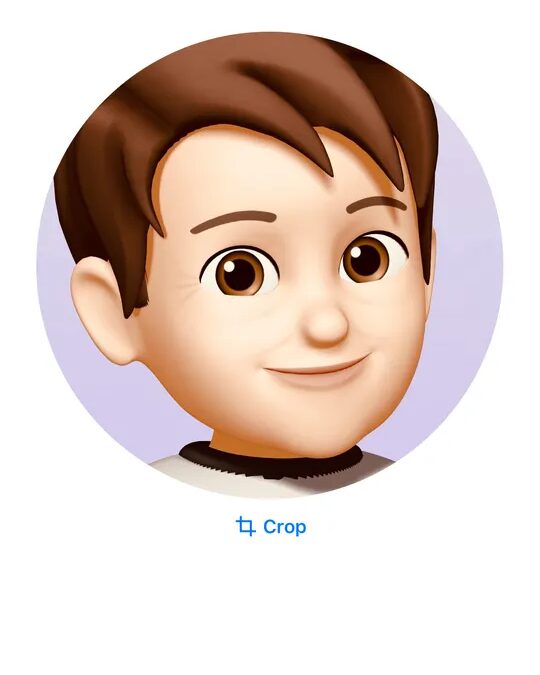
Затем вы можете использовать новый плакат с контактами также для обновления основной фотографии контакта, которая используется для Apple ID на устройствах и в списках контактов других людей. Нажмите Пропустить, если вы не хотите этого делать, или Обновить, если вы это сделаете, и вас устроит фотография контакта, созданная на основе вашего плаката с контактами, который будет показан на экране.
Вы также можете выбрать «Настроить фотографию» (находится под кнопкой «Обновить«), если хотите обновить фотографию контакта, но не хотите, чтобы что-то основывалось на только что созданном плакате контакта. Вы снова получаете те же четыре варианта, что и раньше: камера, Фото, Memoji и текст, а также эмодзи. Другими словами, у вас может быть плакат с текстом контакта, с эмодзи или с Memoji, а также с вашим реальным изображением.
Как только это будет сделано, данные будут изменены в «Контактах» и будет установлен новый плакат. Для переключения между различными созданными плакатами контактов и их настройки:
- Вернитесь в раздел Контакты, нажмите на свое имя, затем выберите Фотографию контакта и плакат.
- Нажмите Редактировать еще раз.
- Проведите пальцем влево или вправо, чтобы выбрать текущий плакат контактов, или настройте его для редактирования.
Чтобы удалить плакат контактов, проведите по нему пальцем вверх, затем коснитесь появившегося красного значка корзины.
Стоит упомянуть, что плакаты контактов прекрасно работают с другой новой функцией iOS 17, NameDrop. NameDrop призван стать более быстрым и простым способом обмена контактной информацией с кем-либо: поднесите свой iPhone поближе к чужому iPhone или Apple Watch, и, предполагая, что на обоих устройствах включен Bluetooth, вы должны получить запрос, хотите ли вы передать свои контактные данные.
В этом приглашении отображается плакат контактов, который вы установили по умолчанию, и, конечно, как только контактная информация будет передана, ваш плакат контактов появится и на iPhone другого человека. Однако пока NameDrop не появился в публичной бета-версии iOS 17, поэтому придется подождать, чтобы узнать, как это работает.




