iOS 16: как использовать поиск Spotlight
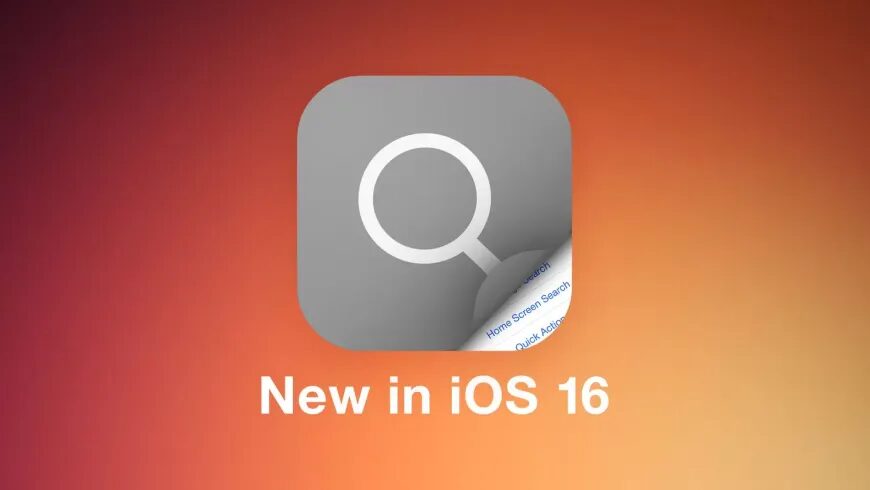
В рамках ежегодного обновления в iOS 16 Apple внесла несколько обновлений в Spotlight. В 2022 году в этом инструменте появилось еще больше настроек, которые помогут быстро получать информацию или получать доступ к приложению.
Spotlight предлагает приложения для использования, режимы и т.д. в зависимости от предпочтений. Эта функция будет улучшаться по мере использования iPhone и становиться точной с течением времени. Это также мощный инструмент поиска, если нужно ответить на запрос, быстро вызвать контакт или открыть редко используемое приложение без поиска.
Что же изменилось в iOS 16?
Экран Spotlight переместил поле поиска над клавиатурой, при этом поле поиска также перемещается в нижнюю часть экрана при отображении результатов в полноэкранном режиме. Это, естественно, выводит все остальное на вид по умолчанию и поднимает экран в результатах поиска. Изменения основаны на лучшем интегрировании с другими функциями. Вот все, что нужно знать, чтобы начать использовать Spotlight в iOS 16.
Доступ к поисковику
Раньше вы могли вызвать Spotlight, проведя пальцем вниз от центра экрана, но теперь доступен второй вариант. Нижний ряд точек, показывающий, на какой странице главного экрана вы находитесь, теперь отображает кнопку с пометкой «Поиск». Нажмите значок, чтобы открыть тот же экран Spotlight. Оказавшись в Spotlight, можете нажать на предложение или коснуться поля поиска, затем начать вводить поиск.
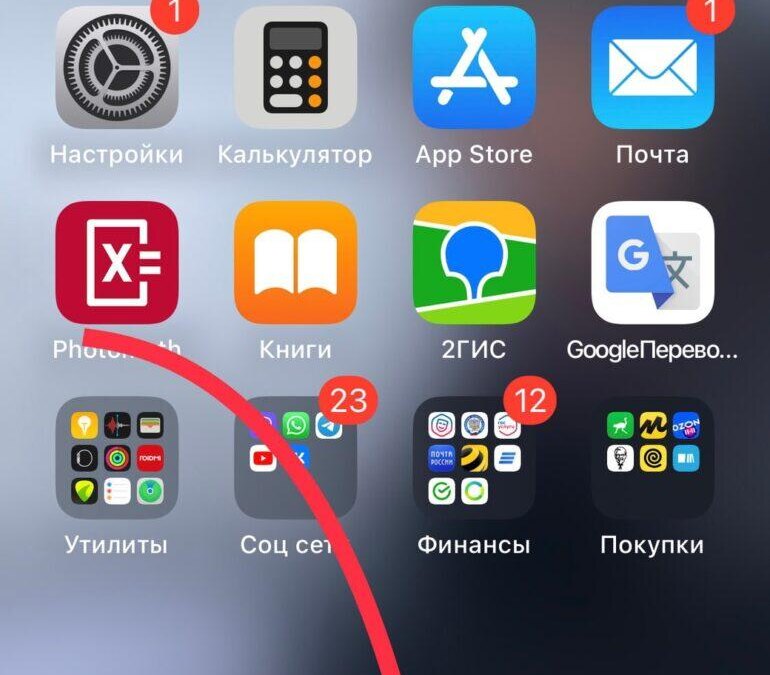
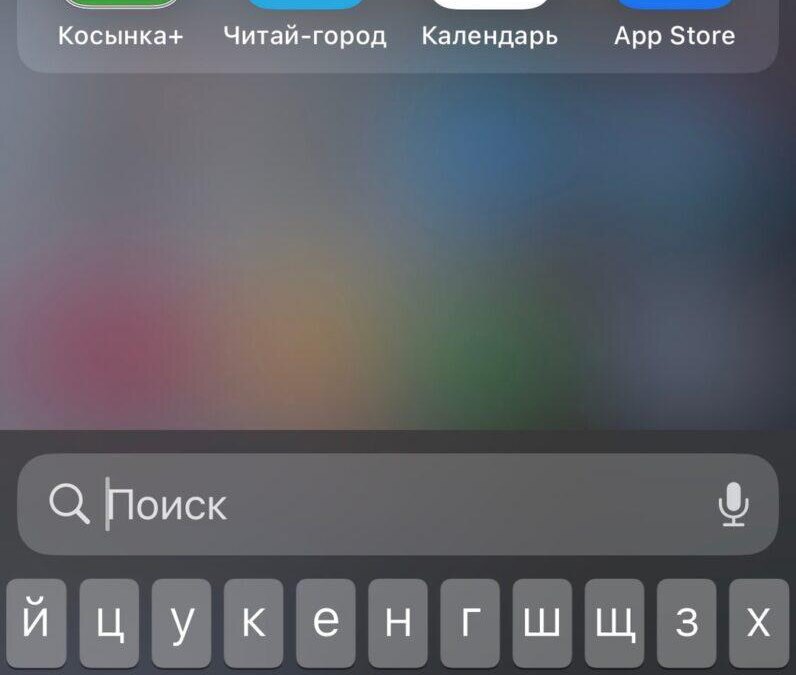
- Запустите поисковик;
- Найдите приложение;
- В App Store найдите значок приложения и нажмите кнопку «Получить» рядом с ним.
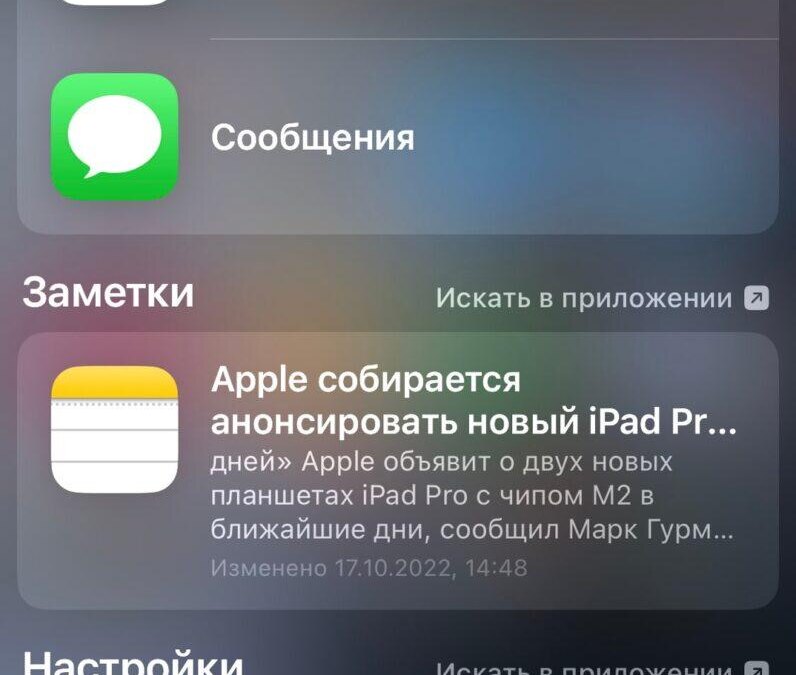
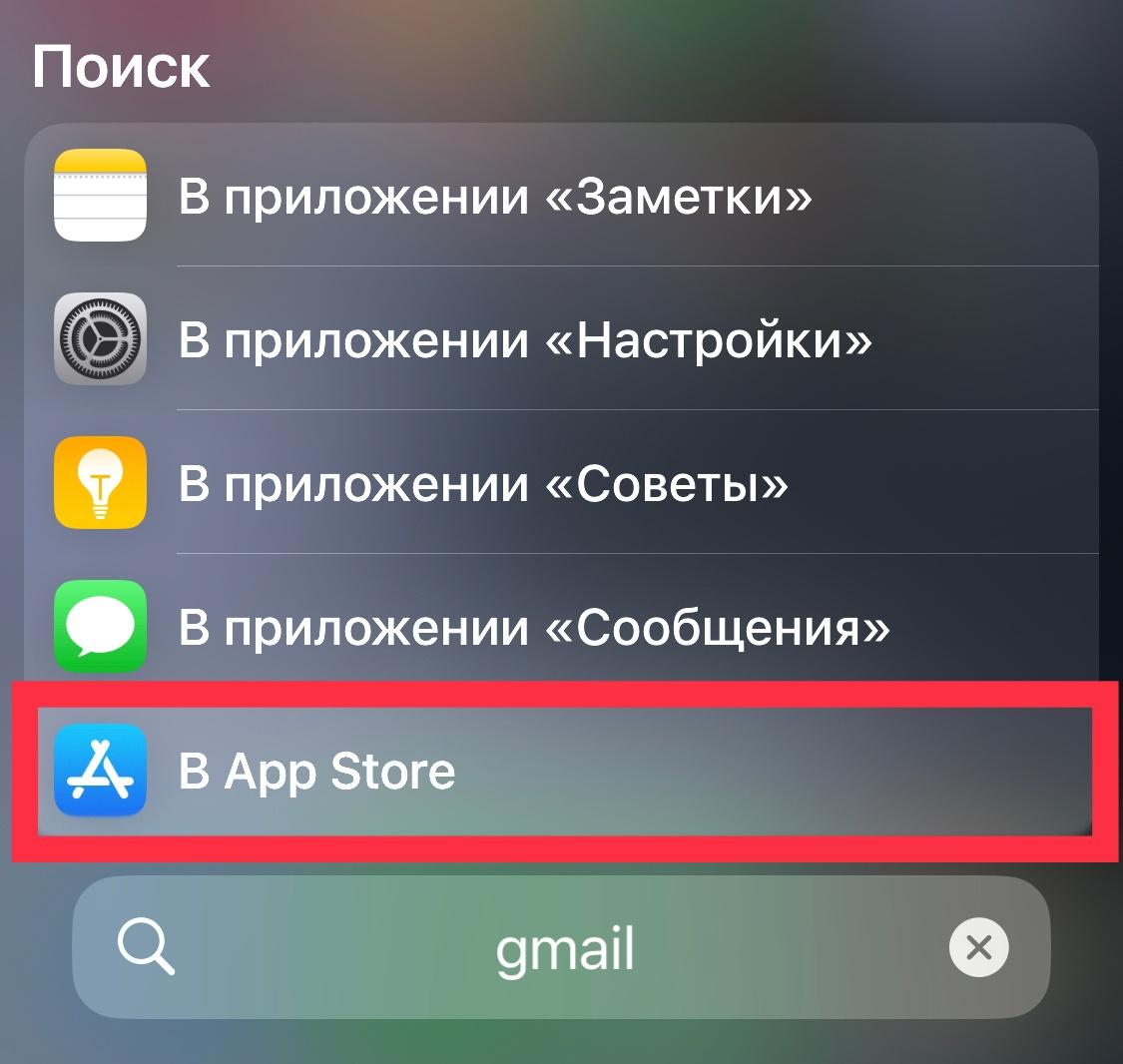
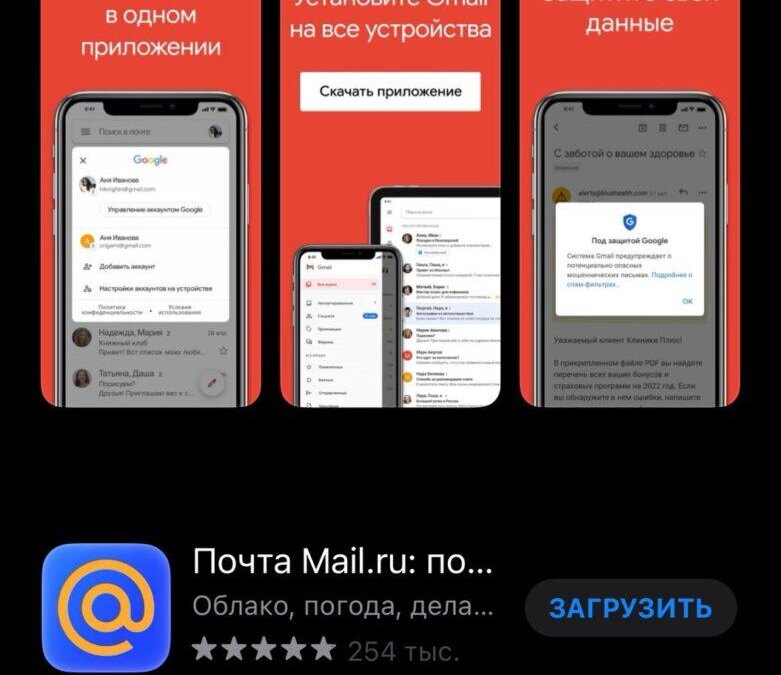
Подтвердите установку, и приложение будет загружено и добавлено на устройство.
Вы также можете использовать Spotlight для удаления установленных приложений.
Как удалить приложения с помощью Spotlight в iOS 16
- Запустите поисковик;
- Найдите приложение;
- Нажмите и удерживайте значок приложения, пока не появится всплывающее окно;
- Выберите «Удалить приложение», затем «Удалить» для подтверждения;
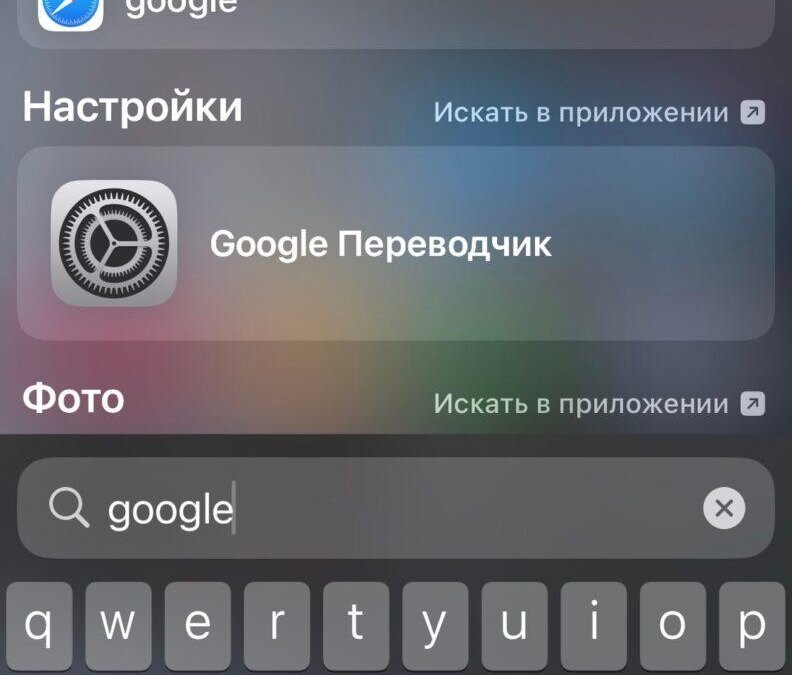
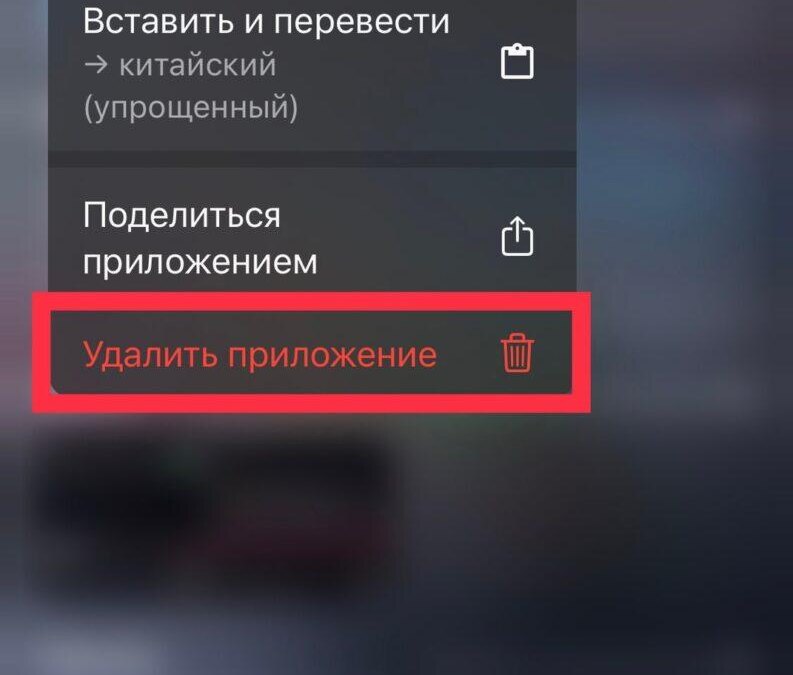
При использовании Spotlight учитывайте, что приложение получает данные из множества разных источников iPhone, чтобы попытаться дать наилучший результат. Можно уточнить, что будет отображаться при поиске, настроив параметры. Это ограничит появление неполезной информации при поиске.
Как уточнить источник поиска Spotlight в iOS 16
- Откройте «Настройки»;
- Откройте «Siri и Поиск»;
- Прокрутите вниз до «Предложения от Apple»;
- Выберите приложение, которым хотите управлять, например «Контакты», чтобы открыть дополнительные параметры.
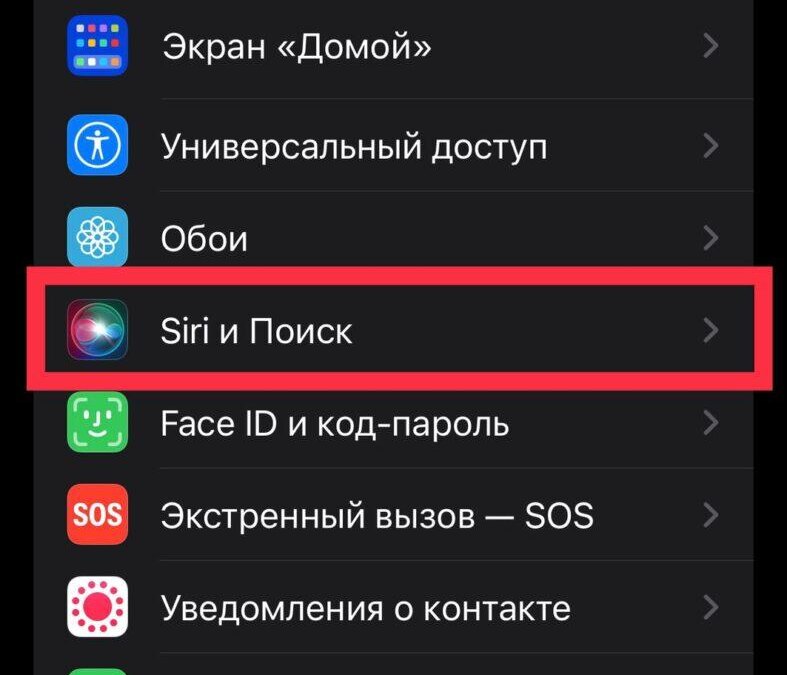
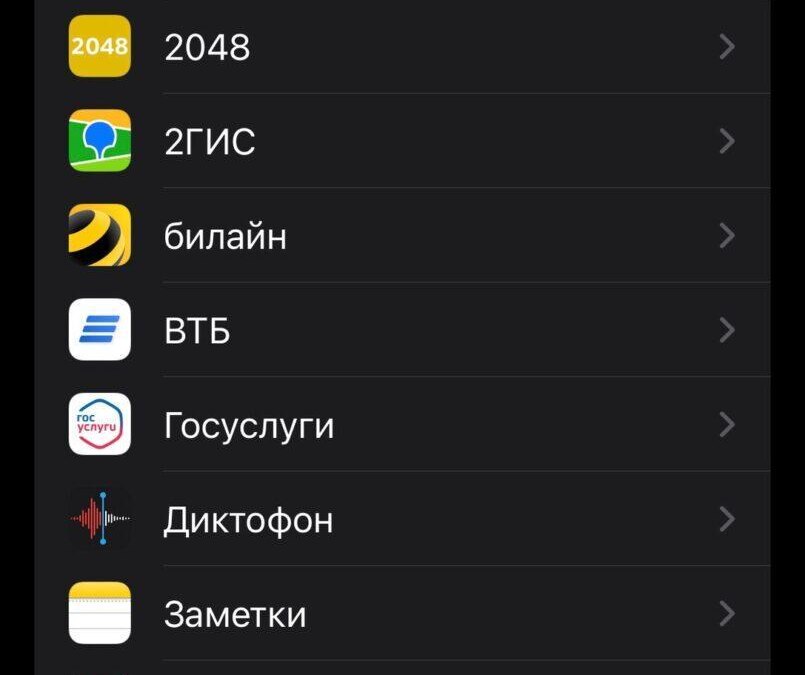
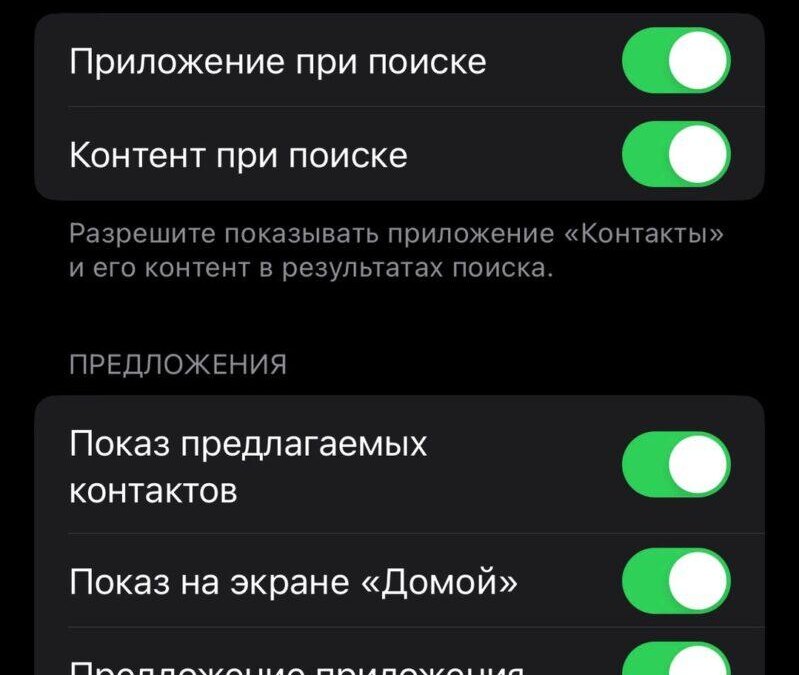
Вы можете переключать другие элементы, такие как «Предложить приложение», либо разрешая, либо запрещая Siri предлагать приложение в рядах приложений, которые вы хотите использовать.
Что еще нового?
Во-первых, функция использует обработку информации, которая появляется на изображениях. Spotlight может сканировать сообщения, заметки и файлы, чтобы найти места, людей, текст или объекты на изображениях, которые он может представить в результатах. Однако для того, чтобы эта функция была доступна, понадобится iPhone с чипом A12 Bionic или новее.
Результаты также будут более полезными с точки зрения контекста, поскольку Siri теперь учитывает предыдущие поисковые запросы.




