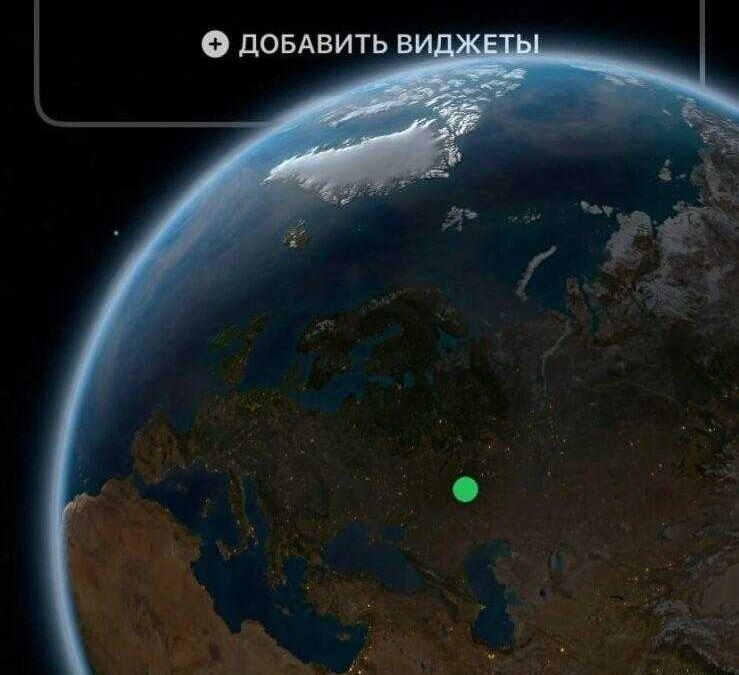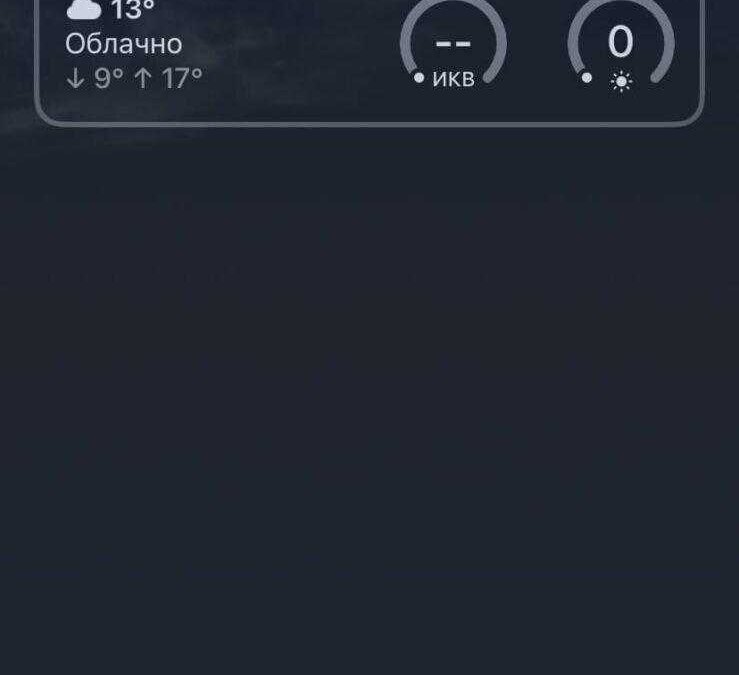iOS 16: настройка экрана блокировки

Главным обновлением iOS 16 является возможность создавать собственные экраны блокировки. Это можно сделать благодаря виджетам, шрифтам, фотографиям, новым обоям и многому другому. Это станет самой большой поддержкой персонализации, которую мы видели от Apple.
Настройка экран блокировки на iOS 16
1. После установки iOS 16 нажмите и удерживайте экран блокировки;
2. Если вы используете старые обои, вам нужно будет создать новые, чтобы сделать собственный экран;
3. Нажмите синий значок + в правом нижнем углу;
4. Выберите обои из верхних категорий или проведите пальцем ниже, чтобы просмотреть все варианты;
5. Нажмите значок + под временем, чтобы выбрать виджеты;
6. Коснитесь времени, чтобы настроить шрифт и цвет;
7. Нажмите на дату, чтобы добавить виджет вверху (Доступны следующие варианты: Календарь, Часы, Фитнес, Напоминания, Акции и Погода).

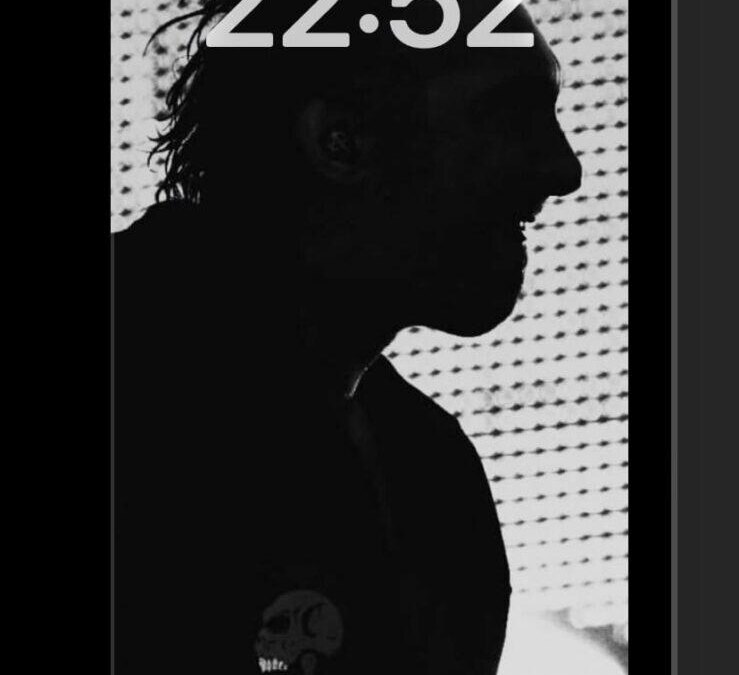
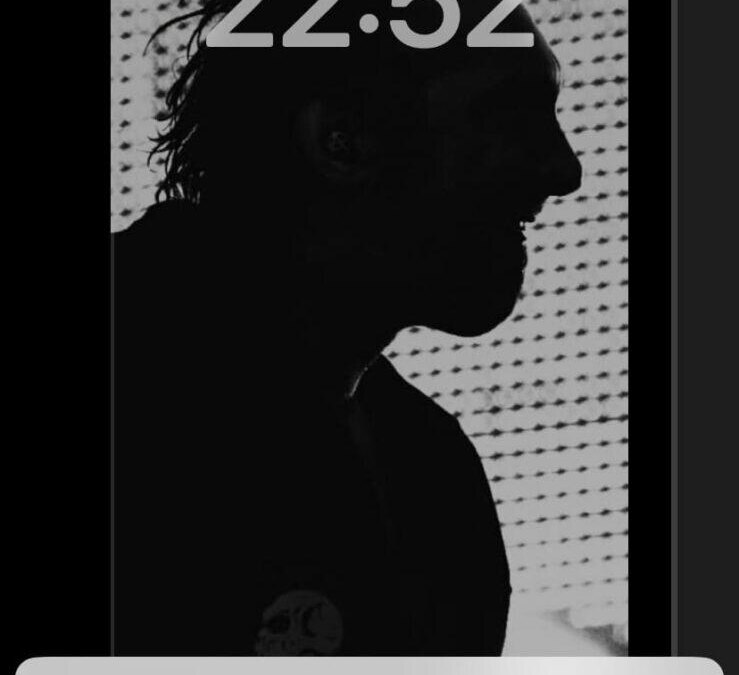
Если вы нажмете кнопку «Настроить» на старых обоях, вам будет предложено «Добавить новые обои», чтобы продолжить.
Фотографии могут выглядеть очень четко с новым экраном блокировки, и вы даже можете настроить его на смену изображений с помощью обоев «Перемешивание фото».
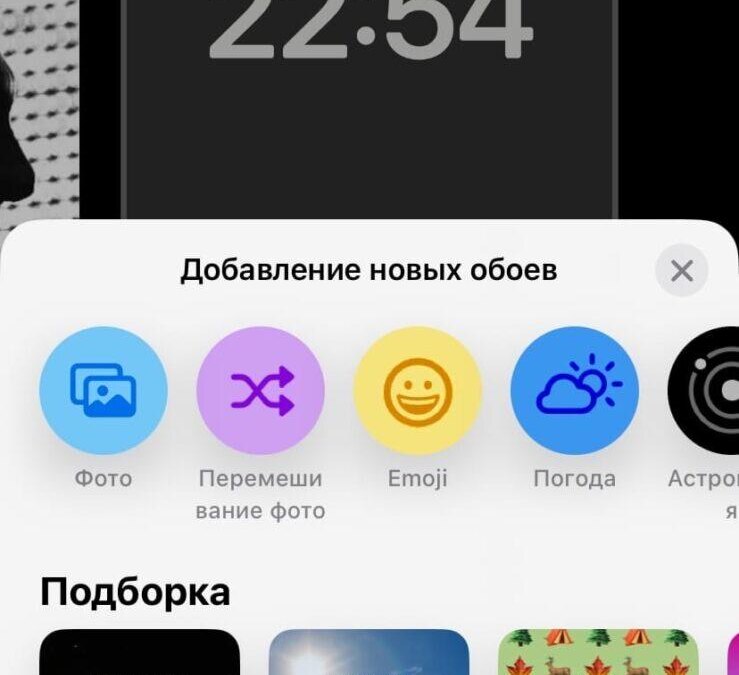
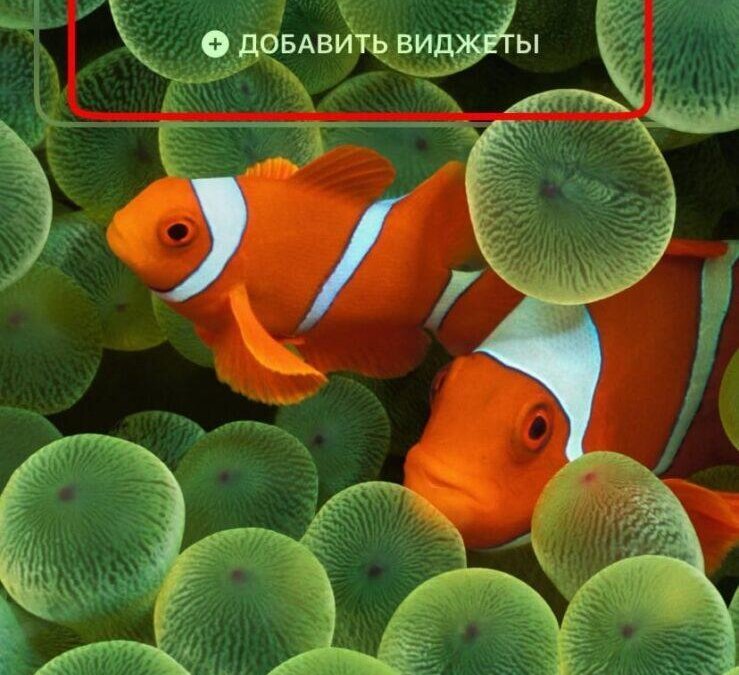
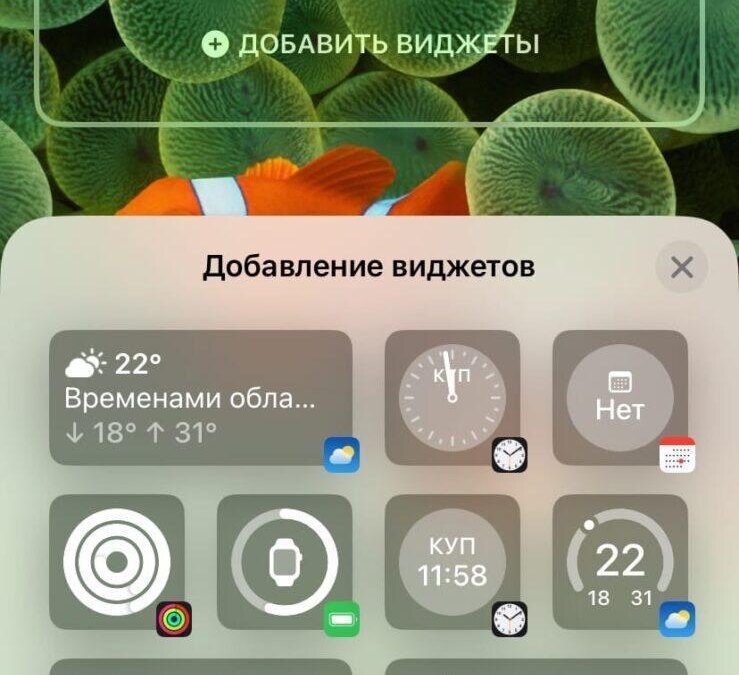
Вы можете добавить до 4 маленьких виджетов, 2 маленьких и 1 среднего или 2 средних виджетов в нижней части экрана блокировки.
Самый быстрый способ добавить виджеты — коснуться их, но вы также можете перетаскивать их.

Коснитесь времени, чтобы настроить его шрифт и цвет. Проведите пальцем справа налево, чтобы открыть дополнительные варианты цвета, а также полную цветовую палитру для создания совершенно индивидуального оттенка.
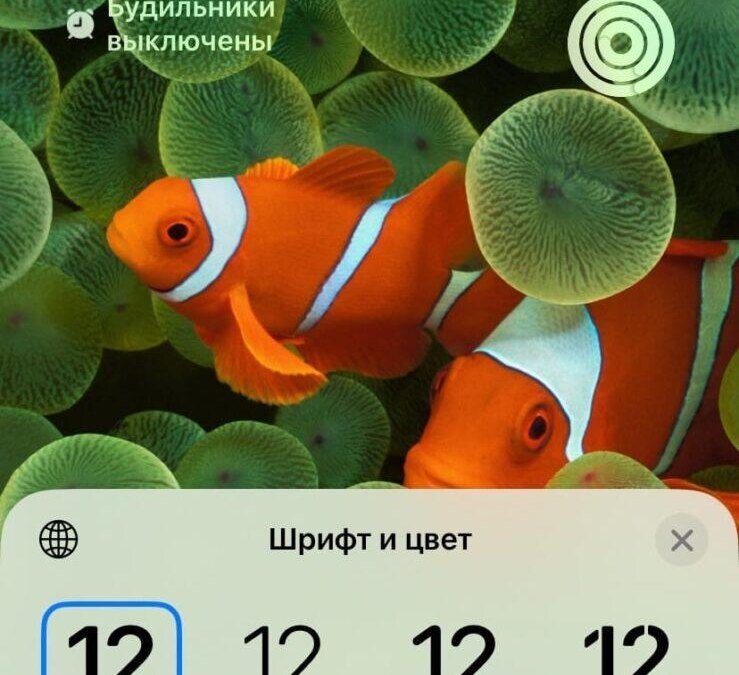
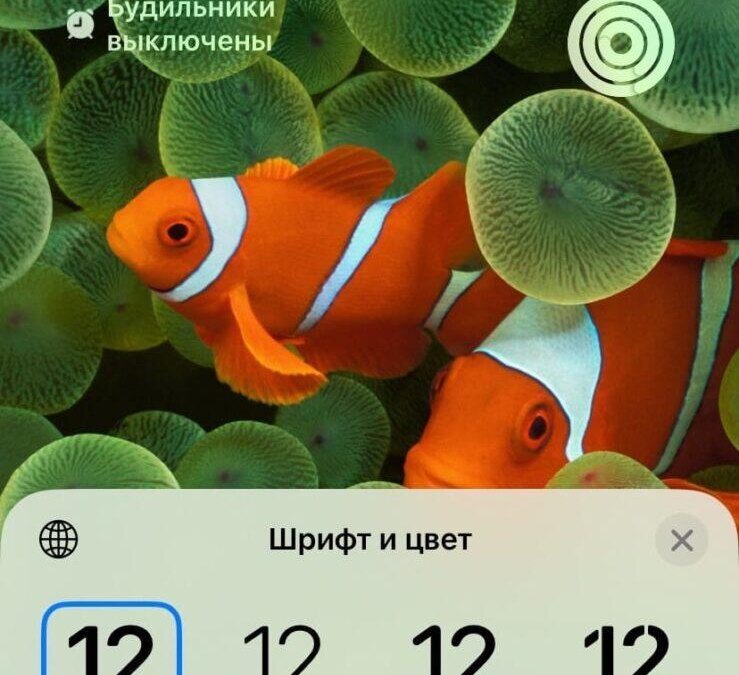
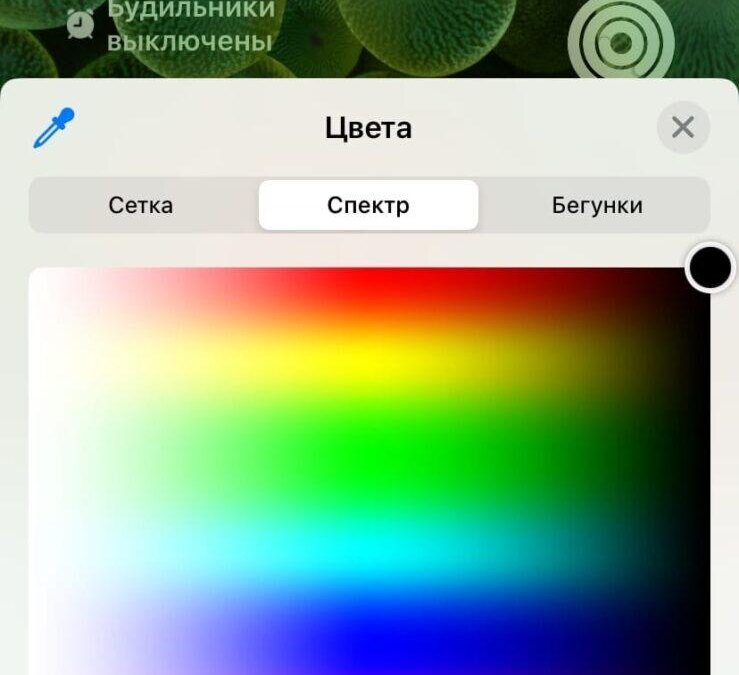
Вы также можете добавить 1 виджет в верхний раздел дня/даты, коснитесь его, чтобы сделать выбор.
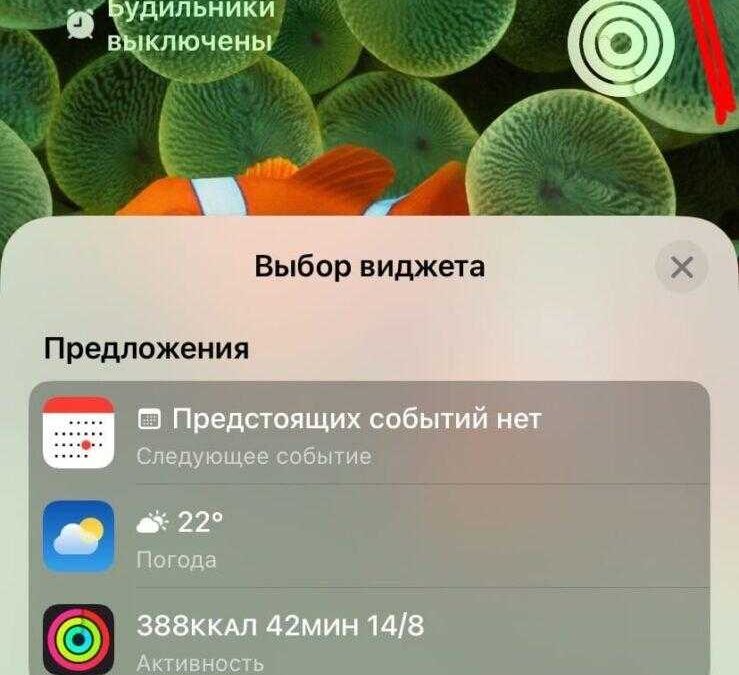


Коснитесь трехточечного значка в правом нижнем углу, чтобы включить перспективное масштабирование, и, когда закончите, коснитесь «Готово» в правом верхнем углу.
Вернувшись на главную страницу настройки экрана блокировки, вы также можете нажать «Фокусирование» внизу, чтобы связать определенный экран с этим конкретным экраном блокировки.
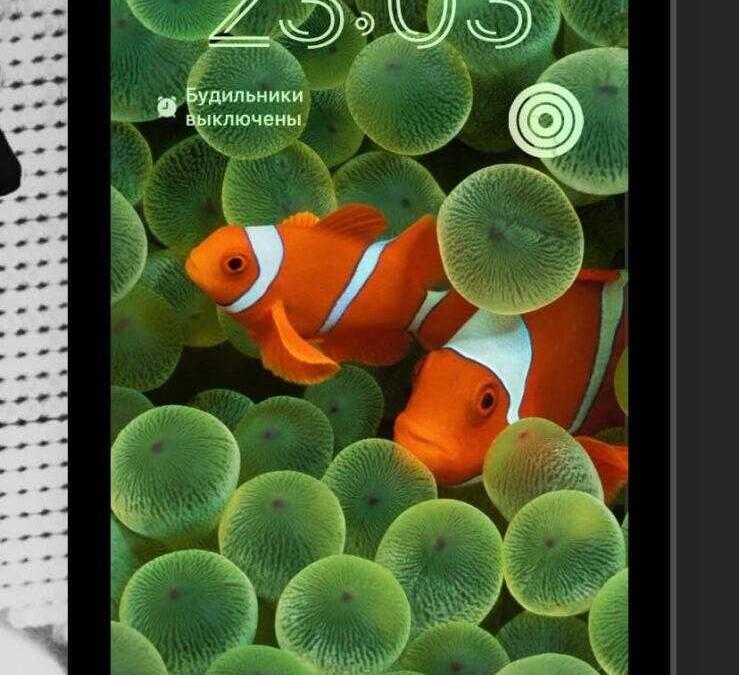

Как работают виджеты блокировки экрана?
После того, как вы разместите виджеты на экране блокировки, вы будете получать оперативные данные всякий раз, когда будете их просматривать. Однако, как и виджеты на главном экране, они не являются интерактивными напрямую, поэтому при нажатии на них вы попадете в соответствующее приложение (Календарь, Погода, Напоминания и т. д.).
Сколько экранов блокировки iOS 16 вы можете сделать?
В любой момент вы можете нажать «Настроить», чтобы отредактировать экран блокировки, или коснуться синего значка «+», чтобы создать новый.
Не совсем понятно, сколько экранов блокировки вы можете сделать, но пока я создала 9 🙂
Как переключать экраны блокировки
Как и в случае с циферблатами Apple Watch, если у вас есть несколько экранов блокировки, вы можете легко переключаться между ними, долго нажимая на экране блокировки и проводя пальцем, чтобы выбрать другой.
Как удалить пользовательские экраны блокировки?
Чтобы удалить пользовательские экраны блокировки, нажмите и удерживайте один из них и выберите «Удалить обои» внизу.
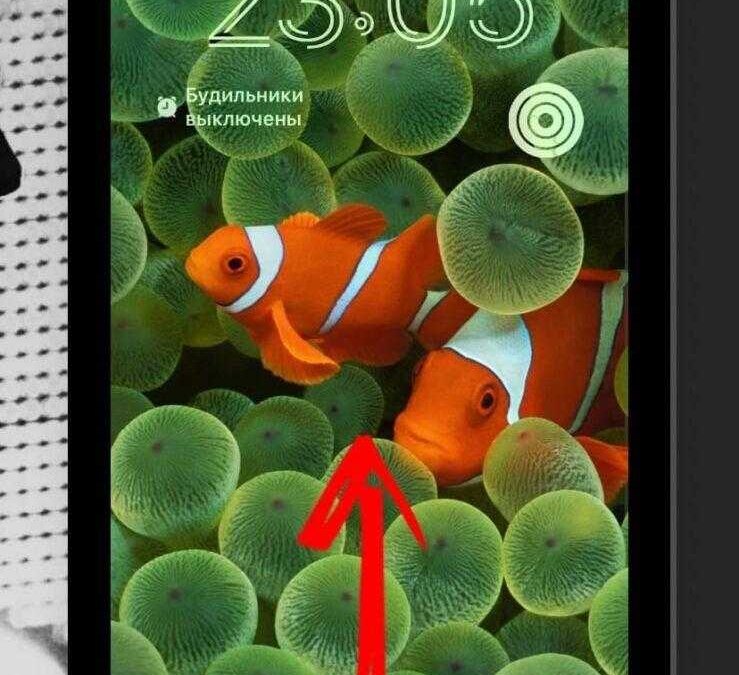
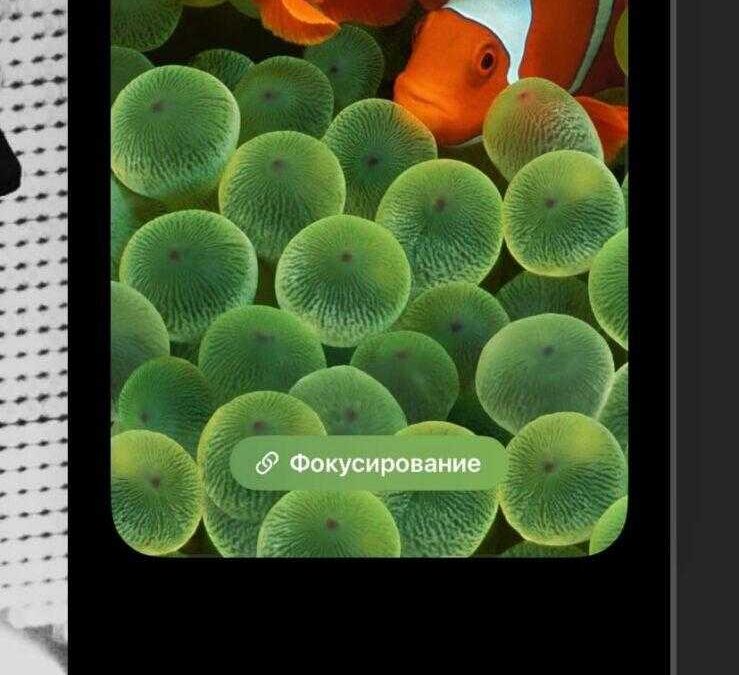
Экраны блокировки и время автономной работы
Новые обои «Погода» и «Астрономия» в iOS 16 действительно впечатляют, но имейте в виду, что они будут запрашивать доступ к местоположению (который можно обновлять каждые 15 минут), что может повлиять на время автономной работы вашего iPhone.