Как сделать резервную копию Gmail
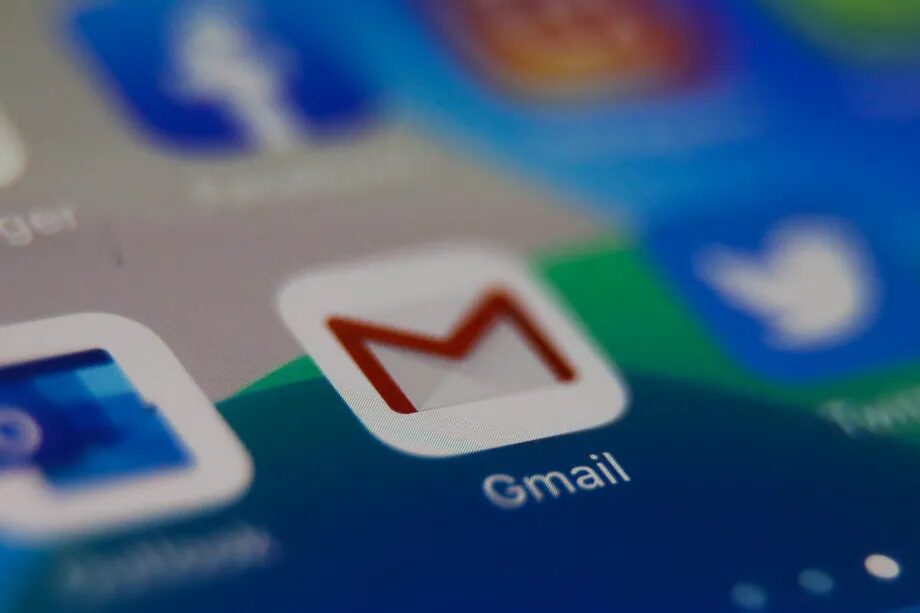
Возможно, вы меняете работу, или вы решили прекратить использование учетной записи электронной почты, или вам просто нужна копия всех ваших электронных писем на всякий случай. Какими бы ни были ваши причины, неплохо сделать резервную копию и экспортировать свою учетную запись Gmail и другие учетные записи Google с помощью функции Google Takeout. Фактически, вы можете настроить регулярное резервное копирование своих учетных записей, что является хорошей практикой.
Одно примечание: если вы создаете резервную копию учетной записи компании, вы можете обнаружить, что ваша компания отключила Takeout. Существуют сторонние приложения, которые говорят, что могут создавать резервные копии вашей почты Gmail, но вам следует проверить политику вашей компании, прежде чем пробовать их.
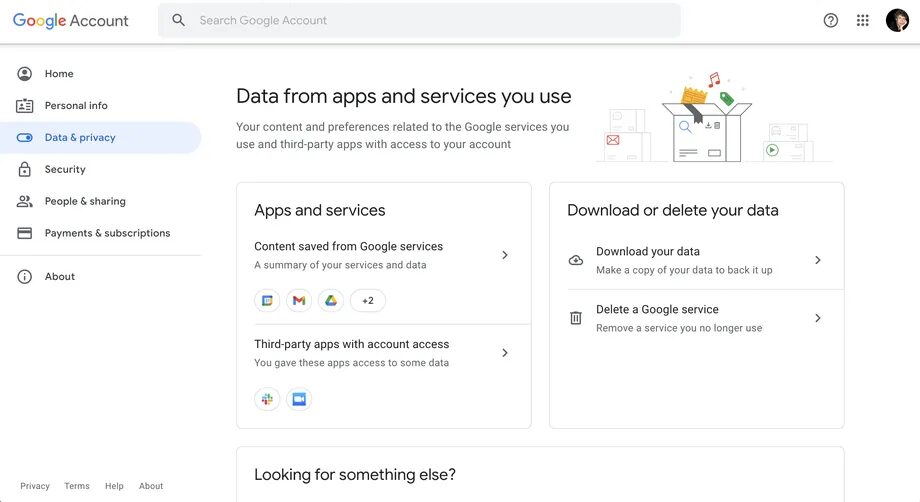
Как в Gmail сделать резервную копию
- Перейти на myaccount.google.com
- В разделе «Конфиденциальность и персонализация» нажмите «Управление данными и персонализацией».
- Прокрутите вниз до «Загрузить или удалить ваши данные». Нажмите «Загрузить ваши данные».
- Вы перейдете на страницу Google Takeout. Если вы хотите загрузить только данные из Gmail, сначала нажмите «Отменить выбор» в верхней части страницы.
- В разделе «Выберите данные» прокрутите вниз до «Почта» и установите флажок.
- После проверки вы увидите две кнопки. Одна из них называется «Выбор форматов» — нажмите на эту кнопку, чтобы увидеть форматы, в которых будут загружены ваши данные. Другая кнопка называется «Все данные» — нажмите на неё, если вы хотите загрузить только определенные категории.
- Прокрутите вниз и нажмите «Следующий шаг».
- Чтобы решить, как вы хотите получать свои данные, щелкните стрелку под «Способ доставки», чтобы просмотреть доступные варианты, в том числе отправить ссылку для загрузки по электронной почте или добавить ее на свой Google Диск, Dropbox, OneDrive или Box.
- Вы также можете выбрать, следует ли экспортировать только один раз или каждые два месяца (до года), а также выбрать тип файла и максимальный размер файла. (Если размер файла превышает максимально допустимый, он будет разделен на несколько файлов, а любые файлы размером более 2 ГБ будут использовать формат сжатия zip64.) После того, как вы сделаете свой выбор, нажмите «Создать экспорт».
- Ваш экспорт начнется. Будьте готовы ждать; это может занять несколько дней. Вы также можете нажать «Отменить экспорт» или «Создать другой экспорт».
Готово! Когда процесс завершится, вы получите ссылку по почте или файлы уже будут в вашем облаке. Можете спокойно удалять ящик или делать то, для чего вам потребовалось сохранить все данные из Gmail.






