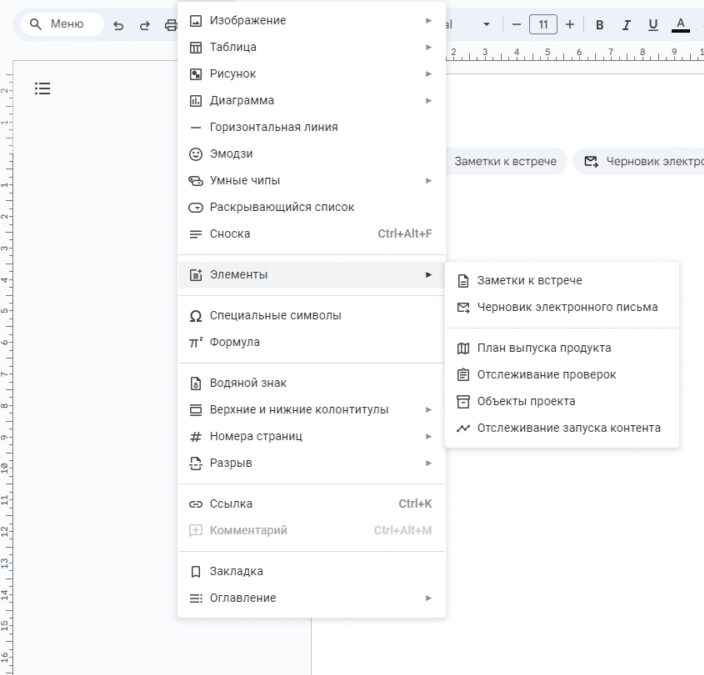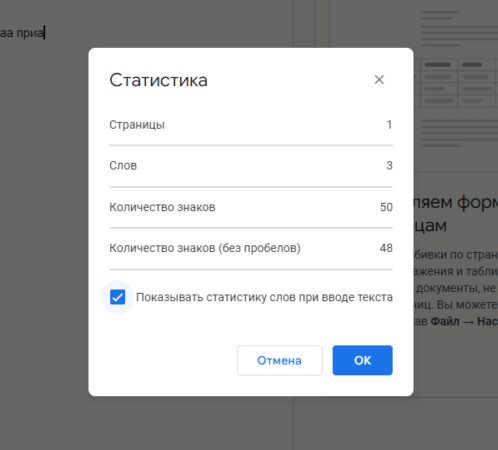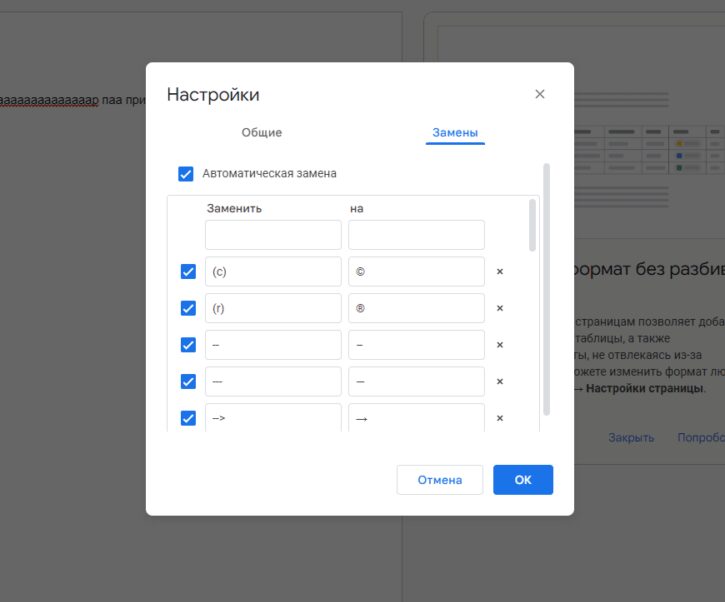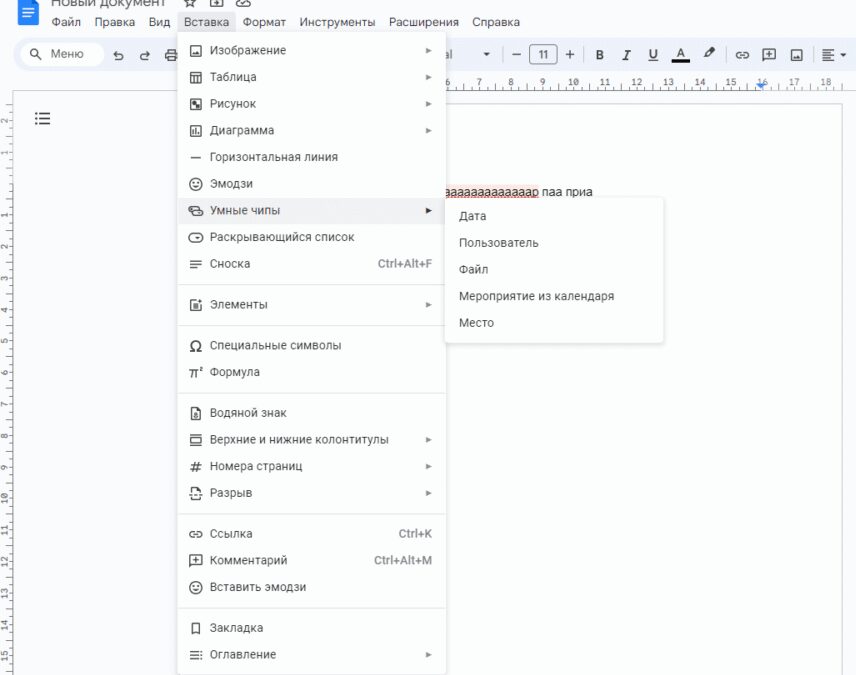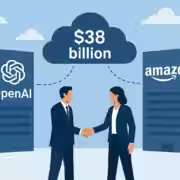Google Docs: функции, которые помогут сделать документ лучше
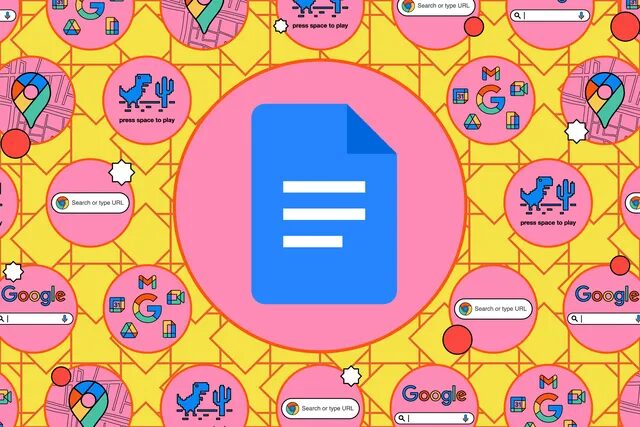
Google Docs привлекает своим чистым и доступным интерфейсом: открываешь документ, и он приглашает просто погрузиться в него и начать печатать, не утруждая себя настройками или конфигурацией страниц.
Однако это не означает, что текстовый процессор не имеет достаточного количества функций. С момента своего появления в 2005 году под названием Writely оно постепенно обрастает все новыми и новыми полезными функциями. Вот несколько из них, на которые стоит обратить внимание.
Поиск определений
Словарь, встроенный в Google Docs, служит не только для того, чтобы помечать красной чертой неправильно написанные слова, но и для того, чтобы помочь найти незнакомые слова. Выберите слово, затем выберите Инструменты > Словарь, чтобы посмотреть его определение (правда, работает это только со словами на английском языке) это только, если вы будете . Также можно выделить слово и нажать Ctrl + Shift + Y (Windows) или Cmd + Shift + Y (macOS).
Переход к бесстраничному просмотру
Если вы не распечатываете свои работы, то, возможно, захотите отказаться от экранных границ страниц и создать бесконечный холст для работы. В этом режиме такие элементы, как таблицы и рисунки, могут растягиваться на весь экран, а не на страницу.
Для переключения между режимами «Разбить по страницам» и «Не разбивать по страницам» откройте меню Файл и выберите пункт «Настройки страницы». В этом же диалоговом окне можно выбрать вид, который будет использоваться по умолчанию при создании новых документов.
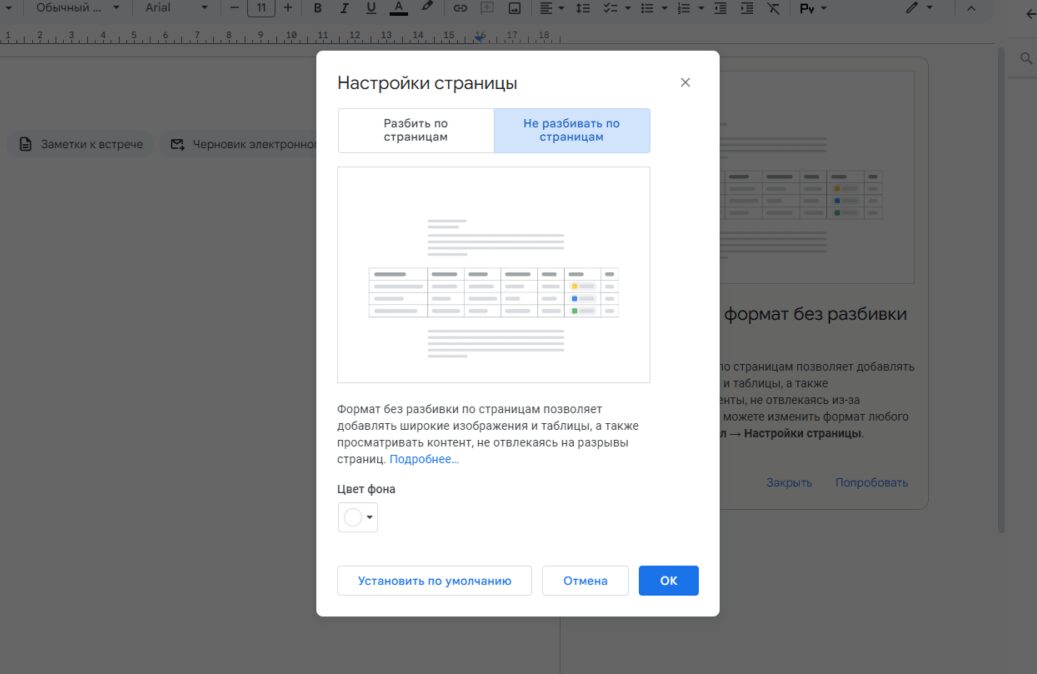
Создание элементов
При создании нового пустого документа в верхней части страницы появляются варианты с элементами.
Например, если вам нужно написать длинное письмо, то, возможно, вам будет проще составить его в Google Docs, а не в Gmail. Кроме того, в нем можно сотрудничать с другими людьми над черновиками писем так же, как и над обычными документами.
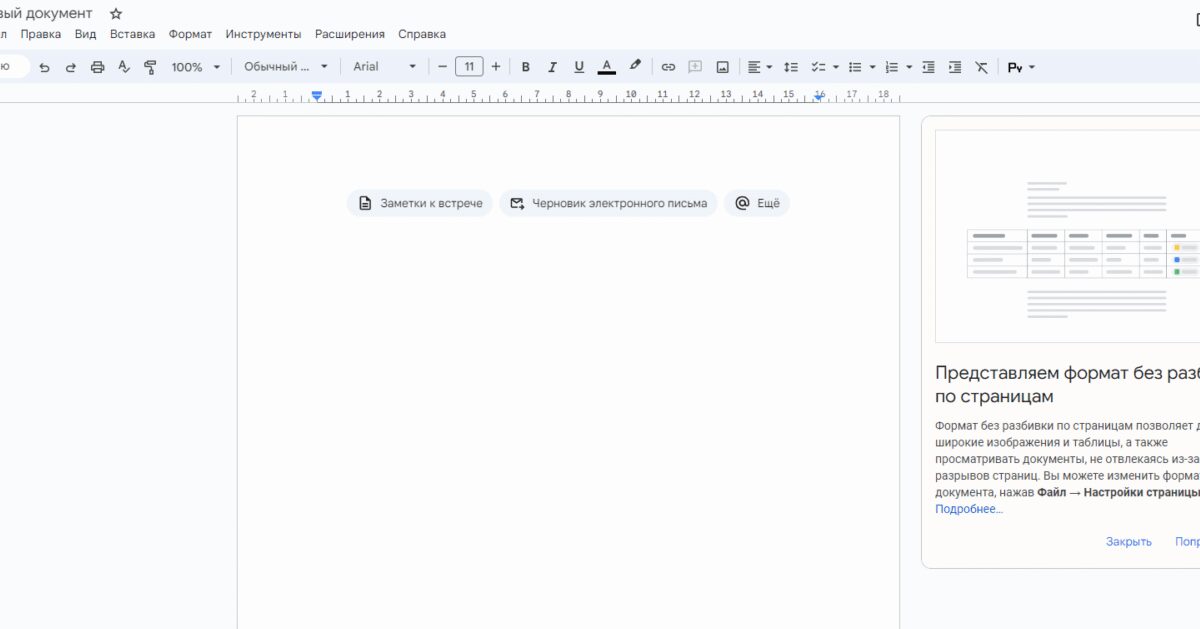
Выберите «Черновик электронного письма» или (если в верхней части документа нет соответствующего выбора) выберите «Вставка» > «Элементы» > «Черновик электронного письма». Вам будет предоставлен шаблон электронного письма, содержащий поля для адресатов и заголовка темы. Когда письмо будет выглядеть готовым к отправке, щелкните на значке Gmail слева, и вы получите предварительный просмотр письма. Затем можно внести изменения или нажать кнопку Отправить.
Можно также выбрать пункт Заметки к встрече, чтобы создать шаблон для ведения записей (с возможностью прикрепить документ к соответствующей записи в календаре Google).
В Документах Google есть и другие элементы, которые можно использовать: найти их можно в меню Вставка > Элементы или нажав кнопку Дополнительно в верхней части нового документа. Например, существуют план выпуска продукта, отслеживание проверок, объекты проекта и отслеживание запуска контента. В каждом случае в документ добавляются элементы, такие как таблицы и раскрывающиеся меню, которые помогают решить конкретную задачу.
Создание оглавления
Не нужно тратить время на ручное создание оглавления для длинных документов, поскольку Google Docs может сделать это за вас. Просто убедитесь, что в документе используется один из форматов заголовков — либо из раскрывающегося списка на панели инструментов, либо через пункт меню Формат > Стили абзацев.
Какой бы способ применения заголовков вы ни использовали, вы увидите, что для каждого заголовка есть два варианта: установить выделенный текст в стиль заголовка или использовать формат выделенного текста в качестве стиля заголовка (если вы хотите изменить стили заголовков, установленные по умолчанию).
Оглавление можно создать до начала работы над текстом, после ее завершения или в любой другой момент — лишь бы заголовки были. Перейдите к тому месту в документе, где должно быть оглавление, затем выберите команду Вставка > Оглавление и выберите стиль.
Если после вставки оглавления в него вносятся изменения, щелкните в любом месте правой кнопкой мыши и выберите пункт Обновить оглавление. Чтобы изменить форматирование текста оглавления, наведите на него курсор мыши, нажмите три точки слева, а затем Дополнительные параметры.
Сравнение двух документов
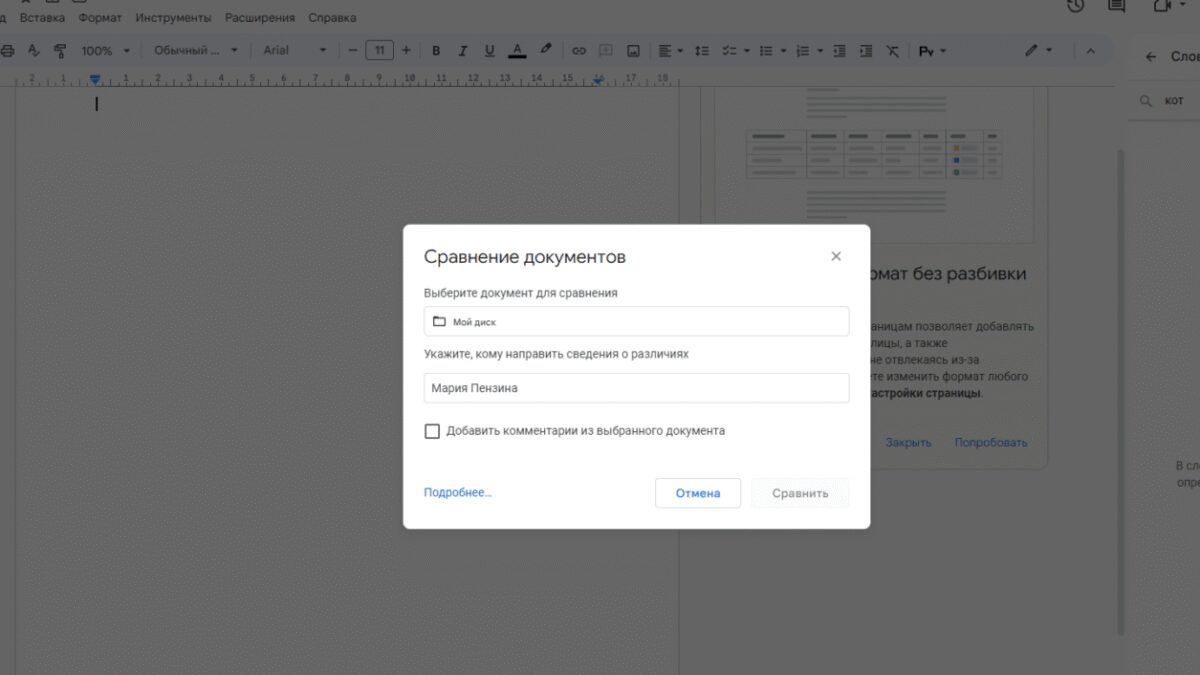
В некоторых случаях возникает необходимость сравнить два документа между собой, и Google Docs может помочь в этом. Откройте меню Инструменты и выберите пункт Сравнение документов, затем выберите другой документ для сравнения с текущим: Google Docs представит подробное описание различий в новом документе.
Поиск за пределами документа
Выберите Инструменты, затем Расширенный поиск, и с правой стороны откроется новая панель. С помощью этой панели можно осуществлять поиск в Интернете и в аккаунте Google Drive. Щелкните и перетащите все найденное в документ, над которым вы работаете.
Реакция с помощью эмодзи
Иногда достаточно просто отреагировать с помощью эмодзи — например, можно ускорить процесс совместной работы, используя их вместо комментариев. Наведите указатель мыши на правую часть абзаца в документе, и вы увидите, что рядом с опцией добавления комментария появляется опция emoji. (Если вы находитесь в режиме редактирования, вы также увидите значок, позволяющий переключиться в режим «предложить правку»). Вы можете выбрать любой понравившийся вам эмодзи. Наведите курсор на комментарии, и вы увидите, что там тоже есть реакция эмодзи.
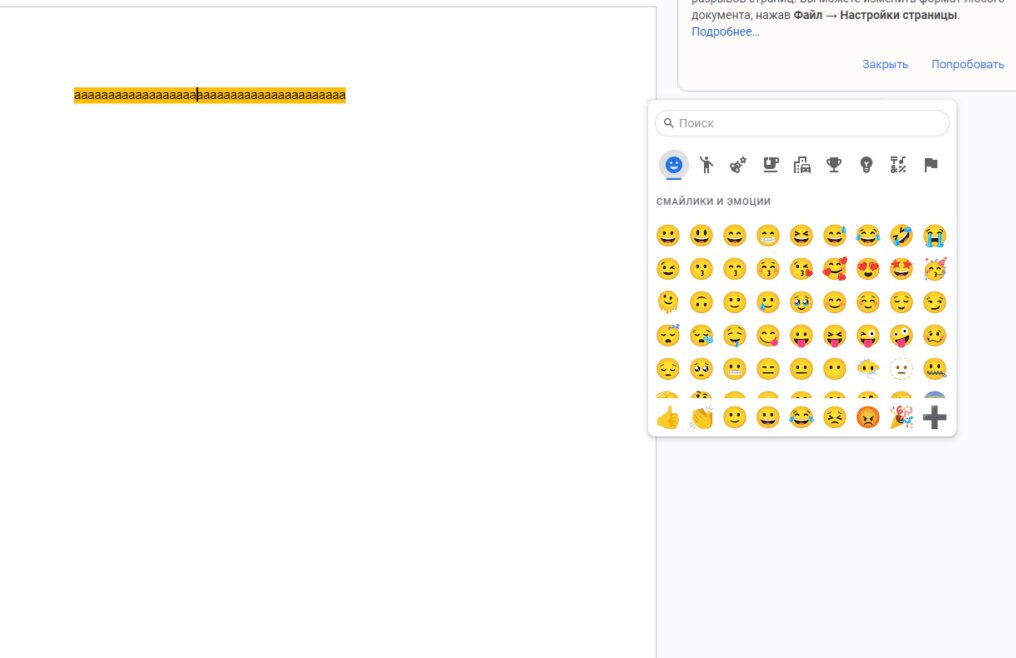
Копирование и вставка форматов
Помимо копирования и вставки текста и изображений, можно также копировать и вставлять форматы, что может быть удобно, если, например, стиль заголовка нужно продублировать несколько раз, не заходя каждый раз в меню форматирования.
Выделите текст, отформатированный нужным образом, нажмите кнопку Формат на панели инструментов (она выглядит как валик для рисования), а затем выделите текст, к которому нужно применить формат. Для копирования выделенного формата можно также использовать сочетания клавиш Ctrl + Alt + C (Windows) и Cmd + Option + C (macOS), а для вставки — Ctrl + Alt + V (Windows) и Cmd + Option + V (macOS).
Следите за количеством слов на экране
Даже если вы нашли пункт Статистика в меню Инструменты, вы могли не заметить флажок Показывать статистику слов при вводе текста в диалоговом окне. Установите его, и вы всегда будете точно знать, сколько слов вы написали. Щелкните на стрелке рядом с полем подсчета слов, чтобы изменить его на счетчик символов или страниц.
Расширение текста
Выберите «Инструменты», затем «Настройки», откройте вкладку «Замены», и вы сможете указать Google Docs на автоматическую замену определенных фрагментов набранного текста на другие, например, превратить «(C)» в настоящий символ авторского права.
Эту функцию можно использовать для создания сокращенных ярлыков для часто набираемых предложений или для исправления слов, в которых вы чаще всего допускаете опечатки. Можно также использовать эту функцию для превращения символа «—» в тире, если на клавиатуре нет специальной клавиши для этого. Существует множество вариантов использования.
Быстрый поиск инструмента или функции
Не знаете, где в Google Docs находится тот или иной инструмент или функция, и существует ли он вообще? Откройте меню «Справка», нажмите «Поиск по меню», и вы сможете найти что-то конкретное.
Кроме того, в крайнем левом углу панели инструментов форматирования есть небольшое поле поиска Menus, которое можно использовать, если оно видно. Сочетание клавиш Alt + / (Windows) или Option + / (macOS) также позволяет перейти к этому окну поиска.
Говоря о сочетаниях клавиш, следует отметить, что в Документах Google их поддерживается огромное количество, и они могут избавить вас от необходимости нажимать на кнопки, будь то форматирование текста или подсчет слов. Для просмотра полного списка нажмите Ctrl + / (Windows) или Cmd + / (macOS).
Установка умных чипов
Умные чипы — это динамические фрагменты информации, которые можно добавлять в документы; их можно найти, выбрав пункт Умные чипы в меню Вставка.
В меню Вставка можно выбрать следующие пункты: Дата, Люди, Файл, Событие календаря или Место. После выбора вы или любой другой человек, имеющий доступ к документу, может навести курсор на смарт-чип для получения дополнительной информации. Например, при использовании смарт-чипа «Место» вы получаете миниатюру Google Maps с изображением соответствующего места.
Это также отличный способ создания ссылок на другие файлы из Google Drive. Выберите умный чип Файл и выберите файл во всплывающем меню, после чего его имя отобразится в документе. Теперь можно навести на него курсор мыши, чтобы увидеть предварительный просмотр файла и ссылку на него.