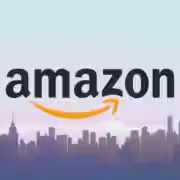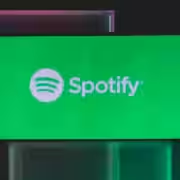Chromebook: как управлять удаленными файлами
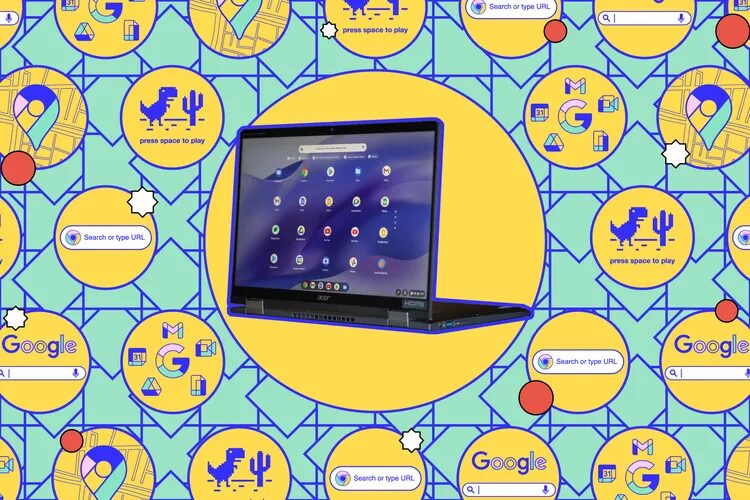
Как и компьютеры под управлением Windows и macOS, Chromebooks удаляет файлы в два этапа. Сначала файлы не удаляются, хотя и исчезают из поля зрения. Они хранятся в так называемой корзине на случай, если они вам внезапно понадобятся, а затем автоматически стираются через определенное время. Однако если вы работаете с конфиденциальной информацией или решили продать свое устройство, их можно стереть навсегда.
ChromeOS, операционная система для Chromebooks, предлагает вам две файловые системы: облачную (Google Drive) и внутреннюю (локальную). Каждая из этих систем работает с удаленными файлами по-разному. Обратите внимание, что синхронизация между папкой «Корзина» для локальных файлов на вашем Chromebook и папкой на Google Диске не производится — это отдельные пространства, которые никак не связаны друг с другом.
Вот что вам нужно знать об удалении файлов на Chromebook.
Облачное хранилище
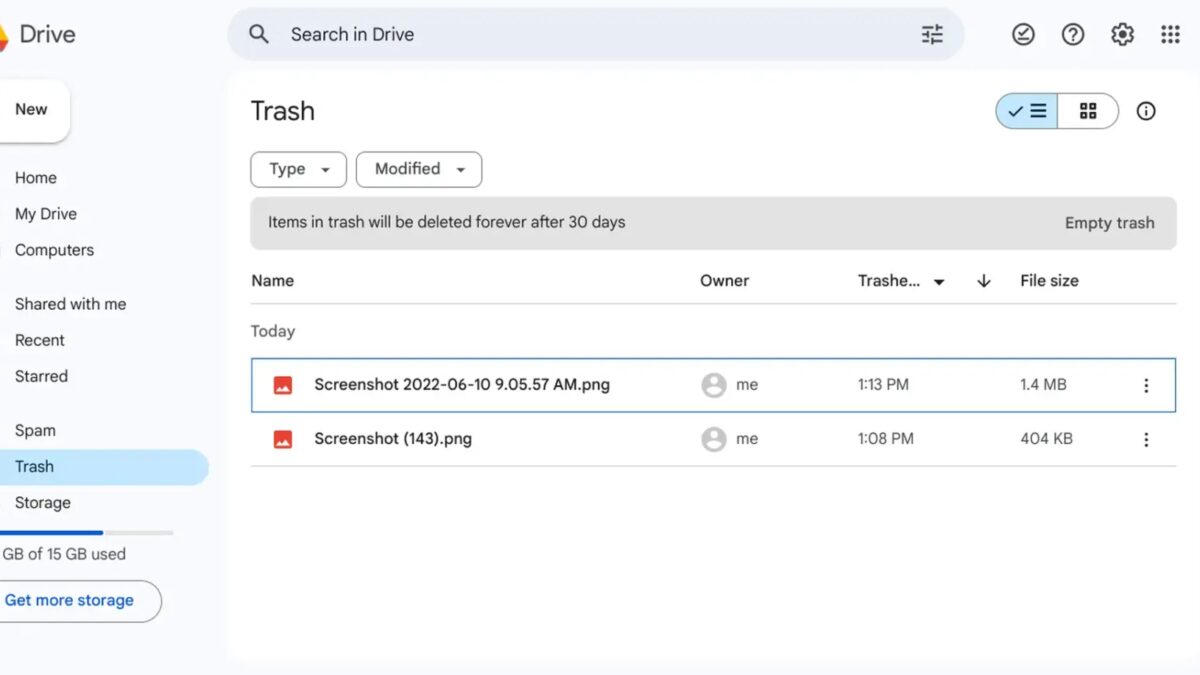
ChromeOS — это операционная система, ориентированная на работу в Интернете, а это значит, что большинство ваших файлов будет храниться в Google Drive, включая все, что вы создаете в Google Docs, Google Sheets и Google Slides.
Удалить файл с Chromebook можно разными способами:
Если у вас открыт файл в одном из этих приложений, вы можете немедленно удалить его, открыв меню «Файл» и выбрав «Переместить в корзину». Вы также можете удалить любой файл из Google Drive, щелкнув по нему правой кнопкой мыши и выбрав «Переместить в корзину».
Файлы хранятся в папке «Корзина» в течение 30 дней, после чего Google Диск окончательно стирает их. Если вы хотите стереть или восстановить их до истечения 30-дневного срока, перейдите по ссылке «Корзина» на навигационной панели Google Диска.
- Для фильтрации списка файлов используйте раскрывающиеся меню «Тип» и «Изменено» в верхней части.
- Чтобы открыть параметры файла, нажмите три точки справа. Вы также можете щелкнуть правой кнопкой мыши по файлу (или группе файлов), чтобы увидеть те же параметры.
- Выберите «Восстановить», чтобы вернуть файл на прежнее место в Google Диске.
- Выберите «Удалить навсегда», чтобы навсегда стереть файл. таком случае вы больше никогда не сможете восстановиться этот файл.
- В правом верхнем углу вы также увидите ссылку «Пустая корзина», с помощью которой можно полностью удалить все файлы, находящиеся в папке «Корзина».
На этом все. Если вы пользуетесь другими облачными сервисами хранения данных на своем Chromebook, то у них, скорее всего, есть свои папки для корзины: В Dropbox, например, есть ссылка «Удаленные файлы» на левой навигационной панели сайта Dropbox. Но принцип всех облачных хранилищ — схож.
Локальное хранилище
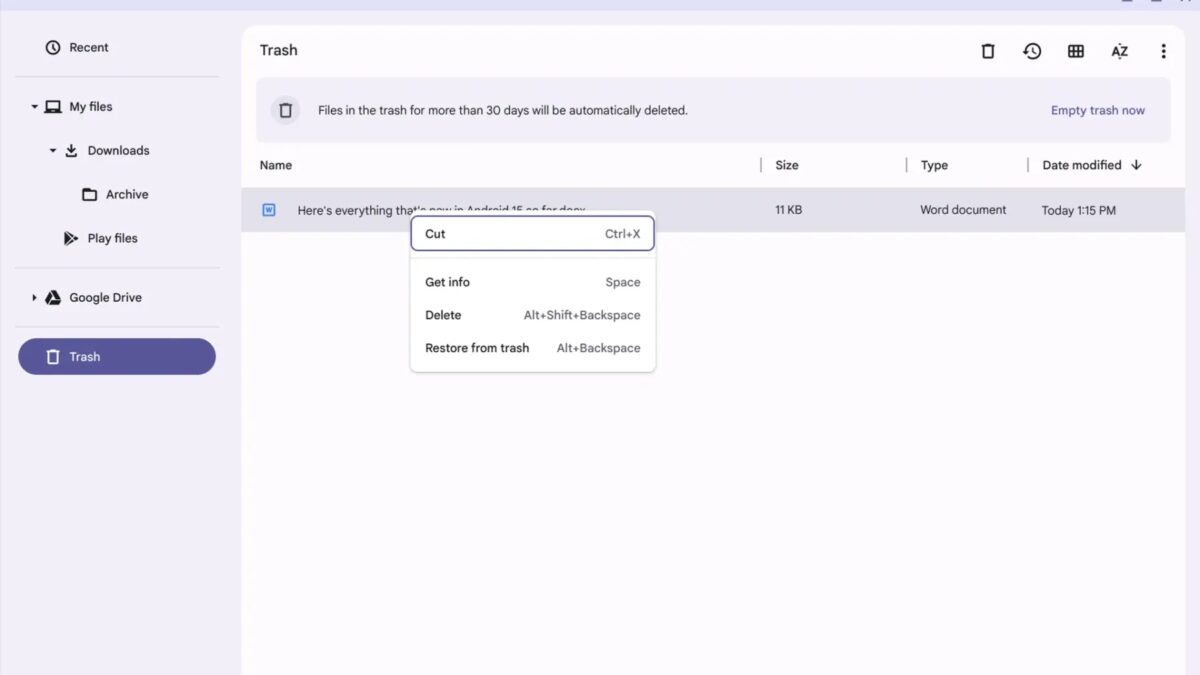
При желании вы можете сохранять файлы локально на своем Chromebook — например, при загрузке документов или изображений из Интернета. Чтобы просмотреть эти файлы и управлять ими, откройте приложение «Файлы» в меню ChromeOS.
Вы увидите список файлов и папок в локальном хранилище. Чтобы удалить файл, выберите его и нажмите на значок корзины в правом верхнем углу или клавиши Launcher+Backspace (или Alt-Shift-Backspace). Вы также можете щелкнуть правой кнопкой мыши на файле и выбрать «Удалить». (Если вам нужно разобраться с большим количеством файлов, значок AZ в правом верхнем углу позволит сделать сортировку).
Если вы уверены, что точно не захотите вернуть файл позже, используйте Shift+Launcher+Backspace, чтобы навсегда стереть его с первого раза. На экране появится сообщение с вопросом, уверены ли вы, что хотите выполнить это действие. Так что хорошенько подумайте, прежде чем навсегда удалять какой-то файл.
Файлы хранятся в корзине в течение 30 дней, прежде чем будут удалены. Также как и в облачном хранилище. Чтобы получить доступ к удаленным файлам, нажмите на ссылку «Корзина» в навигационной панели слева в приложении «Файлы».
- Выберите файл, чтобы в верхней части экрана появились значки для его окончательного удаления (символ корзины) или восстановления (символ часов).
- Щелкните файл правой кнопкой мыши, чтобы получит раскрыть меню опций и выбрать там «Удалить» и «Восстановить из корзины», в зависимости от того, что вам нужно.
- Вы также можете использовать сочетание клавиш Launcher+Backspace, чтобы восстановить файл, или сочетание клавиш Shift+Launcher+Backspace, чтобы удалить его навсегда.
- В правом верхнем углу находится ссылка «Очистить корзину сейчас», с помощью которой вы можете очистить все файлы в папке одним махом. Такие файлы уже никаким образом нельзя будет восстановить.
Вот и все.