Apple: текст и рисунки в Заметках
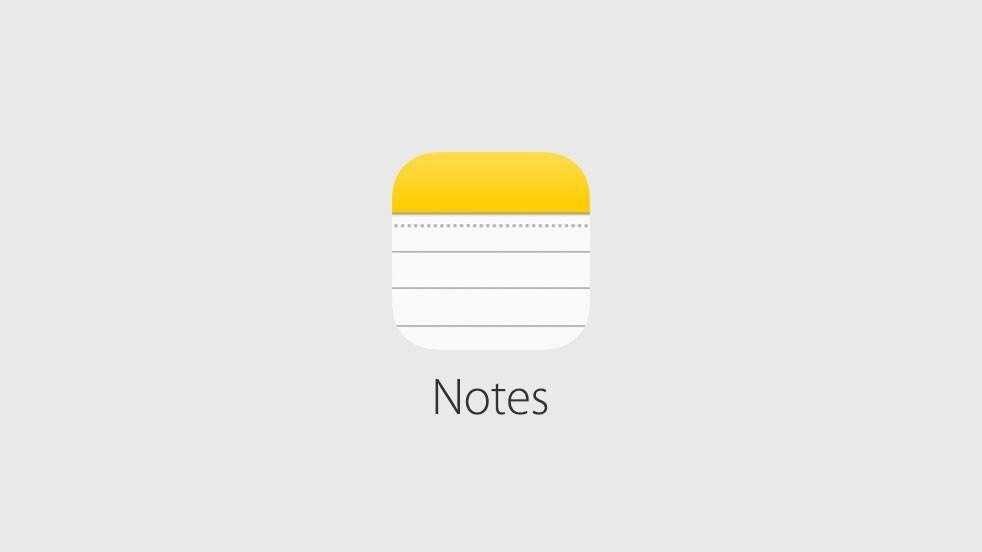
С момента появления на устройствах Apple приложения «Заметки» многое изменилось. Теперь ввод текста не ограничивается клавиатурой. Да и в заметках может находиться не только текст.
Форматирование текста
- Зайдите в «Заметки» и выберете символ «Аа», который появится одновременно с клавиатурой;
- Выделите текст, который хотели бы изменить и подберите нужный формат.
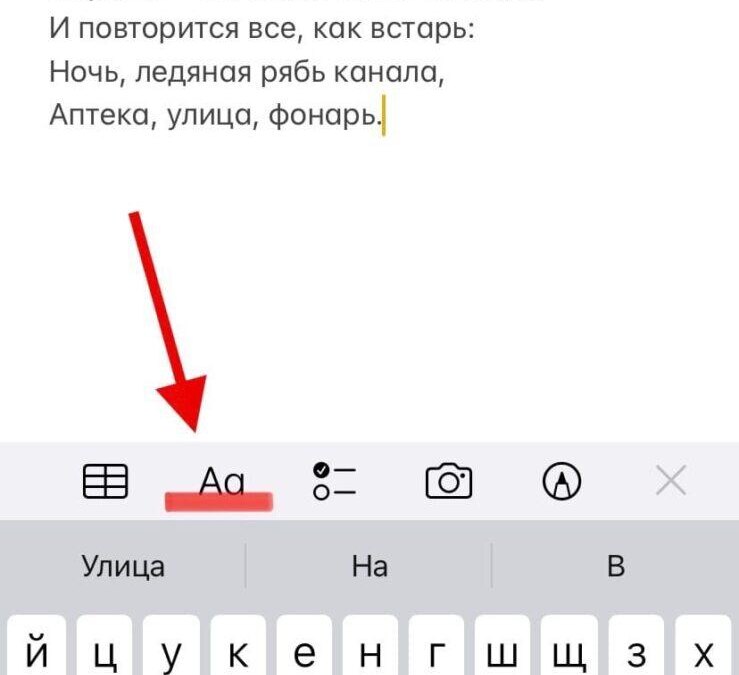
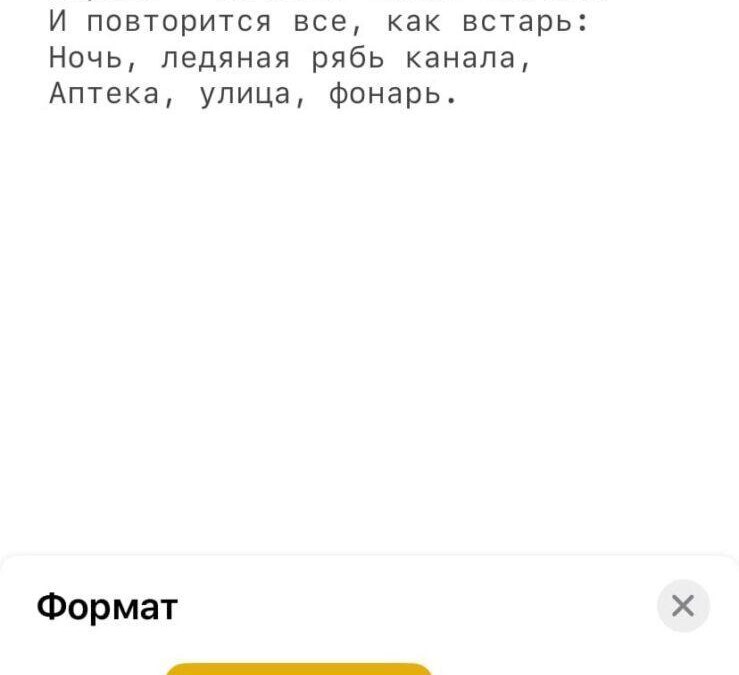
Первой строкой идут форматы размера. Вы можете выбрать:
- Название;
- Заголовок;
- Подзаголовок;
- Основной текст;
- Моноширинный.
Далее идет вид текста:
- Жирный;
- Курсив;
- Подчеркивание;
- Зачеркнутый текст.
И на последней строке можно выбрать вид списка и отредактировать отступы текста.
Как рисовать в «Заметках»
Печатание — это не единственный способ писать заметки, вы также можете писать их от руки или добавлять рисунки. Вы можете добавить несколько рисунков в разные области заметки. Вы можете добавить рисунок в одну область ваших заметок или между текстовыми абзацами.
Из инструментов доступны: ручка, фломастер, линер, маркер, ластик, лассо и линейка. Вы можете выбрать цвет рисунка или даже заранее готовую фигуру. Также можно добавить текст в рисунок или свою подпись. Рисовать можно как пальцем, так и Apple Pencil.
Зайдите в «Заметки» и выберете на значок карандаша в верхней правой части экрана. Область для рисунка будет после текста. Если хотите добавить рисунок в текст, переведите туда курсор и нажмите на него. Выберите «Место для рисунка».
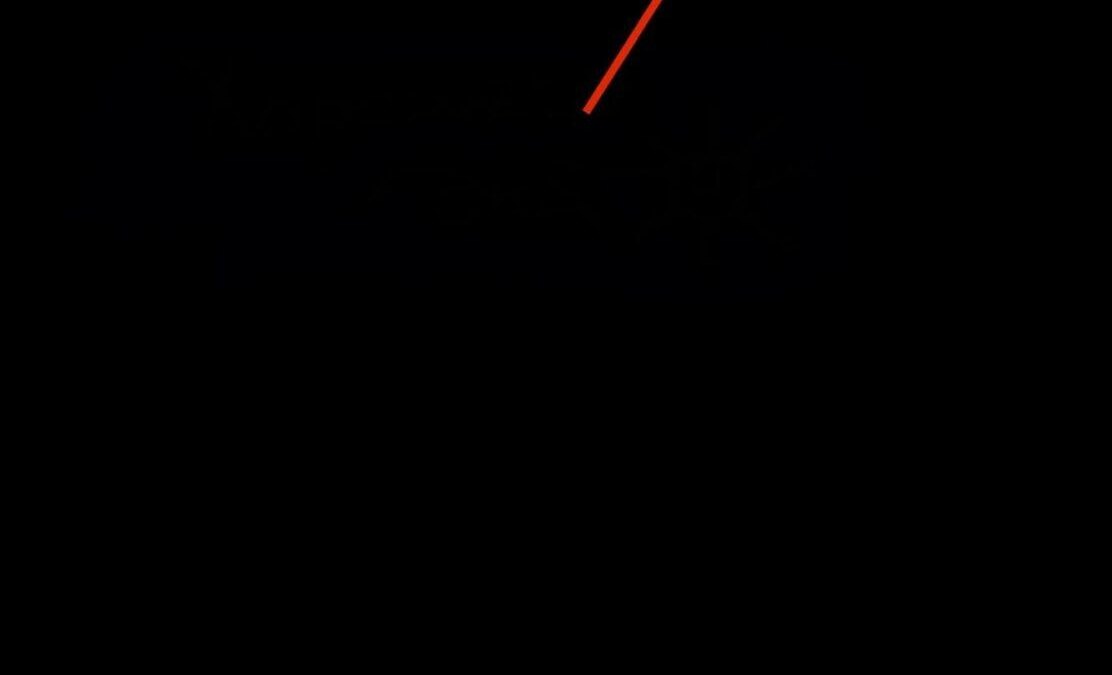
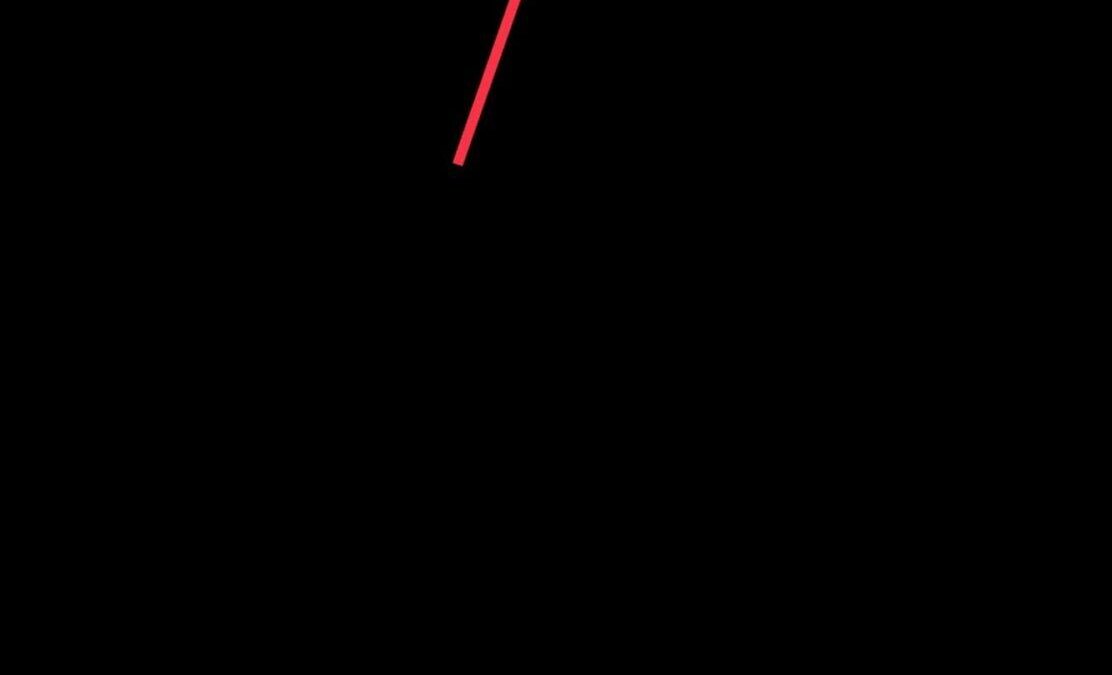
В появившейся области уже можете творить при помощи всех доступных инструментов. Можете спокойно закрашивать все место под рисунок, так как границы области не дадут вам вылезти за ее пределы.
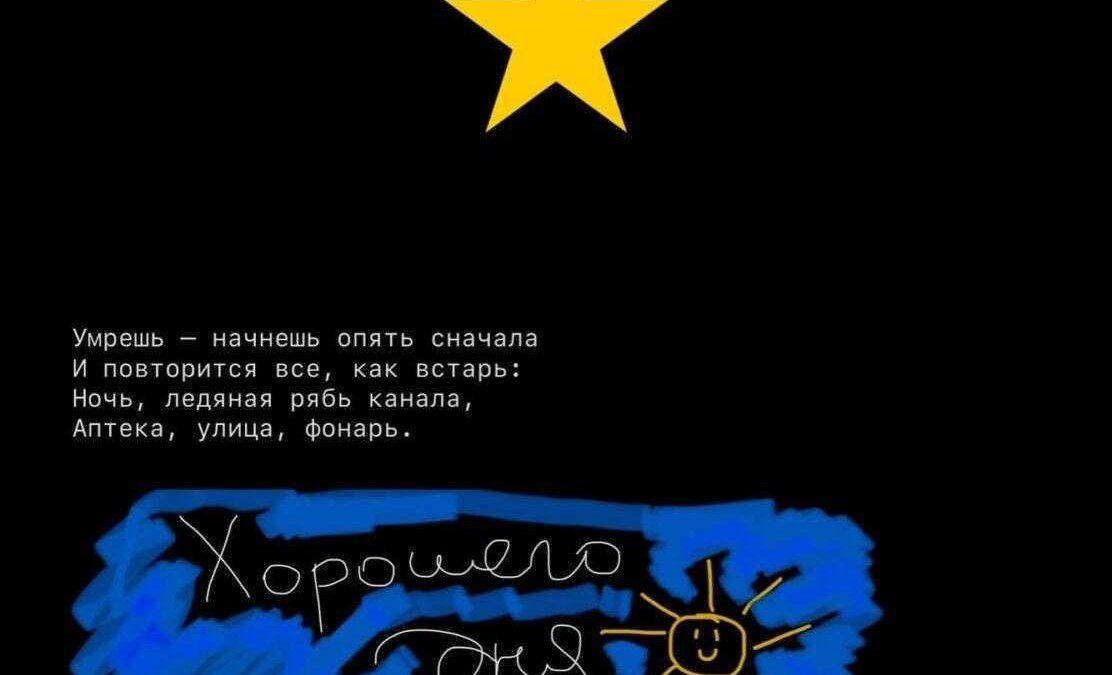

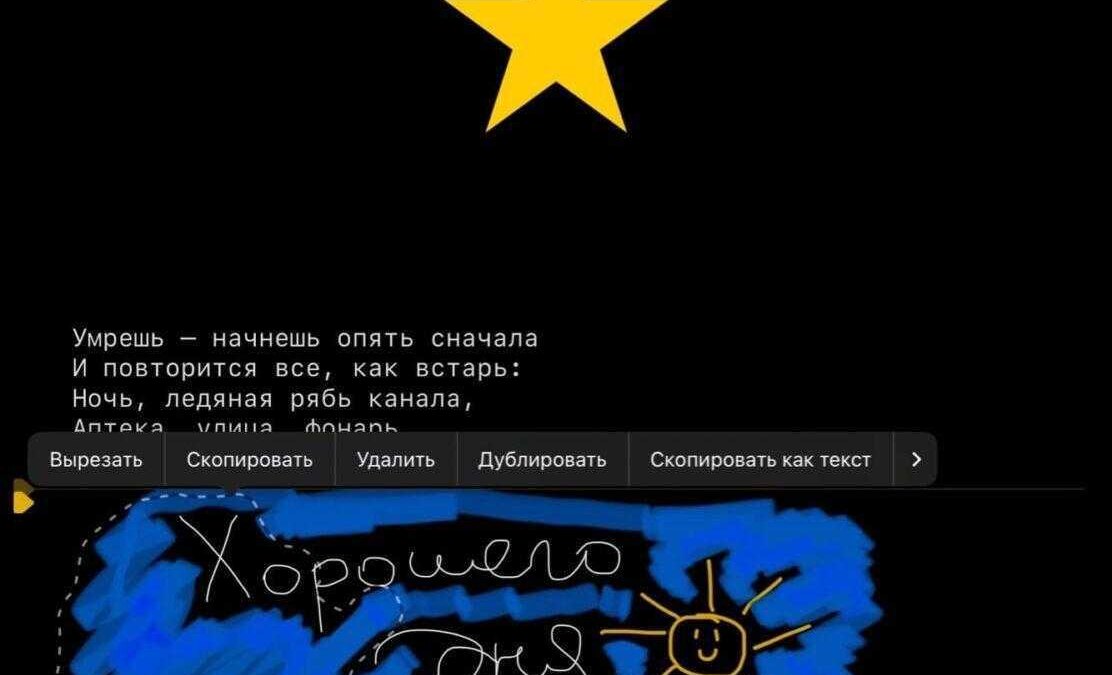
Если вы еще раз нажмете на выбранный инструмент, то сможете отрегулировать толщину линии и ее прозрачность. Особая область рисунка выделяется с инструментом «лассо». С его помощью вы можете выбрать конкретную область рисунка и вырезать, скопировать ее или что-то еще.
Еще в заметках можно выбрать инструмент «линейка». Он независим от других инструментов, поэтому работает одновременно с ними. Линейку можно наклонить на любой нужный вам угол и провести прямую линию.
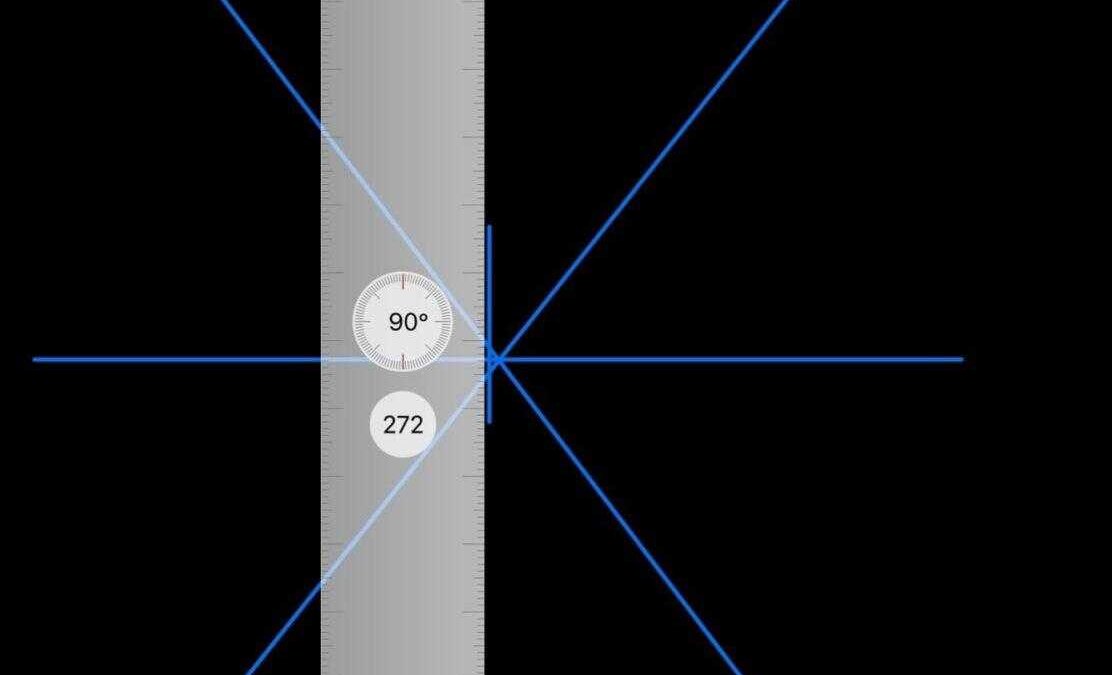
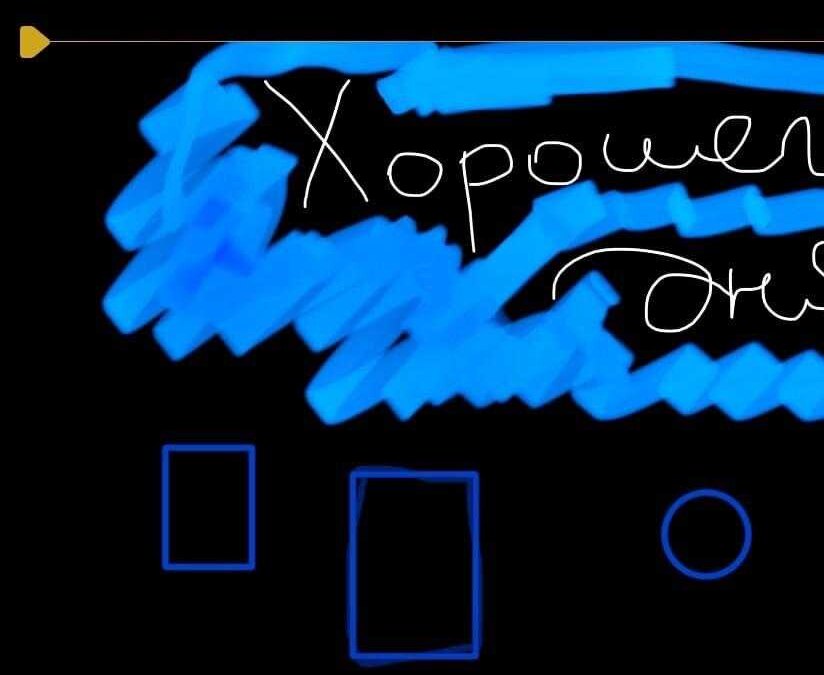
Также при изображении геометрических фигур при помощи пальца или Apple Pencil их можно автоматически выравнивать. Для этого начертите фигуру и в самом конце, когда рисунок будет закончен, не убирайте палец/Apple Pencil. После этого произойдет магия. Если приглядеться, на рисунке выше за ярким контуром ровного прямоугольника видны его кривенькие первоначальные линии. Так выглядит преображение. Не волнуйтесь, в самом конце у вас останется красивая и ровная фигура.




