Инструкции
Apple Mac: как сделать скриншоты

Если вам нужно сделать скриншоты, вот краткое и простое руководство по их созданию на Apple Mac. Последние версии (Mojave и Catalina) macOS поставляются с приложением, которое сохраняет скриншоты в виде файлов PNG. Нажмите Shift-Command (⌘)-5, чтобы открыть панель команд в нижней части экрана.
- Первые три кнопки слева позволяют сделать снимок всего экрана, определенного окна или выделенного фрагмента экрана;
- Следующие две кнопки позволяют начать видеосъемку всего экрана или его части;
- Кнопка “Параметры” позволяет выбрать, где вы хотите сохранить снимок экрана, установить 5- или 10-секундную задержку и показать или скрыть курсор;
- Когда вы будете готовы, нажмите на кнопку “Записать” в правом конце командной строки.
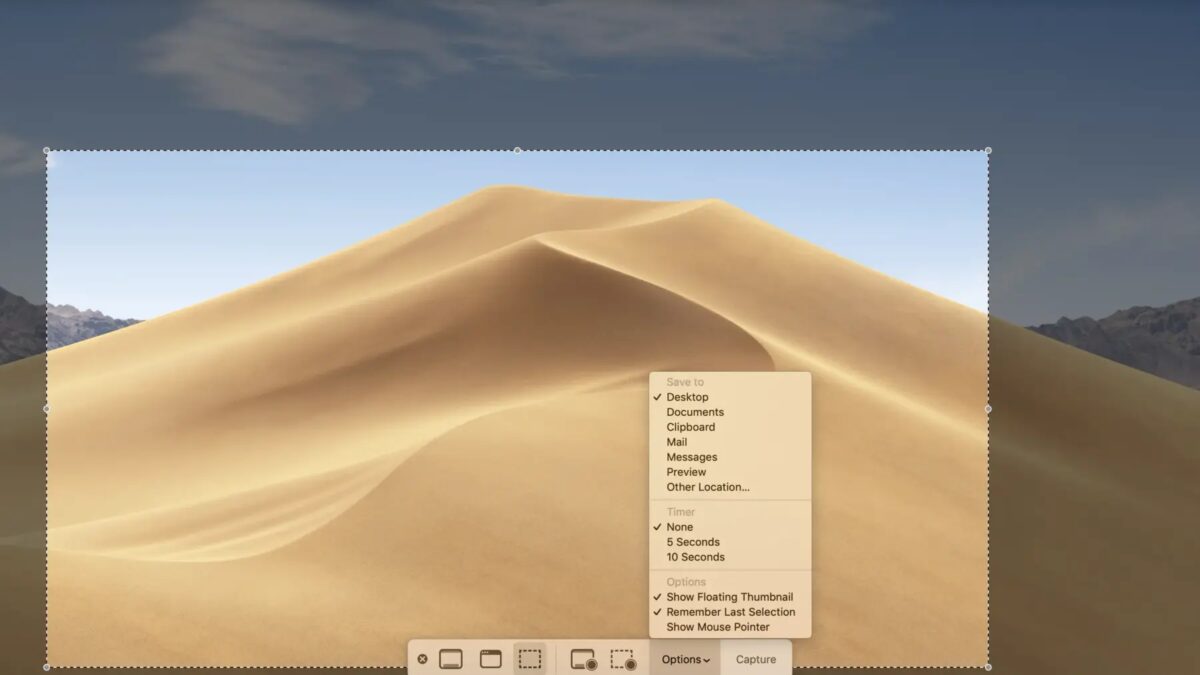
Нажмите Shift-Command (⌘)-5, чтобы открыть панель команд в нижней части экрана.
Если вы спешите и не хотите иметь дело с командной строкой — или если вы не обновились до Apple Mojave или Catalina — вы все равно можете сохранить скриншоты на свой рабочий стол.
- Чтобы сделать снимок экрана целиком, нажмите Shift-Command-3;
- Чтобы сделать снимок части экрана, нажмите Shift-Command-4, а затем перетащите курсор, чтобы очертить область, которую вы хотите захватить;
- Если вы хотите сделать снимок определенного окна, нажмите Shift-Command-4. Нажмите пробел. Курсор превратится в камеру. Наведите курсор на окно, снимок которого вы хотите сделать, пока оно не выделится, а затем щелкните по нему.






