Steam: 11 способов повысить качество игры
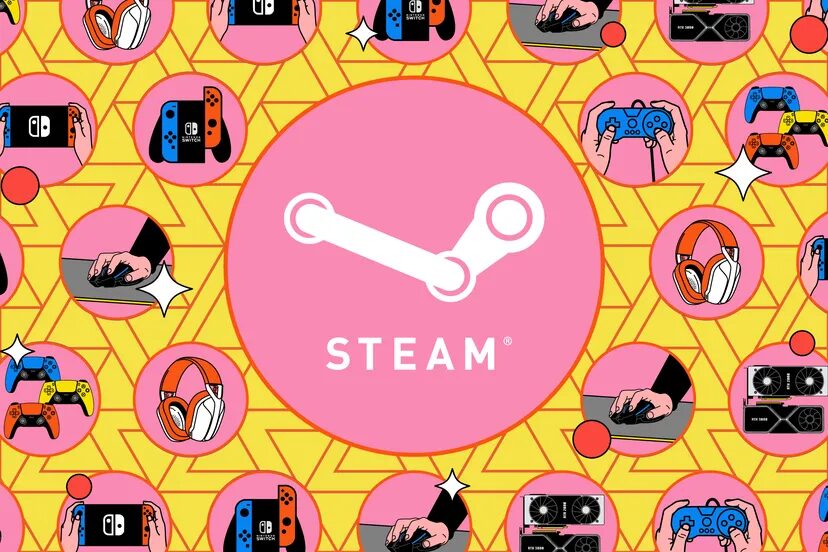
Если вы играете на ПК, то наверняка знакомы со Steam — но приложение Valve не просто запускает игры. Если копнуть глубже, вы найдете множество опций, которыми сможете воспользоваться.
Загружайте игры удаленно
Для установки игр необязательно сидеть за ПК: если компьютер включен и подключен к Интернету с запущенным магазином, можете управлять загрузкой игр из места, где есть доступ к сети.
Войдите в учетную запись. Нажмите на имя и Игры в верхней части. Переключитесь на вкладку Все игры, чтобы увидеть, какие игры еще не установлены. Затем вы можете нажать на один из значков справа, чтобы начать загрузку.
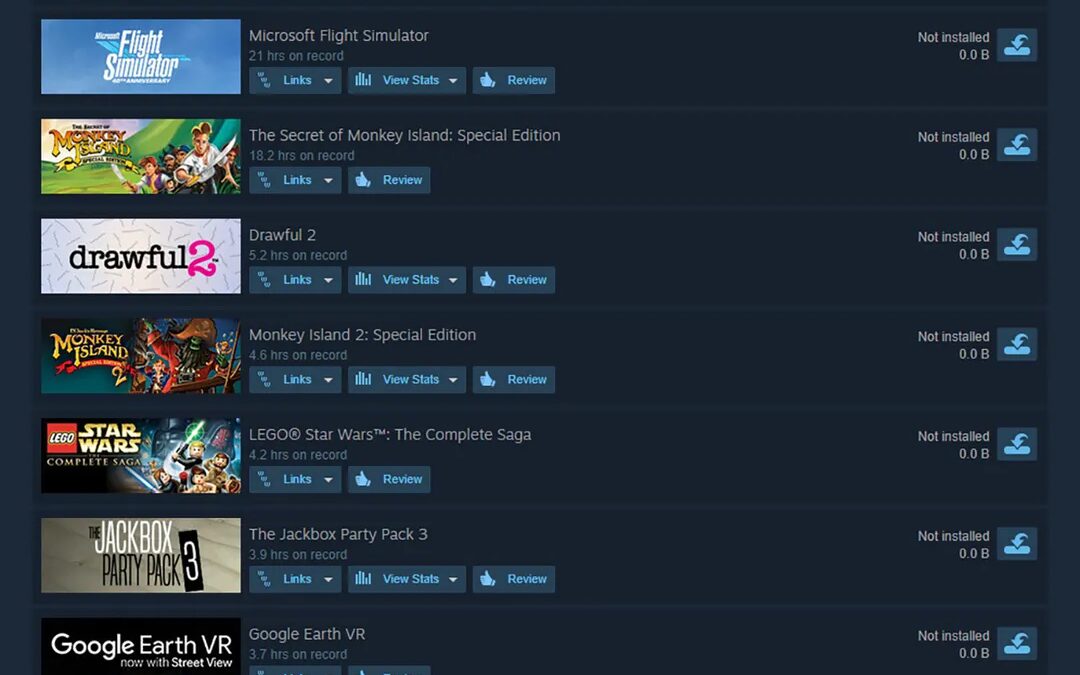
Настройте рекомендации магазина Steam
Платформа позволяет контролировать, какие игры вы видите в магазине в первую очередь. Откройте страницу любой игры, и вы увидите три опции в верхней части:
Добавить в список желаний. Список желаний можно найти в главном меню магазина.
Следить. Это означает, что обновления от разработчиков будут появляться в ленте.
Игнорировать. Это означает, что игра будет скрыта, чтобы вы не видели ее каждый раз, когда заходите. На самом деле существует два варианта опции «Игнорировать». Они доступны с помощью маленькой стрелки рядом с кнопкой:
Игнорировать. Эта опция скрывает игру.
Играть на другой платформе. При нажатии на эту кнопку игра скрывается, но попадает в алгоритм рекомендаций.
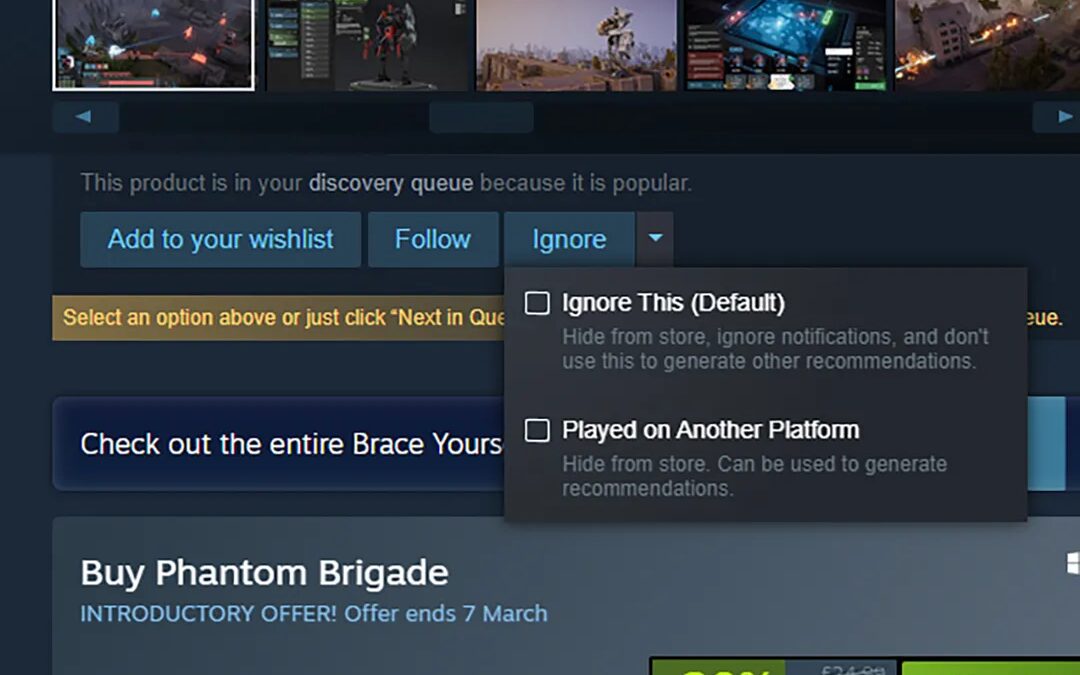
Управление загрузками
Можно ограничить активность загрузки в магазине. Загрузка гигабайтов больших игровых данных на компьютер может создать значительную нагрузку и, возможно, помешать работе других приложений, которым одновременно требуется небольшая пропускная способность. Однако можете установить некоторые ограничения на загрузку в Steam.
В приложении выберите Steam > Настройки > Загрузки.
Вы увидите опции для ограничения пропускной способности и времени суток, в которое могут происходить загрузки и обновления. Также можете запретить загрузку во время игры или потоковой передачи игры с другого компьютера.
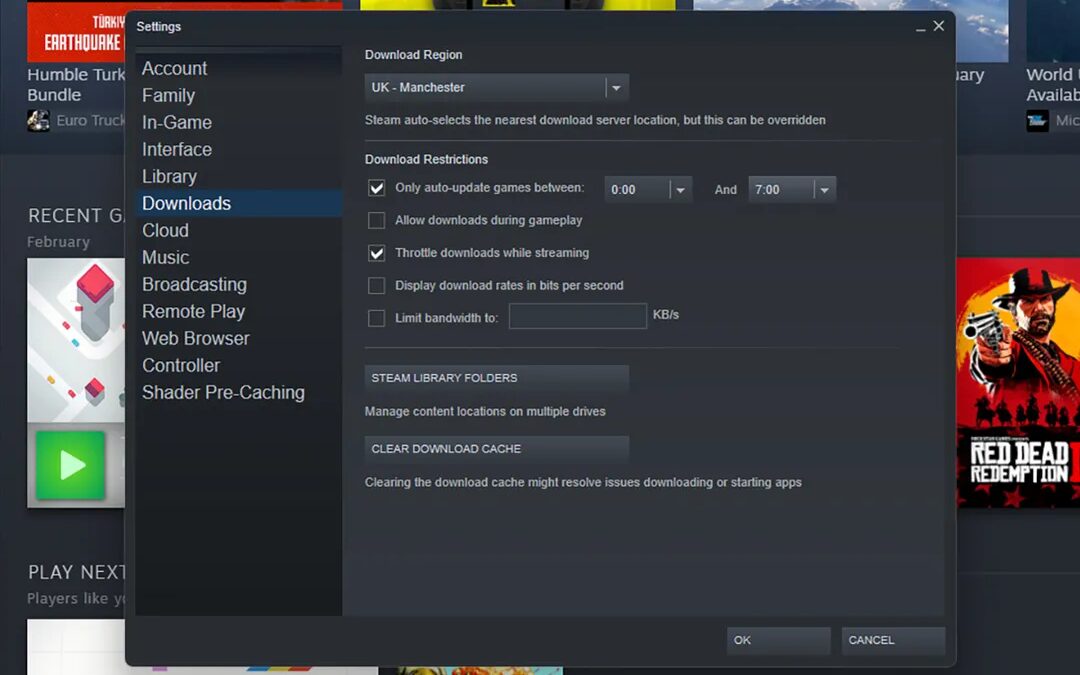
Находите новые игры с помощью рекомендаций
Ищете что-то новое среди игр? Рекомендации Steam встроены в магазин и справляются со своей задачей, предлагая новые игры на основе того, что вам уже нравится, с помощью машинного обучения. Находясь в Steam, выберите Магазин > Ваш магазин > Рекомендации.
Теперь вы можете менять фильтры, чтобы увидеть более или менее популярные игры или изменить соотношение между новыми и старыми играми. Другие опции позволяют искать или исключать определенные теги, а также исключать из рекомендаций игры из списка желаемого.
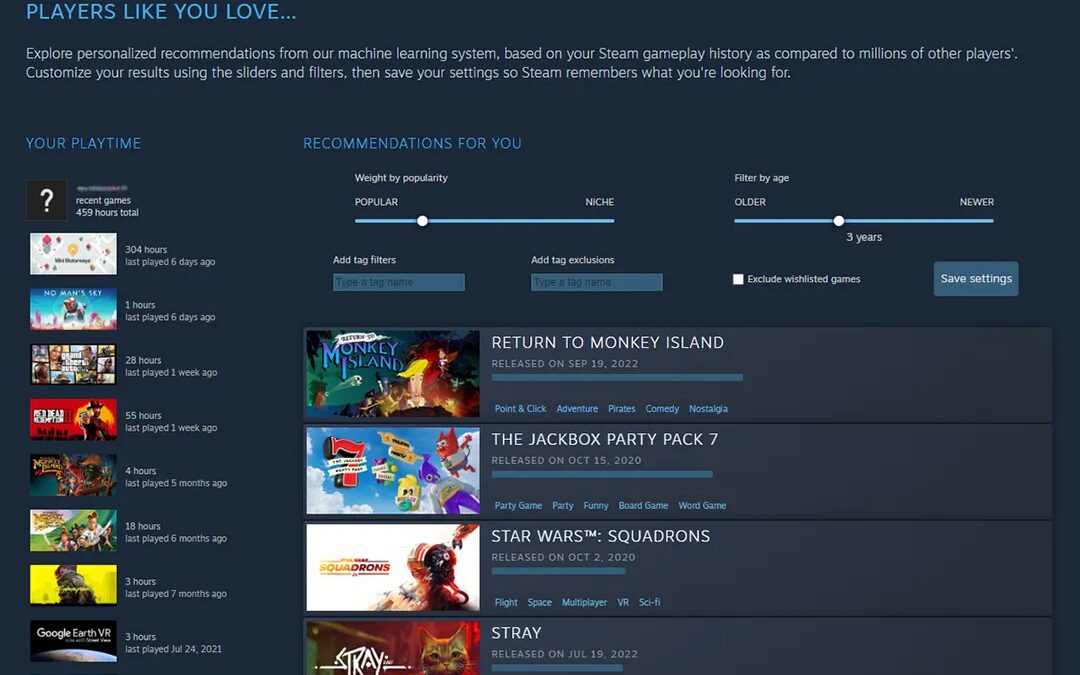
Установка или удаление нескольких игр одновременно
Управление несколькими играми может осуществляться одновременно. Если нужно установить сразу несколько игр, сделать это несложно.
Откройте вкладку Библиотека. Щелкните игры, которые вы хотите установить, с помощью клавиши Ctrl. Щелкните правой кнопкой мыши и выберите Установить выбранные. Этот же трюк работает и для удаления игр с компьютера:
Нажмите Ctrl-щелчок на вкладке Библиотека, чтобы выбрать игры, которые вы хотите удалить.
Щелкните правой кнопкой мыши и выберите Управление > Удалить выбранные.
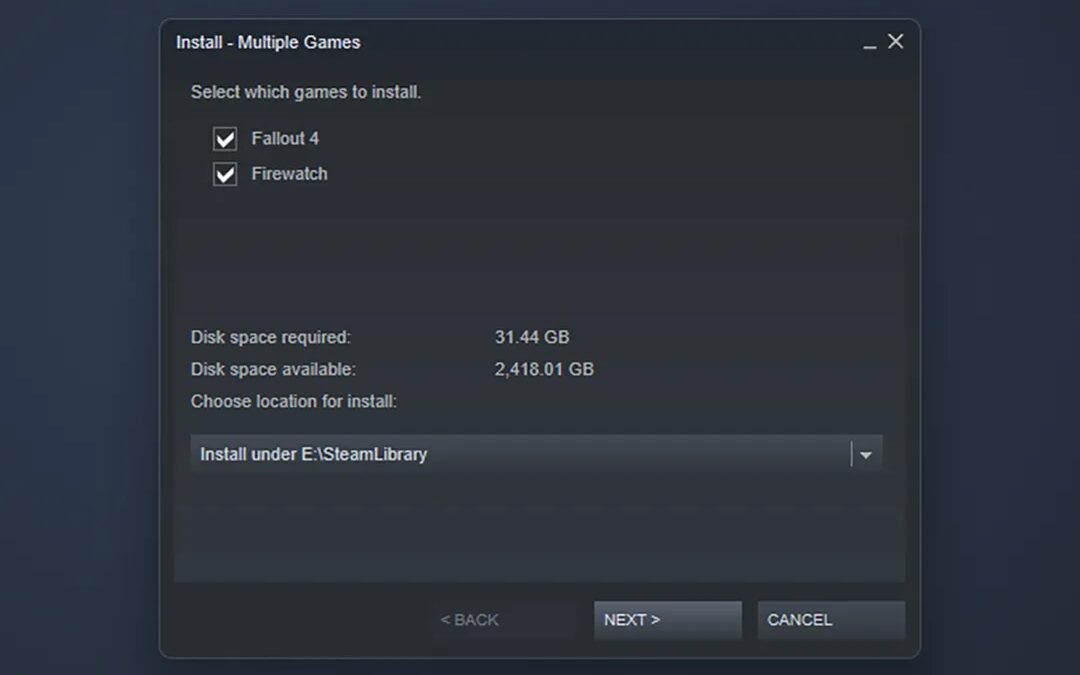
Присоединитесь к бета-программе Steam
Компания предлагает бета-программу, в которой вы можете принять участие. Если нравится жить на передовой игровой индустрии, можете присоединиться к бета-программе и получить ранний доступ к новым функциям и экспериментальным обновлениям.
Выберите Steam > Настройки > Учетная запись.
Выберите Изменить рядом с пунктом Участие в бета-программе и подпишитесь на обновления бета-версии. Перезагрузите приложение.
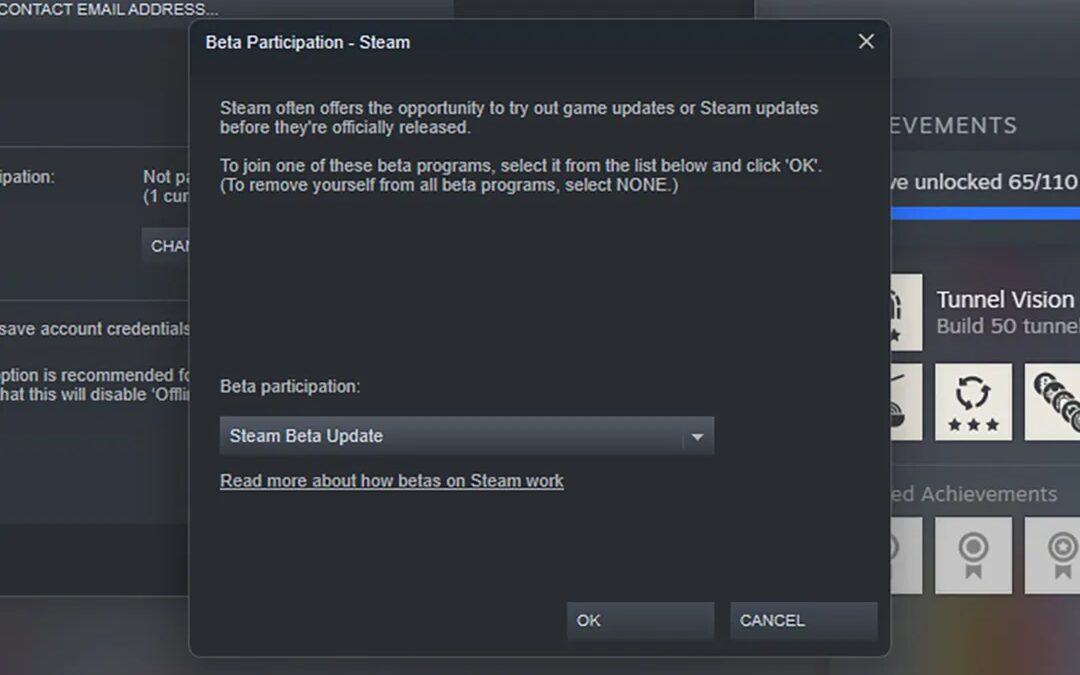
Организация библиотеки с помощью полок и коллекций
Вы можете создать коллекции в пару кликов. Когда библиотека достигает определенного размера, список игр по умолчанию в алфавитном порядке может стать немного громоздким. Есть несколько способов упорядочить библиотеку, чтобы облегчить использование.
Один из них — создание Коллекций, которые можно использовать для упорядочивания игр любым удобным для способом, например, по жанру или по тому, насколько нравится игра или ее разработчик.
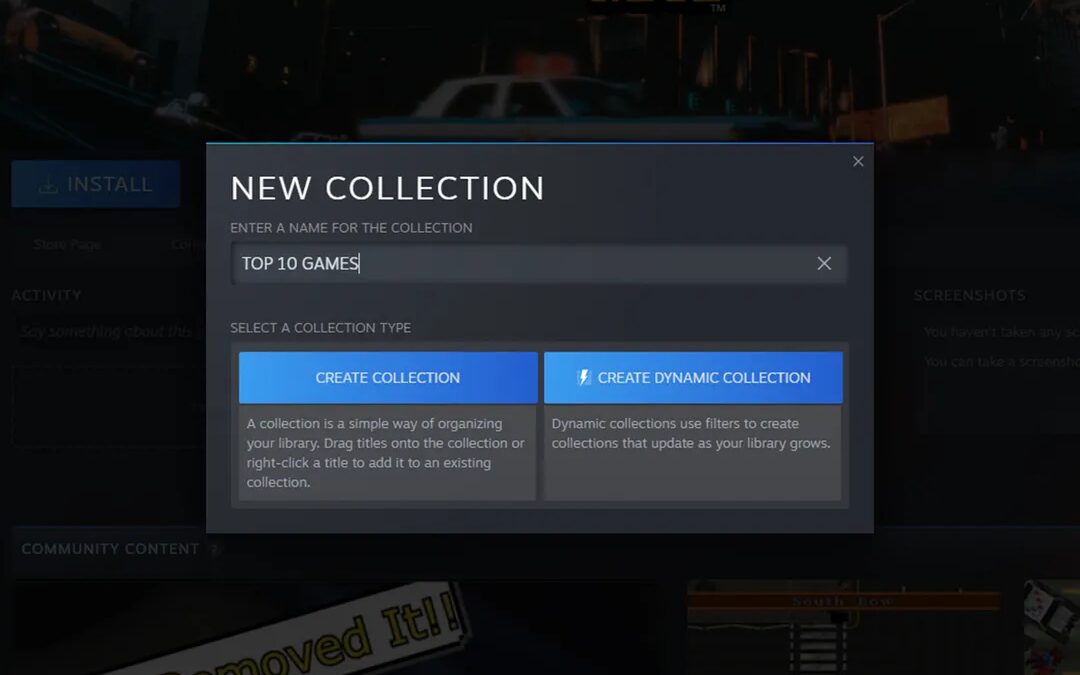
Щелкните правой кнопкой мыши на игре на вкладке Библиотека в Steam. Выберите Добавить в и создайте новую коллекцию или добавьте игру в уже существующую. Коллекции также могут создаваться автоматически на основе определенных фильтров (так называемые динамические коллекции). Чтобы увидеть Коллекции, нажмите на значок с изображением четырех квадратов в верхней части списка игр.
Вы также можете создать одну или несколько полок, перейдя в раздел Библиотека > Добавить полку. Теперь вы можете создавать новые полки в окне «Библиотека», на которых будут представлены коллекции или различные другие категории игр (например, только что установленные).
Получайте советы, во что поиграть дальше
Play Next может помочь выбраться из игровой колеи. Для тех, у кого большая библиотека Steam, некоторые игры могут быть легко забыты и проигнорированы, и именно здесь на помощь приходит функция Play Next. Найти ее несложно, но в то же время ее легко не заметить, если вы выбираете по умолчанию одни и те же игры в библиотеке.
Откройте вкладку «Библиотека» в Steam.
Прокрутите вниз, чтобы найти Play Next.
Рекомендации здесь охватывают игры в библиотеке, к которым вы давно не обращались. Очевидно, Steam использует машинное обучение, чтобы выбрать для эти рекомендации.
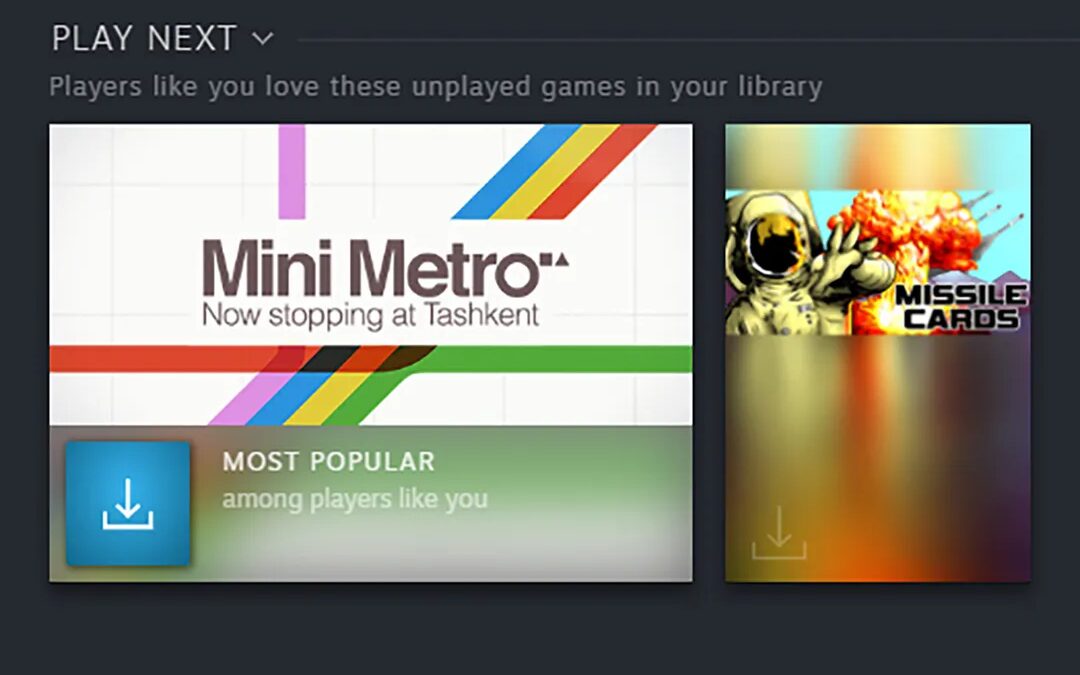
Переключитесь в режим больших иконок
Режим Big Picture Mode дает альтернативный способ взаимодействия со Steam. Как следует из названия, режим Big Picture Mode удобен для использования на больших дисплеях (например, телевизорах), а также более прост в управлении с помощью геймпада.
Откройте меню «Вид» в Steam.
Выберите режим Big Picture Mode, чтобы получить доступ к альтернативному интерфейсу Steam. При первом запуске режима вы получите несколько советов по его использованию.
Также можно запустить Steam в режиме Big Picture Mode через Steam > Настройки > Интерфейс.
Выйти из режима можно через меню «Питание» или нажатием Alt-Enter.
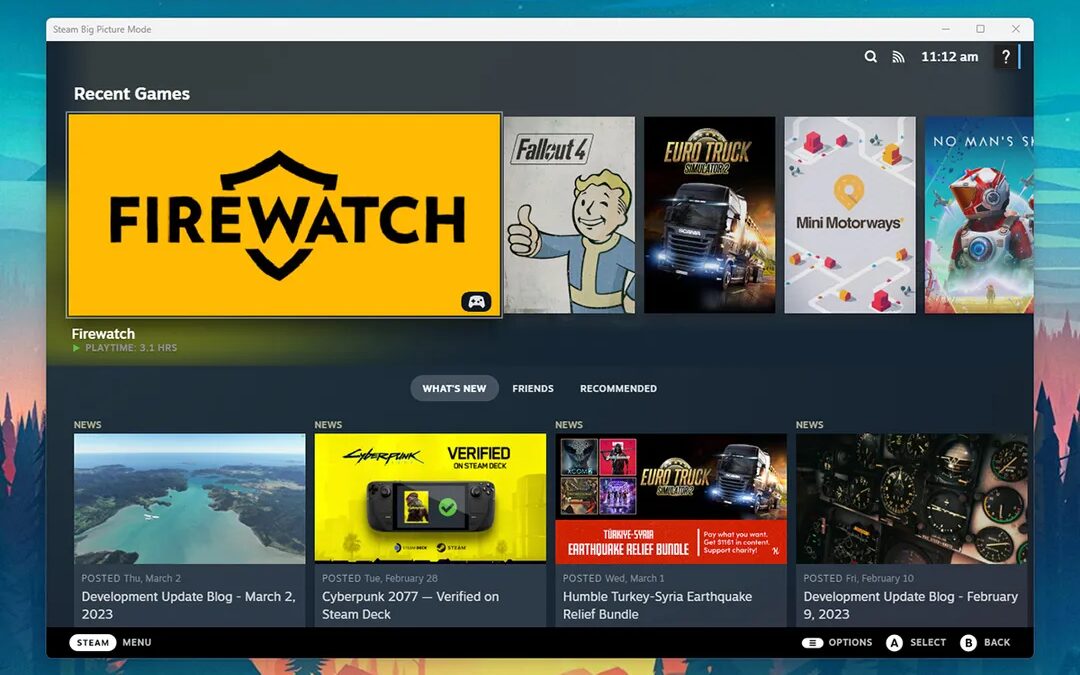
Узнайте, какие игры занимают больше всего места в памяти
Вы можете удалить или переместить игры, которые занимают больше места, чем вам хотелось бы. Для экономии пространства можно ограничить количество игр, установленных одновременно. В этом поможет знание объема каждой игры в гигабайтах.
В приложении Steam выберите Steam > Настройки > Загрузки.
Нажмите Папки библиотеки Steam. Появится новое окно с установленными играми, самые большие из которых находятся в верхней части списка.
Нажмите Размер, и также сможете отсортировать игры по тому, в какие из них играли в последнее время, что может помочь решить, какие из них следует временно удалить. С помощью кнопок под списком можете удалить игру или переместить на другой диск системы.

Поделитесь библиотекой с друзьями и близкими
Предоставьте другим людям доступ к вашей библиотеке Steam. Платформа имеет встроенную функцию, позволяющую делиться играми с пятью другими людьми на 10 авторизованных устройствах.
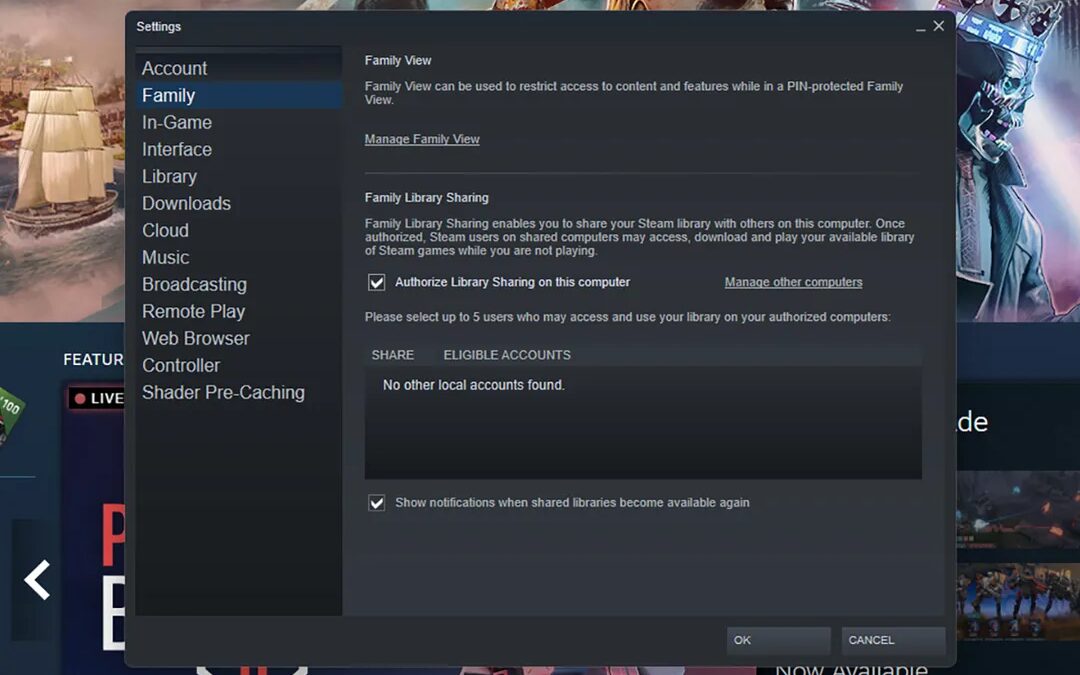
Для этого сначала нужно войти в Steam на компьютере другого человека.
В окне программы Steam нажмите Steam > Настройки, а затем выберите пункт Семья на панели слева. Установите флажок Разрешить общий доступ к библиотеке на этом компьютере.
Если вы затем разрешите другу или члену семьи снова войти в собственный аккаунт Steam, они должны обнаружить, что ваши игры им доступны.




