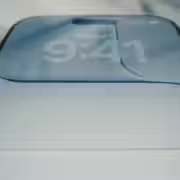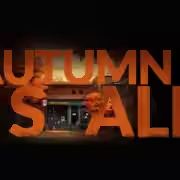7 лучших мышек для Mac на 2024 год

Существует множество отличных мышей, но выбрать лучшую для вас и вашего Mac может быть непросто. Это во многом зависит от того, что хотите с ней делать — ведь одни отлично подходят для выполнения различных жестов в macOS, а другие превосходят их по чувствительности и эргономике.
Лучшая мышь сочетает в себе эргономичное управление с точностью и приятным щелчком. В подборке есть Logitech MX Master 3 как лучшая мышь в целом, поскольку она имеет отличный дизайн, но тут собраны и другие варианты для тех, кому нужны более мобильные мыши или более бюджетные варианты.
Logitech MX Master 3

Logitech MX Master 3 специально разработана для пользователей macOS и обеспечивает превосходный опыт работы. Улучшенная поддержка Bluetooth, возможность зарядки через USB-C, и долгое время автономной работы — до 70 дней, делают её отличным выбором. MX Master 3 также оснащена колесом прокрутки MagSpeed с возможностью переключения между режимами клика и прокрутки, что очень полезно при работе с большими документами или веб-страницами. Эргономичный дизайн мыши обеспечивает комфорт при продолжительной работе, а дополнительная кнопка на подставке для большого пальца позволяет управлять жестами macOS без использования трекпада.
Logitech G Pro X Superlight

Logitech G Pro X Superlight обладает рядом преимуществ, которые делают ее отличным выбором как для геймеров, так и для офисных сотрудников. Технология Lightspeed обеспечивает быстрое и надежное соединение, а усовершенствованный сенсор Hero Sensor имеет разрешение 25600 DPI и гарантирует высокую точность. Кроме того, благодаря своему минималистичному дизайну, мышь легко вписывается в любой интерьер. А ее вес, составляющий всего 63 грамма, делает ее одной из самых легких на рынке. Таким образом, Logitech G Pro X Superlight является идеальным выбором для тех, кто ценит качество, стиль и комфорт.
Logitech M720 Triathlon
Если у вас несколько устройств Apple и вы часто перемещаетесь, то нужна мышь, способная работать не только с Mac, но и со всеми другими устройствами, которые используете. Мышь Triathlon Logitech справится с этой задачей и будет одинаково хорошо работать на iMac, MacBook и iPadOS. Это идеальный аксессуар для тех, кто использует Universal Control или подобные решения. Или же можете воспользоваться двумя вариантами подключения: Bluetooth и USB «Unifying Receiver», который позволяет подключить до шести периферийных устройств, совместимых с Logitech.

Это не только один из лучших дизайнов Logitech с резиновым корпусом и удобным захватом для ладони, но и восемь кнопок для управления и колесико мыши с функцией мгновенной остановки и различными режимами для быстрой или медленной прокрутки. Аккумуляторная батарея также выделяется среди прочих: до двух лет работы на одном заряде. Кроме того, она стоит гораздо дешевле, чем, например, модель MX Master 3, так что сможете сэкономить немного денег.
Logitech MX Ergo
Существует множество удобных для ладони мышей, но ни одна из них не сравнится с эргономичной мышью Logitech MX Ergo. Эта беспроводная мышь была полностью разработана для повышения комфорта при длительном использовании. Мышь можно отрегулировать под углом до 20 градусов, чтобы улучшить комфорт предплечья, а роликовый механизм перемещения делает ее более удобной для длительной работы с запястьем. Вы почувствуете преимущества сразу же и через много месяцев использования.

MX Ergo разработана таким образом, чтобы свести к минимуму движения руки. Благодаря трекболу, расположенному в области большого пальца, нет необходимости двигать рукой, поскольку она может использоваться для управления курсором мыши. Кроме того, под колесом прокрутки расположена кнопка easy-switch, позволяющая легко переключать устройство, на котором работаете. Это очень важно, если вы регулярно переключаетесь между ноутбуком и рабочим Mac.
Satechi M1
За последние несколько лет компания Satechi приобрела широкую известность как производитель качественных бюджетных аксессуаров. Беспроводная мышь M1 является идеальным примером их линейки благодаря своей чистой и современной эстетике и доступной цене. Это Bluetooth-мышь с радиусом действия 32 фута, и она выпускается в различных металлических цветах, включая золотой и розовое золото.

У нее нет никаких особых функций, но за такую цену это и не нужно. Это простая и понятная беспроводная мышь для рабочих профессионалов. Она не будет использоваться для игр, а для творческих рабочих процессов есть мыши и получше. Однако для тех, кому нужна простая мышь, которая поможет им продержаться весь день, Satechi M1 — отличный и доступный вариант.
Apple Magic Mouse 2
Magic Mouse 2 — отличная мышь Apple, которая прекрасно работает с macOS благодаря своей поверхности, которая работает как встроенный трекпад. С ее помощью можно выполнять различные жесты: прокрутку, масштабирование, смахивание, переключение полноэкранных приложений и запуск Mission Control.

Magic Mouse 2 отличается высоким качеством сборки: нижняя часть выполнена из алюминия, верхняя — из стекла. Мышь имеет несколько вариантов дизайна: с серебристыми боками и белой верхней частью или с цветной верхней частью.
Однако у мыши есть и недостатки. Во-первых, порт для зарядки находится внизу, что не позволяет использовать мышь во время зарядки. Во-вторых, боковые стороны мыши могут быть скользкими, но можно приобрести специальные накладки для улучшения сцепления.
Apple Magic Trackpad 2
Magic Trackpad 2 — это устройство для наведения курсора Apple, которое не является мышью, но при этом отлично справляется со своей задачей. Оно поддерживает все жесты, к которым пользователи привыкли на ноутбуках, что делает взаимодействие с компьютером удобным и приятным. Если вам не нравятся стандартные устройства для наведения курсора на Mac, Magic Trackpad 2 может стать хорошей альтернативой и одним из лучших вариантов.

Magic Trackpad 2 использует технологию Apple Force Click и имеет эстетичный дизайн. Устройство выполнено из алюминия и имеет стеклянную поверхность. Кроме того, оно доступно в различных цветах, включая семь ярких оттенков. Если покупаете трекпад вместе с iMac, он может быть выполнен в одном из этих цветов.
Часто задаваемые вопросы
Какую мышь купить — проводную или беспроводную?
Несмотря на то что существует множество беспроводных мышей, если вы пользователь Mac, стоит обратить внимание на то, как нужно будет подзаряжать мышь, когда сядет аккумулятор. Если вы минималист и не хотите носить с собой в поездку тонну зарядных кабелей, нужно выбрать мышь, которая может заряжаться от того же зарядного кабеля, что и периферийные устройства, которые хотите взять с собой. К счастью, большинство беспроводных мышей сегодня имеют длительное время автономной работы, и часто можете месяцами обходиться без подзарядки.
Большинство современных мышей можно заряжать с помощью кабеля USB-C, что делает их идеальными для пользователей Mac, поскольку ноутбуки Apple используют для зарядки тот же кабель USB-C. Выбрав мышь с кабелем USB-C, вы избавитесь от необходимости носить с собой отдельный кабель для подзарядки. Если являетесь пользователем iPhone, то линейка мышей и трекпадов Apple от первых производителей подключается к зарядке с помощью кабеля Lightning. Если у вас нет переходников, лучше воздержаться от старых мышей, которые заряжаются с помощью кабелей micro USB.
Можно ли использовать одну и ту же мышь для Mac и iPad?
Учитывая, что Apple добавила поддержку мыши в iPad, вам, возможно, не захочется иметь отдельную мышь для планшета и для Mac. Ряд современных мышей может поддерживать два или три устройства, что позволяет использовать одну и ту же мышь для Mac, iPad и даже второго компьютера в доме.

Такие мыши оснащены переключателем, обычно расположенным в нижней части, с помощью которого можно переключаться между устройствами. Преимущество возможности переключения между устройствами заключается в том, что не придется заново подключать мышь каждый раз, когда переходите с iPad на Mac или с Mac на iPad. Мышь, поддерживающая три устройства, пригодится тем, у кого есть отдельный рабочий компьютер в дополнение к Mac и iPad дома.
Могут ли мыши Mac использовать жесты?
Жесты в macOS — важный способ взаимодействия пользователей Mac и iPad со своими устройствами, и наличие мыши, поддерживающей этот тип ввода, может облегчить жизнь, особенно если вы привыкли использовать трекпад на MacBook. У пользователей Mac есть несколько вариантов устройств с поддержкой жестов, в том числе Magic Trackpad 2 Apple. Magic Trackpad 2 настолько близок к трекпаду MacBook Pro, насколько это возможно на настольных компьютерах Apple, и это идеальный компаньон для iMac, Mac Pro или даже MacBook Pro, подключённого к монитору.
Второй вариант для тех, кому нужны жесты, — найти мышь с тачпадом или сенсорным контроллером, встроенным в поверхность периферийного устройства. Есть несколько мышей, у которых тачпад встроен в верхнюю поверхность. Это обеспечивает гибкость использования мыши, а не трекпада, но при этом получаете доступ к тем же жестам для ввода. Мышь Magic Mouse 2 от Apple — хороший кандидат, но есть и Logitech MX Master 3 для Mac. В этой модели популярной беспроводной мыши Logitech MX Master 3 на упоре для большого пальца есть кнопка управления жестами. Нажмите эту кнопку, и сможете провести мышью, выполняя жесты, характерные для macOS. Это очень умное решение.
Как подключить мышь стороннего производителя к Mac?
Очень просто. Если используете беспроводную мышь, зайдите в раздел Bluetooth в «Системных настройках», включите беспроводную мышь и дождитесь ее сопряжения. Если мышь проводная, просто подключите ее. Mac должен обнаружить мышь и сделать все остальное сам.

Как изменить настройки мыши на Mac?
Зайдите в «Системные настройки», затем выберите «Мышь». Здесь сможете изменить скорость отслеживания и прокрутки, скорость двойного нажатия и другие функции. Настройки могут отличаться в зависимости от типа используемой мыши. MacOS не позволяет напрямую переназначать кнопки для таких моделей, как мыши Logitech, но сторонние программы могут помочь, например Mac-версия программы Options от Logitech.
Какая мышь нужна для использования Universal Control?
Тип используемой мыши не так уж важен. Если она может подключаться к iPad и Mac, сможете использовать функции Universal Control. Однако придётся включить Universal Control в разделе «Дисплеи» на Mac и включить курсор и клавиатуру в разделе AirPlay & Handoff на iPad. Затем устанавливаете устройства рядом и «перебрасываете» курсор с одного экрана на другой.