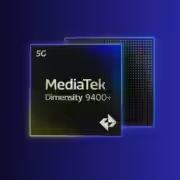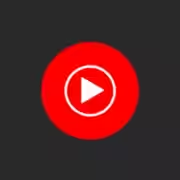Windows: как управлять уведомлениями

Большинство привыкло управлять уведомлениями на смартфонах, но Windows тоже может выдавать множество пингов и оповещений. Некоторые из них будут полезны и необходимы, но если вы пытаетесь выполнить работу, то регулярные прерывания могут выбить из колеи и помешать. Поэтому стоит изучить возможности управления уведомлениями, которые предлагает операционная система Windows.
Уведомления приложений
Как и в Android, iOS и macOS, в Windows можно управлять разрешениями на уведомления для каждого приложения в отдельности. Можно установить иерархию приложений, которым разрешено отправлять уведомления в любое время, и приложений, которым это запрещено.
По умолчанию уведомления кратковременно отображаются на экране, а также доставляются в Центр уведомлений. Доступ к ним можно получить, нажав на время и дату в правом нижнем углу экрана. Чтобы изменить это поведение, выполните следующие действия:
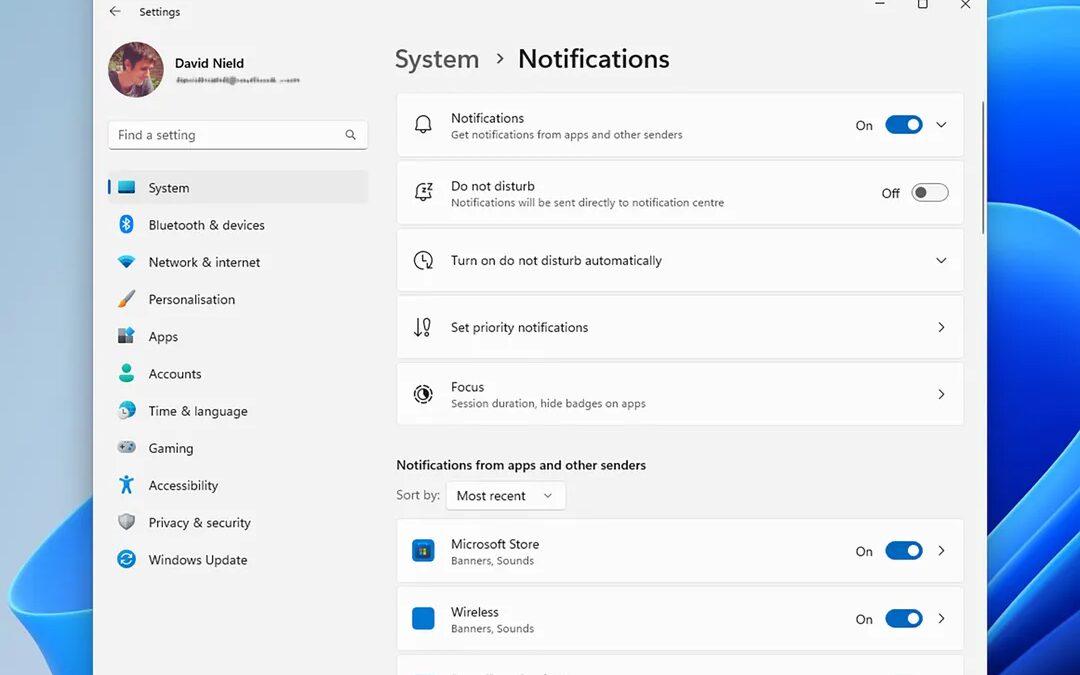
- Откройте «Настройки» в меню «Пуск», затем выберите «Система» > «Уведомления».
- Тумблер «Уведомления» позволяет включить или отключить все уведомления в Windows. Щелкните стрелку вниз рядом с тумблером, чтобы увидеть флажки для включения или выключения звуков уведомлений и уведомлений на экране блокировки, а также (если вы включили эту функцию) для отображения входящих звонков VoIP на экране блокировки.
- Уведомления могут быть включены или отключены по всей системе.
- Прокрутите вниз, чтобы найти список приложений. Чтобы отключить уведомления для конкретного приложения, воспользуйтесь расположенным рядом с ним тумблером.
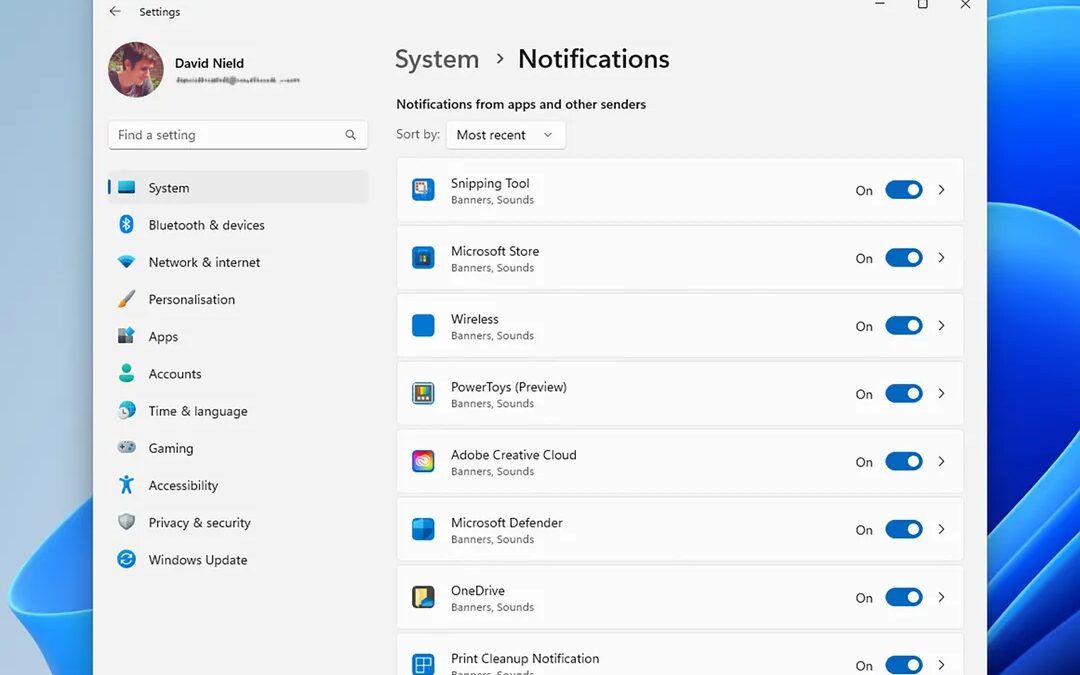
- Если требуется детальный контроль над уведомлениями конкретного приложения, нежели включение или выключение, можно нажать на название приложения, чтобы открыть панель дополнительных опций.
- Снимите флажок Показывать баннеры уведомлений, чтобы уведомления не появлялись на экране по мере их поступления. Они по-прежнему будут беззвучно доставляться в Центр уведомлений, если не снять флажок Показывать уведомления в Центре уведомлений.
- Если вы не хотите получать уведомления от приложения, отключите его.
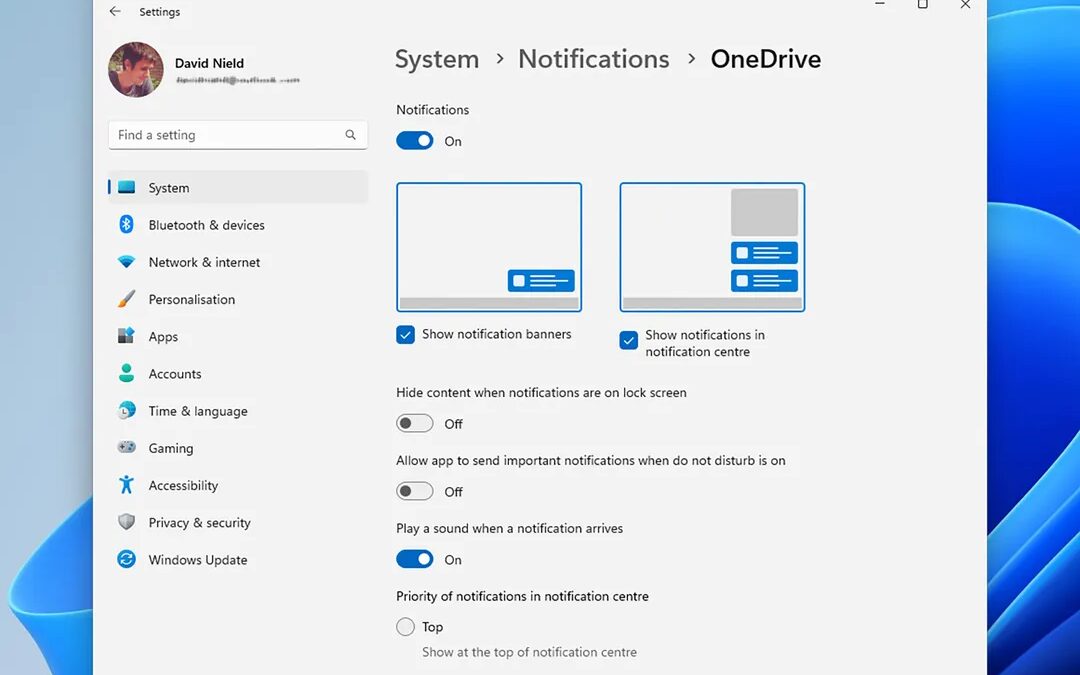
- Установите флажок Разрешить приложению отправлять важные уведомления при включенном режиме «Не беспокоить», чтобы приложение могло отменить все установленные настройки режима «Не беспокоить».
- Выберите Верхний, Высокий или Обычный, чтобы изменить приоритет уведомлений этого приложения в Центре уведомлений, что поможет легче находить важные уведомления.
Можно настраивать функции конкретных приложений, например, место отображения уведомлений от них. Настройки уведомлений Windows можно изменять и при их появлении: если нажать три точки на уведомлении при его появлении на экране или в Центре уведомлений, то можно отключить все уведомления от данного приложения.
Режимы «Не беспокоить» и фокусировка Windows
В Windows есть режим «Не беспокоить», позволяющий отключать все уведомления, кроме самых важных, и функция «Фокус», позволяющая задавать блоки времени, когда необходимо сосредоточиться, не отвлекаясь на посторонние дела.
Обе функции можно увидеть в Центре уведомлений: Do Not Disturb — маленький значок колокольчика в правом верхнем углу (нажмите его, чтобы включить функцию Do Not Disturb с текущими настройками), а Focus — внизу (нажмите Focus, чтобы начать сеанс).
Настройка режима «Не беспокоить»
Чтобы настроить работу функции «Не беспокоить», выполните следующие действия:
- Режим «Не беспокоить» можно настроить так, чтобы он включался в определенное время. Откройте Настройки в меню Пуск, затем выберите Система > Уведомления.
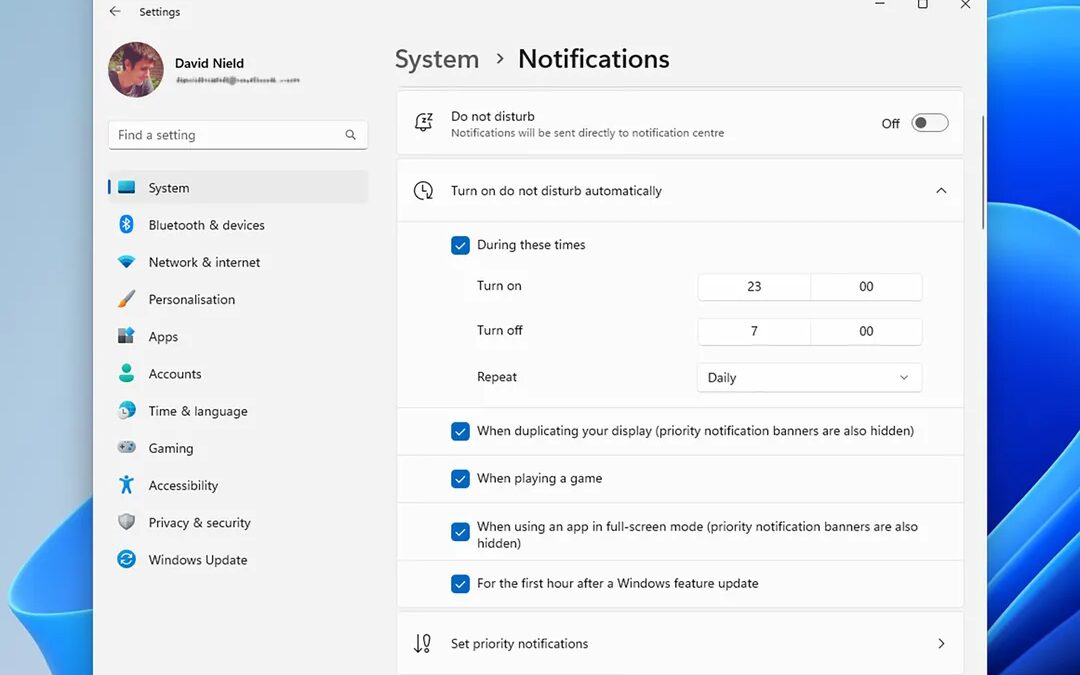
- Включите функцию «Не беспокоить» с помощью тумблера: при этом все оповещения будут отправляться в Центр уведомлений, и ничто не будет издавать звуков и появляться на экране.
- Щелкните Включить автоматический режим Do Not Disturb, чтобы включить этот режим в определенное время, например, когда запущена игра или подключен второй дисплей.
- Можно также ввести определенный период времени (например, с 9 утра до 5 вечера), который затем будет повторяться ежедневно, по выходным или по будням.
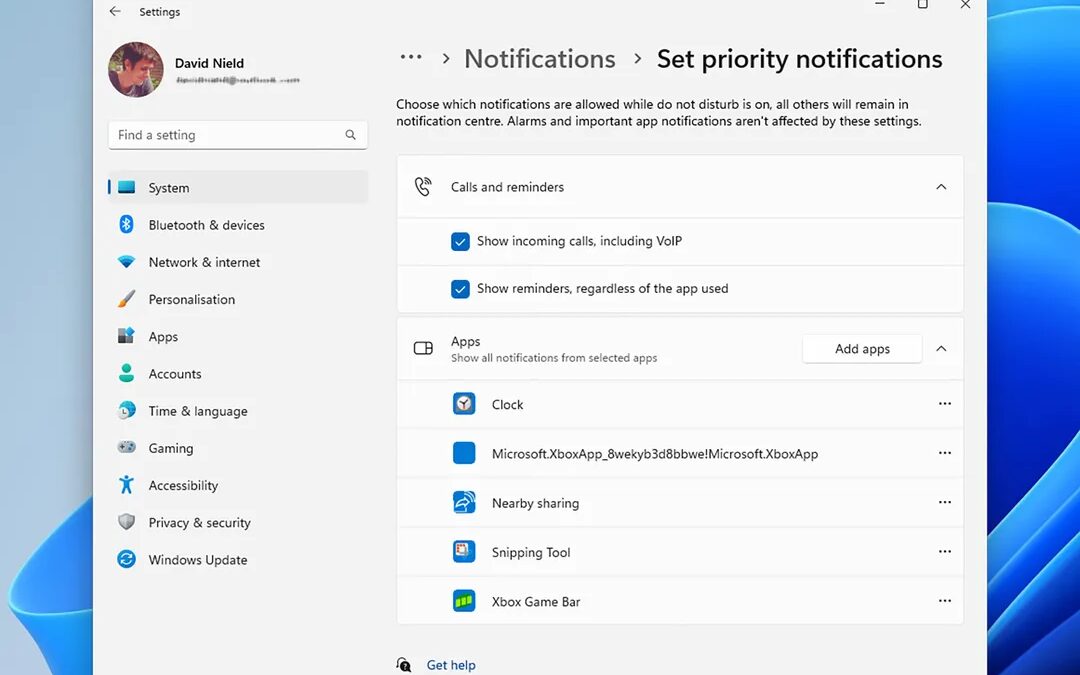
- Можно настроить определенные приложения так, чтобы они могли отменять режим «Не беспокоить». Нажмите кнопку Установить приоритет уведомлений, чтобы разрешить определенным приложениям игнорировать режим «Не беспокоить» и предупреждать в любом случае — например, если есть приложение для обмена сообщениями, которое должно работать постоянно.
Настройка функции Фокус
Функцию Фокус можно рассматривать как улучшенную версию функции Do Not Disturb, призванную повысить производительность. Во время фокусировки функция «Не беспокоить» включена, а значки приложений на панели задач не мигают и не отображают значки, что позволяет еще больше сократить количество отвлекающих факторов.
Еще одно отличие «Фокуса» от «Не беспокоить» — появление на экране таймера, который показывает, сколько времени осталось до конца сеанса. Запустить фокусировку можно, нажав кнопку Фокус в Центре уведомлений или открыв Настройки, а затем выбрав Система > Фокус > Запустить сеанс фокусировки.
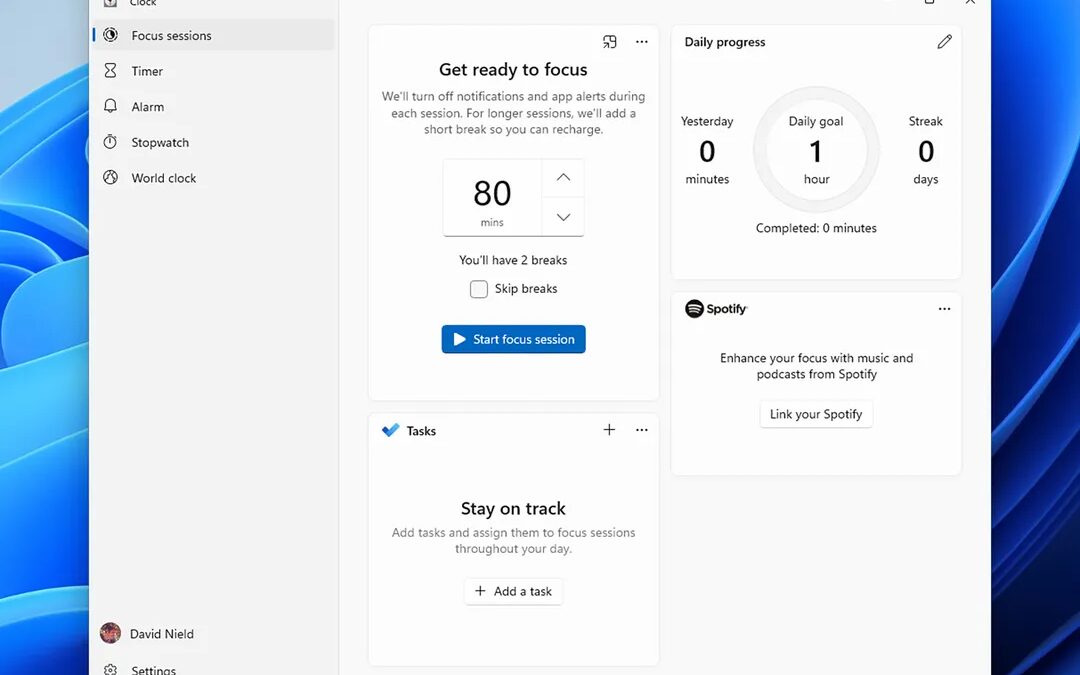
Сеансы фокусировки можно запускать из приложения «Часы». На странице Система > Фокус в Настройках можно изменить режим работы Фокуса:
- Используйте символы — (минус) или + (плюс) для изменения продолжительности следующего сеанса (возможны варианты от пяти до 240 минут). Если продолжительность сеанса превышает 30 минут, то автоматически будут назначены перерывы.
- Расположенные под ним флажки позволяют настроить работу Фокуса: например, если не нужен экранный таймер или не нужно включать режим «Не беспокоить», то эти функции можно включить или выключить по своему усмотрению.
- Запустить Фокус можно также из приложения «Часы» в Windows на вкладке «Фокус». Здесь можно узнать немного больше: пропустить перерывы, отслеживать задачи, выполненные во время фокусировки, а также указать список воспроизведения Spotify, который будет использоваться во время работы в режиме Фокус.
Независимо от того, используете ли индивидуальные настройки уведомлений приложений, режим «Не беспокоить», режим «Фокус» или сочетание трех вариантов, вы сможете подобрать подходящий режим уведомлений, который может меняться в течение дня в зависимости от того, как вы используете компьютер с Windows.