Windows 11: как сделать скриншоты на ПК
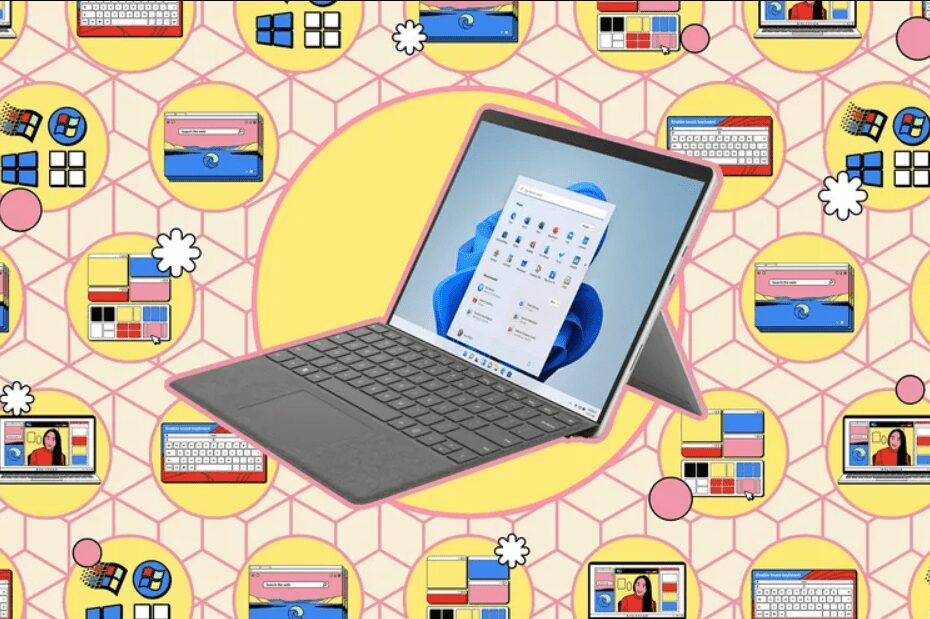
В Windows 10 появился инструмент для создания скриншотов под названием Snip & Sketch, но Windows 11 полагается на более простой инструмент для этого. И есть другие способы, которыми вы также можете делать скриншоты. Начнем с самого простого.
Клавиша PrintScreen
До недавнего времени, если вы хотели быстро сделать снимок экрана целиком, вы могли либо просто нажать Клавиша Print screen (PrtScrn/PrtScr) или, в зависимости от вашей системы, нажать Клавишу с логотипом Windows одновременно с Клавишей Print screen. Изображение будет сохранено в вашей папке Screenshots в виде файла PNG. Вы легко найдете папку Screenshots в проводнике; если вы не видите ее сразу, поищите ее в папке Изображения.
Обновление Windows 11 несколько изменило ситуацию. Оно настраивает вашу систему таким образом, что если вы нажмете клавишу Print screen, то вместо этого получите Snipping Tool — удобное приложение, позволяющее сделать снимок экрана прямоугольной или произвольной формы, отдельного окна или всего экрана. Но если вы предпочитаете просто нажать клавишу Print screen, чтобы получить снимок экрана целиком, нетрудно вернуть все так, как было.
- Перейдите в Настройки> Специальные возможности> Клавиатура;
- Найдите переключатель для “Использовать кнопку ”Печать экрана», чтобы открыть вырезку экрана». Отключите его.
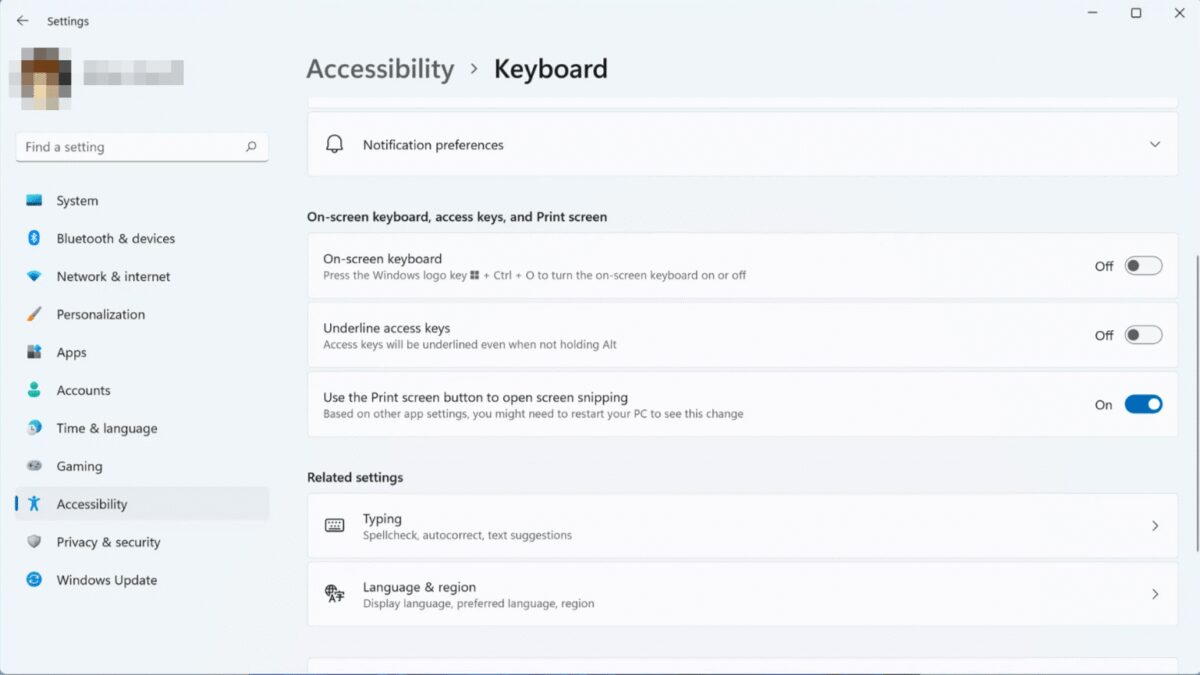
Используйте инструмент обрезки, чтобы сделать снимок экрана
Инструмент для обрезки, который есть в Windows 11, требует одного-двух дополнительных щелчков мыши, но он предоставляет вам больше возможностей, чем просто полноэкранный снимок экрана.
Если вы предпочитаете получить доступ к нему с помощью клавиши Print screen, и он не переключился на это автоматически, вы можете включить его так: Настройках> Специальные возможности> Клавиатура).
Если вы настроили клавишу Print screen на создание полноэкранного снимка экрана, вы все равно можете получить доступ к панели инструментов, нажав Shift + клавиши с логотипом Windows.
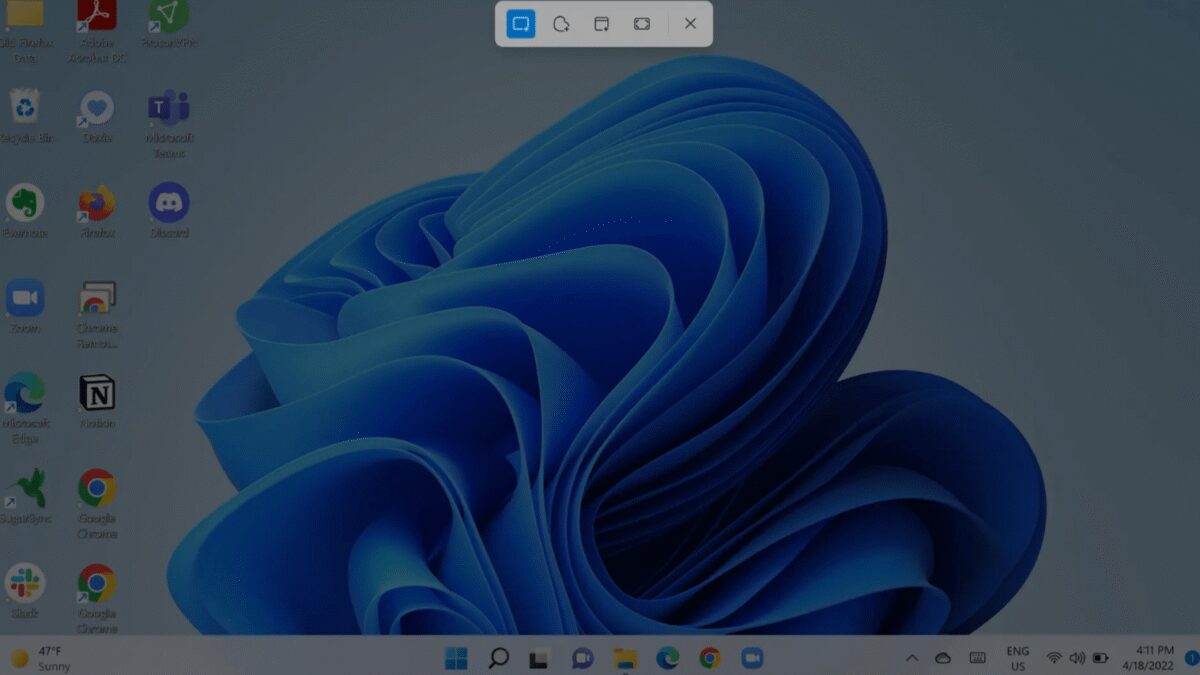
В любом случае вы получите набор из четырех значков в верхней части экрана, которые предлагают вам следующие варианты:
- Прямоугольная обрезка, которую вы создаете щелчком левой кнопки мыши и перетаскиванием курсора до тех пор, пока не получите область, которую хотите обрезать;
- Обрезка произвольной формы, которую вы создаете таким же образом;
- Скриншот определенного окна;
- Снимок всего экрана.
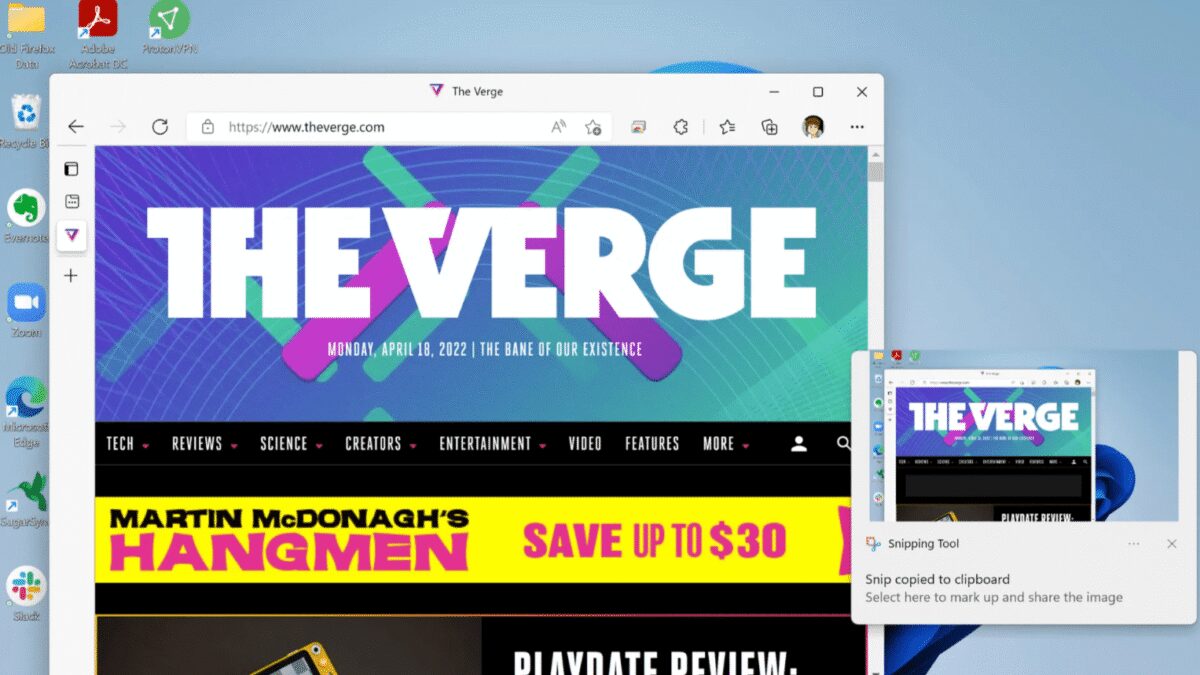
После создания снимка экрана в правом нижнем углу на пару секунд появится миниатюра; нажмите на нее, чтобы перенести в приложение Snipping Tool для редактирования, например, добавления линий и текста или обрезки. (Если он исчезнет до того, как у вас появится возможность щелкнуть по нему, найдите его в папке Изображения> Скриншоты.) Приложение также позволяет поделиться изображением или сохранить его в формате PNG, JPG или GIF.
Используйте полный инструмент обрезки для записи и временной задержки
К сожалению, версия инструмента обрезки, который запускается с помощью кнопки Print screen, не включает в себя некоторые важные функции, в том числе запись, временную задержку (вы можете отложить создание снимка экрана на три, пять или 10 секунд) и различные параметры настройки. Чтобы получить доступ к этим инструментам, необходимо открыть полную версию.
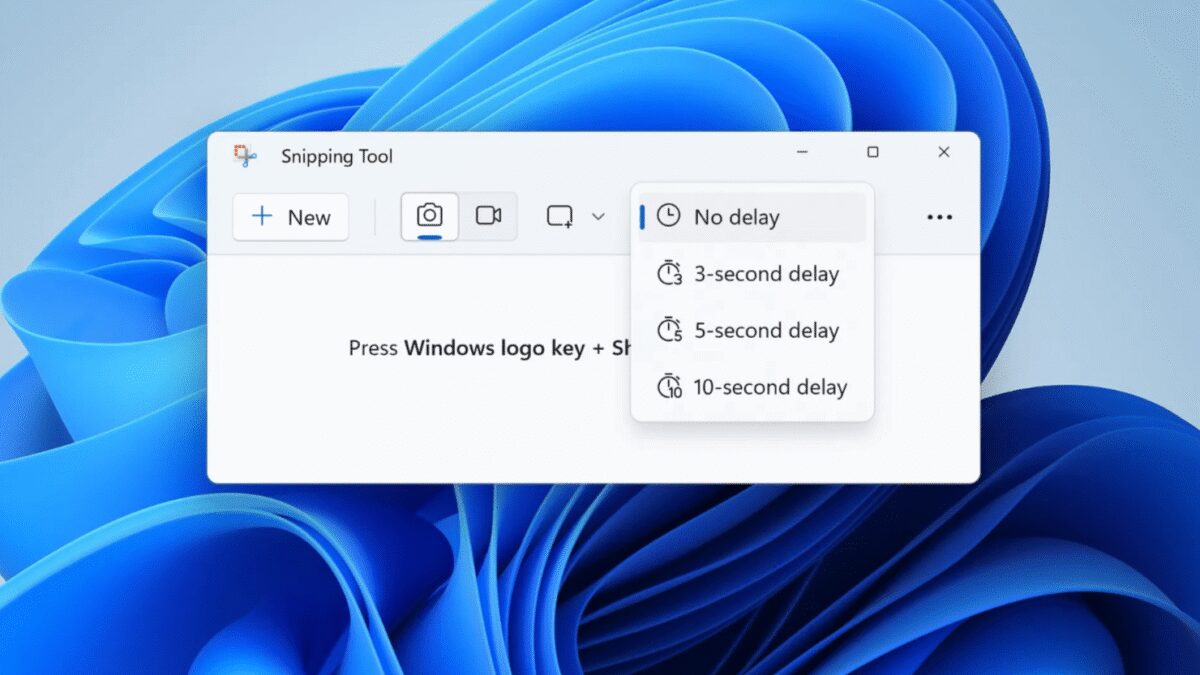
Вы можете получить доступ к полному инструменту обрезки, нажав на значок поиска на панели задач и выполнив поиск по нему. Вы также можете нажать на кнопку Пуск на панели задач, чтобы увидеть закрепленные приложения; если его там нет, нажмите на «все приложения» , чтобы найти его.
Если вы думаете, что будете использовать инструмент полной обрезки довольно часто, можно прикрепить его к панели задач: просто откройте приложение, щелкните правой кнопкой мыши значок приложения на панели задач и выберите Закрепить на панели задач.
Используйте игровую панель Xbox
Игровая панель Xbox была создана, среди прочего, для того, чтобы помочь игрокам записывать свои игры. В результате долгое время это был альтернативный способ делать скриншоты и единственный встроенный в Windows способ делать записи.
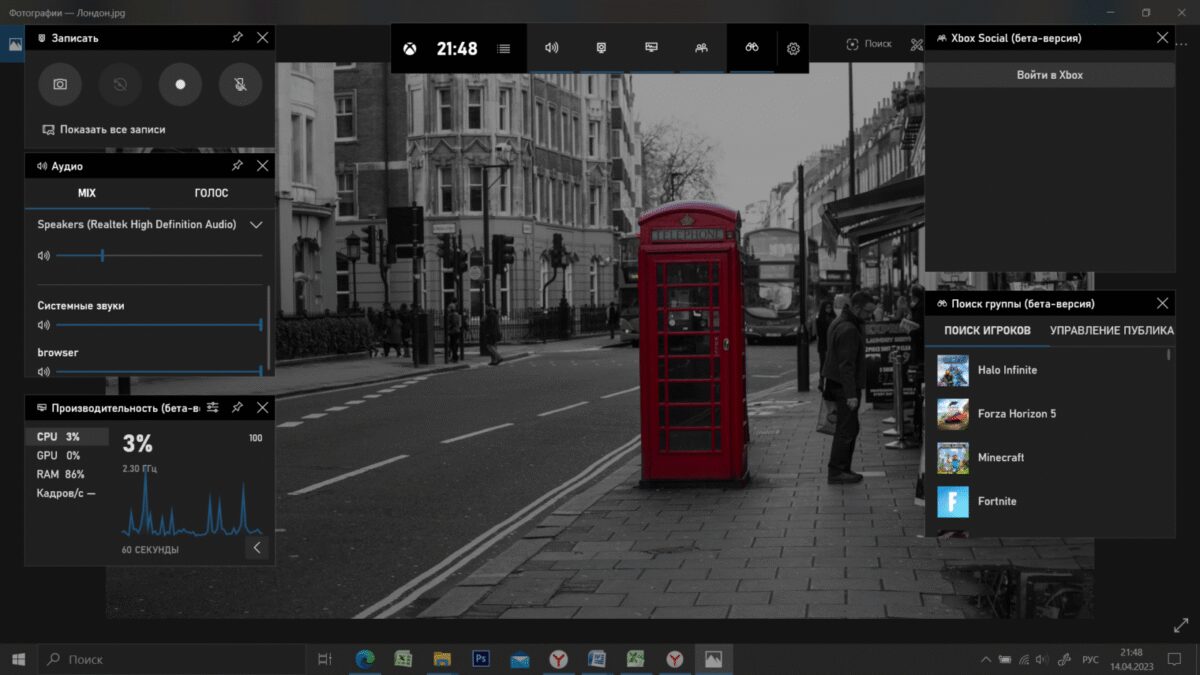
Вы получаете доступ к игровой панели, нажав клавишу Windows-G на клавиатуре. Поскольку он работает с использованием множества различных панелей инструментов, поначалу это может немного сбить с толку. Если вы просто хотите сделать снимок экрана или запись, найдите панель инструментов с надписью «Записать«. Если вы его не видите, найдите значок записи (который выглядит как камера, обращенная вперед) на главной панели инструментов.
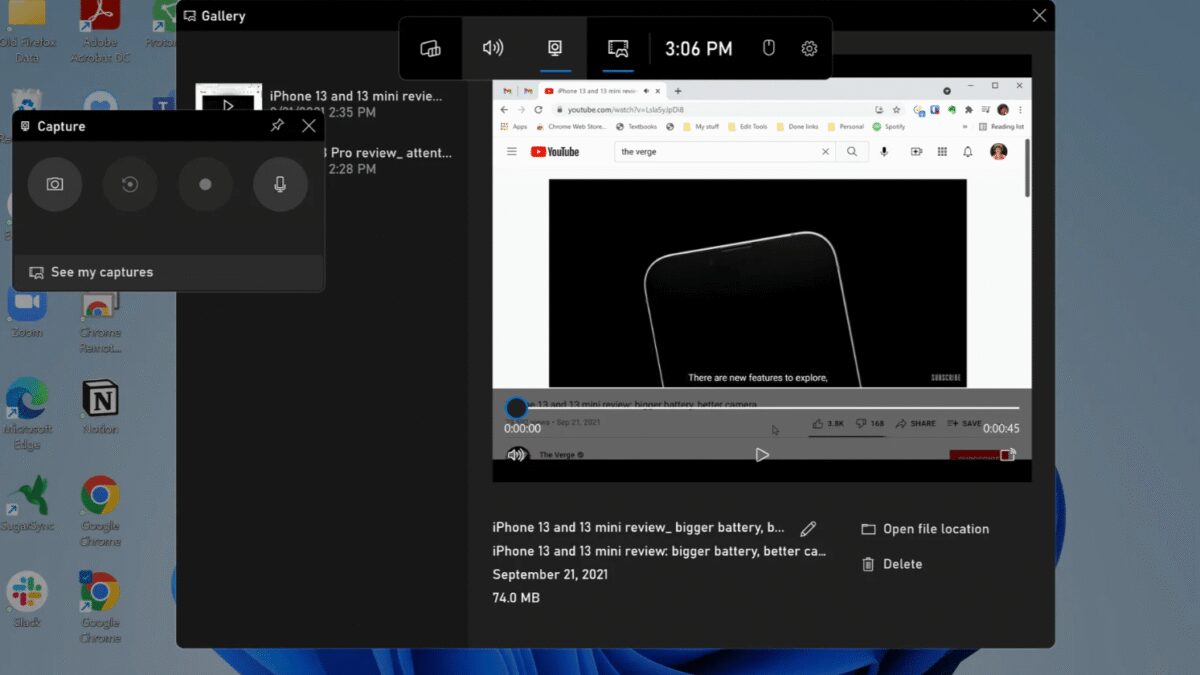
Панель инструментов Capture предлагает четыре опции: вы можете сделать снимок экрана; записать последние 30 секунд; начать запись; и включать или выключать микрофон во время записи. Но есть некоторые ограничения — например, вы не можете записывать рабочий стол Windows или проводник файлов — вам, вероятно, лучше просто использовать инструмент обрезки.




