Windows 11: как изменить активные часы

Иногда это может раздражать, когда компьютер с Windows 11 перезагружается, когда вам это не нужно. Обновления могут занимать много времени, отвлекая от работы. Чтобы решить проблему, Microsoft предоставляет возможность изменить активные часы.

Активные часы — это время, когда компьютер будет использоваться активнее всего. В эти часы программа не будет обновляться, дабы не мешать и не отвлекать вас от дел.
Как изменить активные часы в Windows 11?
- Нажмите Пуск.
- Нажмите на Настройки ➜ Центр обновления Windows➜ Дополнительные параметры.
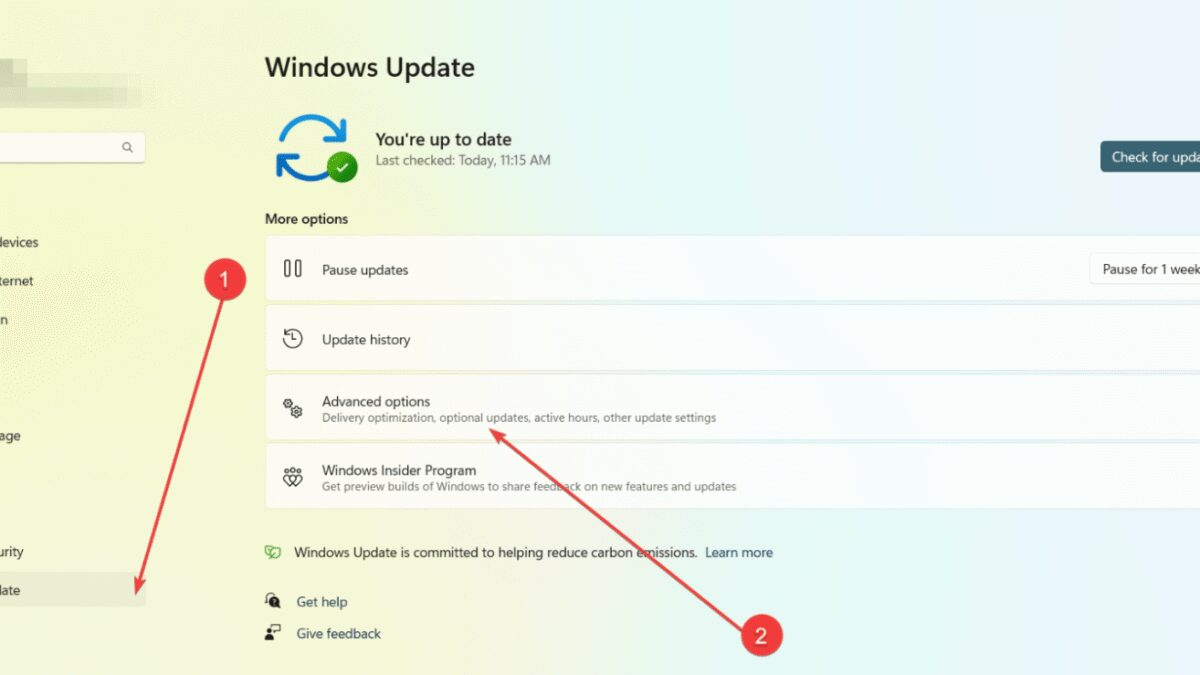
3. Для часов работы вы можете установить в раскрывающемся списке значение «Автоматически«. Ваше устройство автоматически установит лучшие часы работы в зависимости от вашего поведения.
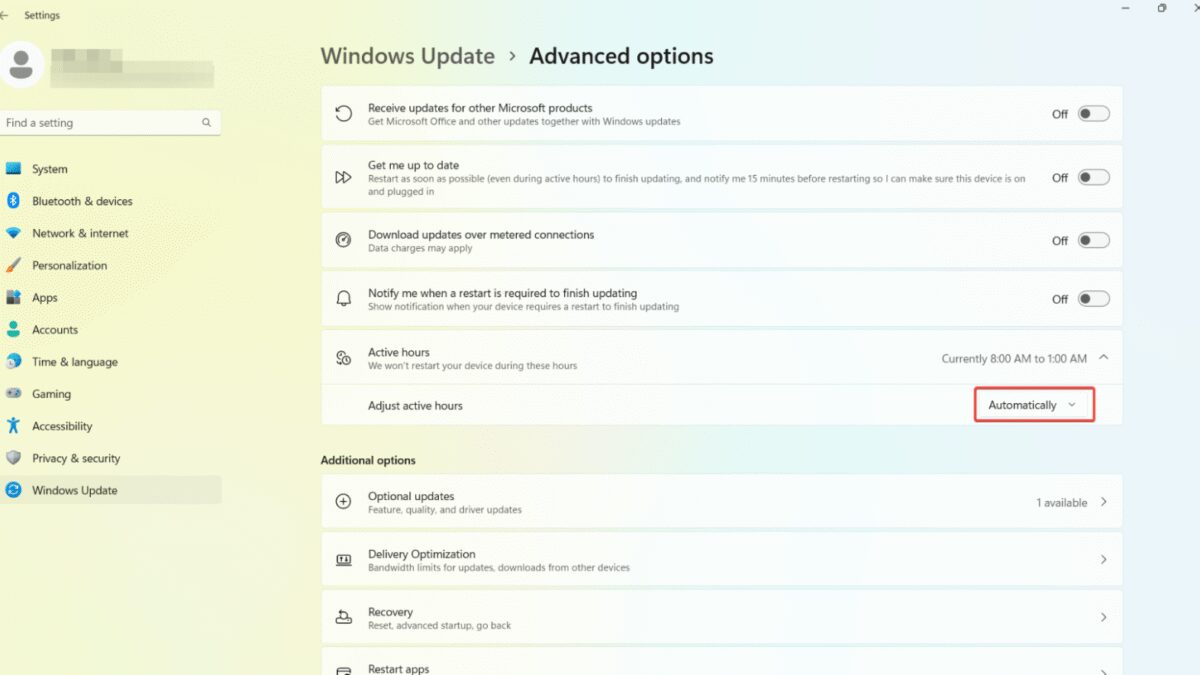
4. Если нет, вы также можете установить это значение вручную и установить часы самостоятельно.
Если система Windows 11 игнорирует установленные активные часы, то вы можете полностью отключить автоматическое обновление на ближайшую неделю.




