PlayStation 5 и Xbox Series X/S: как использовать внешнее хранилище

По мере роста коллекции консольных игр вам потребуется больше места для ее хранения, а внутреннего хранилища PlayStation 5 или Xbox Series X/S не хватит навсегда. Это может привести к тому, что придется регулярно удалять и переустанавливать игры.
У вас есть варианты. В PlayStation 5 есть внутренний слот для расширения встроенного хранилища, к которому довольно легко получить доступ, откинув пару панелей и повернув один винт. Что касается Xbox, вы можете приобрести карты расширения хранилища, которые вставляются в специальный слот на задней панели консоли для быстрого и простого (хотя часто и дорогостоящего) обновления.
Добавление внешних накопителей также может помочь облегчить нагрузку, предоставляя доступ «подключи и играй» к гигабайтам или даже терабайтам дополнительного хранилища. И поскольку вы просто подключаете внешний накопитель, это не является сложной или отнимающей много времени операцией, хотя есть несколько технических моментов, о которых необходимо знать.
Как добавить внешний накопитель к PlayStation 5
С учетом системных файлов на PlayStation 5 остается всего около 667 ГБ внутреннего дискового пространства.
Как отмечалось ранее, PlayStation 5 поставляется со слотом для расширения внутреннего хранилища с помощью твердотельного накопителя M.2 SSD. Консоль будет использовать SSD-накопитель почти как внутреннее хранилище, и вы сможете запускать игры прямо с него.

Подключить внешний накопитель к запасному порту USB на PS5 быстрее и проще, но при этом возникает больше предостережений. Вы можете использовать эти накопители для хранения и воспроизведения игр для PS4, но на них можно хранить только игры для PlayStation 5. (Когда вы действительно захотите в них поиграть, вам нужно будет переместить их обратно во внутреннее хранилище.)
Тем не менее это удобнее, чем ждать повторной загрузки купленных вами игр для PlayStation 5. Размер любого подключаемого SSD или жесткого диска должен составлять от 256 ГБ до 8 ТБ и поддерживать скорость передачи данных 5 Гбит/с или выше — обычно его называют USB 3.0, USB 3.1 и USB 3.2, или иногда “SuperSpeed USB”. Это означает, что большинство современных накопителей будут работать, но не старые USB 2.0.
После покупки нового SSD-накопителя или жесткого диска (или замены другого накопителя) подключите его непосредственно к одному из больших портов USB-A на задней панели PS5 или к небольшому порту USB-C на передней панели, как рекомендует Sony. Порт USB-A на передней панели PS5 не поддерживает внешнее хранилище, и вам также не следует использовать USB-концентратор для подключения накопителя к консоли.
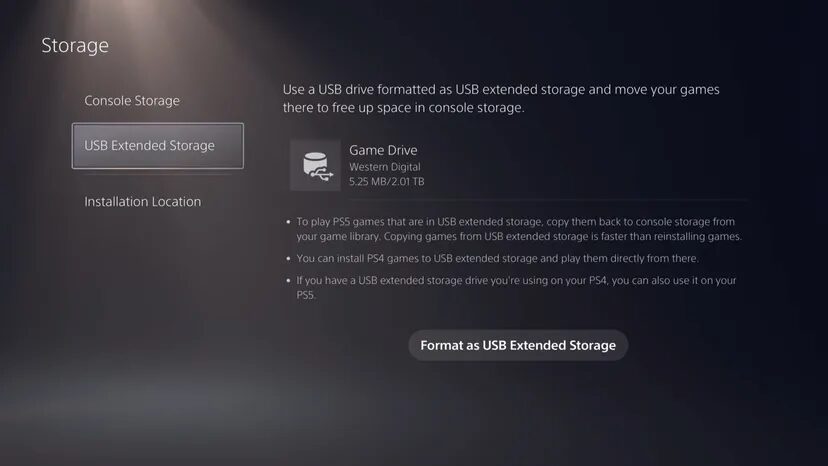
Прежде чем вы сможете использовать диск, вам необходимо его отформатировать.
- Откройте настройки.
- Выберите Хранилище> Расширенное хранилище USB> Форматировать как расширенное хранилище USB, чтобы начать процесс.
Как перенести игры для PlayStation 5 на внешнее хранилище:
- Откройте Настройки и выберите Хранилище> Хранилище для консоли> Игры и приложения.
- Выберите игру, затем выберите элементы для перемещения, и вы сможете выбрать одно или несколько названий для перемещения на диск, который вы только что подключили.
- Это тот же самый процесс для продвижения их обратно: просто выбирайте удлинительный USB-хранилища вместо консоли хранение в хранилища по меню, чтобы найти игры, которые вы хотите переместить.
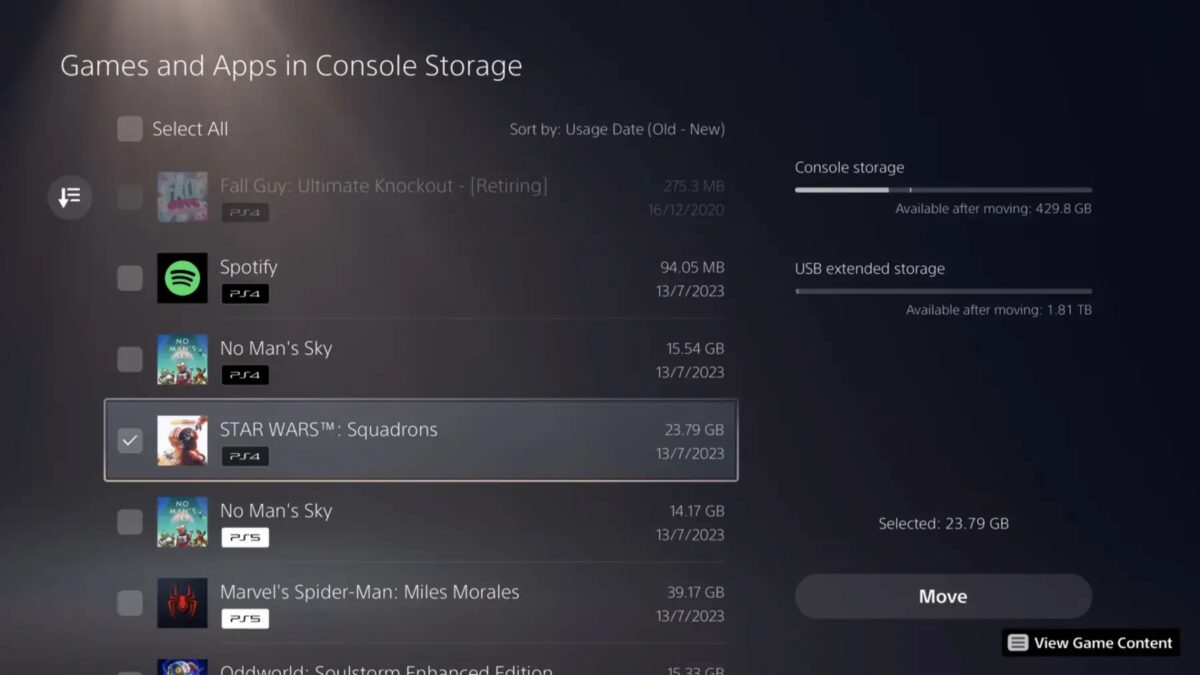
- Примечание: все установленные вами игры для PS4 автоматически разместятся на подключенном внешнем диске. Хотя это, вероятно, самое удобное место для их хранения, если вы хотите по какой-либо причине переключить его — например, если вы не собираетесь постоянно подключать внешний накопитель к PlayStation 5, — вы можете. В настройках выберите Хранилище> Место установки> Игры и приложения для PS4.
- Вы можете извлечь накопитель в настройках через Хранилище> Расширенное хранилище USB> Безопасное извлечение из PlayStation 5. Вы также можете стереть его, выбрав три точки справа от кнопки Безопасного удаления с PlayStation 5, затем отформатировать в формате exFAT. (Диски exFAT могут считываться как на компьютерах Windows, так и на Mac, а также на компьютерах Linux.)
Как добавить внешний накопитель к Xbox Series X/S
Что касается Xbox Series X/S, вы получаете 1 ТБ или 512 ГБ внутреннего пространства для хранения соответственно, хотя на самом деле это не так уж много, если учитывать системные файлы. Здесь нет внутреннего слота расширения, как на PS5, поэтому, если вам нужно больше места, вам придется использовать внешнее.

Официальная карта расширения хранилища — лучший выбор, потому что вам гарантировано бесперебойное и высокоскоростное хранилище, но при этом оно самое дорогое. На данный момент только Seagate и Western Digital выпускают эти карты емкостью 512 ГБ, 1 ТБ или 2 ТБ, и они вставляются непосредственно в специальный слот на задней панели Xbox.
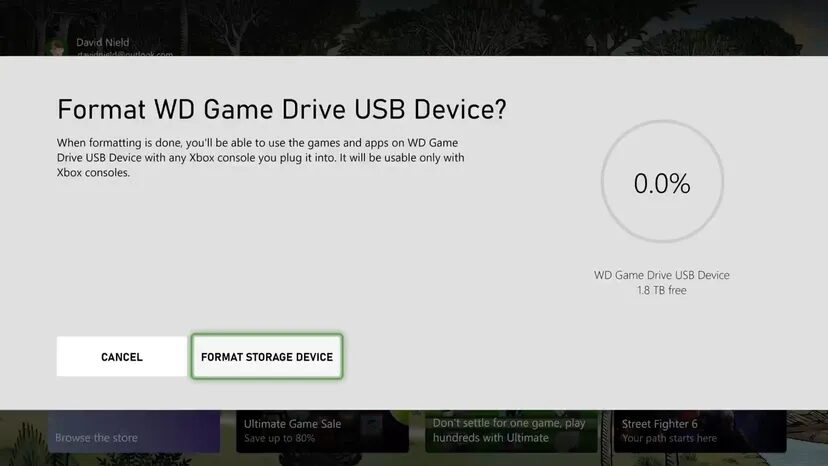
В качестве альтернативы вы можете использовать SSD или жесткий диск по своему выбору и подключить его к любому запасному USB-порту Xbox Series X/S, если они обеспечивают емкость 128 ГБ или более и скорость USB 3.0 или выше. Это обойдется дешевле, но вы не сможете запускать игры, созданные для Xbox текущего поколения с диска, а только сохраните их — их нужно будет переместить обратно во внутреннее хранилище, если вы захотите в них поиграть. (Игры, созданные для старых консолей Xbox, могут храниться и запускаться также с внешнего диска.)
Шаги по установке карты расширения хранилища или внешнего накопителя и работе с ними практически одинаковы, с той лишь разницей, что вам, возможно, придется отформатировать внешний SSD или жесткий диск, если им раньше не пользовались.
- Если используете карту расширения хранилища Seagate или Western Digital, вставьте карту в специальное гнездо на задней панели: оно находится чуть выше гнезда для подключения кабеля питания на обеих консолях и помечено как «Расширение хранилища».
- Если вы используете другой внешний накопитель, вы можете подключить его к любому из USB-портов на передней или задней панели вашего Xbox. Если это новый диск или диск, который вы использовали для чего-то другого, вы можете увидеть на экране запрос разрешения на его форматирование, чтобы сделать его готовым к использованию.
- При использовании любого типа хранилища вы увидите сообщение с запросом, хотите ли изменить настройки местоположения для хранения игр — можете сделать это по запросу, если хотите, но те же экраны можно найти, открыв Настройки (через значок шестеренки в верхней части интерфейса), затем Система > Устройства хранения.
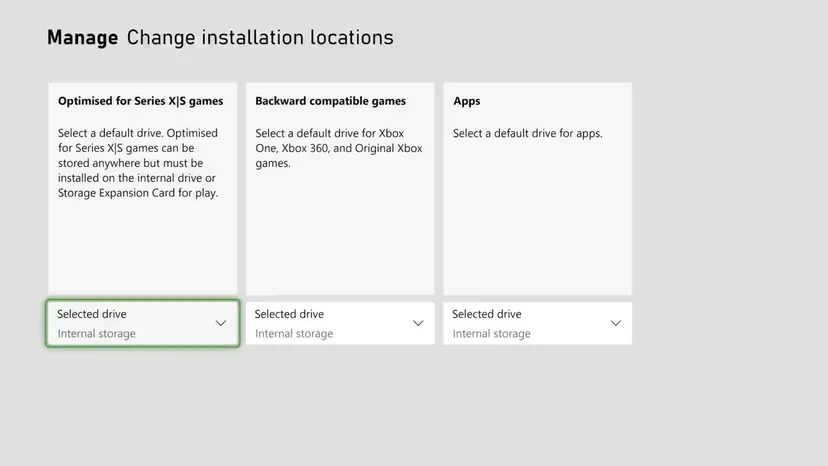
- Выберите Изменить места установки, чтобы указать Xbox, куда сохранять новые игры Xbox Series X/S, обратно совместимые (более старые) игры и приложения по умолчанию. В каждом случае можете выбрать внутренний или внешний диск или позволить Xbox решать, что означает, что выбор будет сделан за вас в зависимости от того, где доступно больше места для хранения.
- Если хотите изменить местоположение игры, вернитесь на экран «Устройства хранения«, выберите внутренний или внешний диск, а затем нажмите «Переместить или скопировать«. Выберите одну или несколько своих игр, а затем переместите выбранные, чтобы перенести их на внешний диск для хранения или на внутренний диск для воспроизведения.
- Также на экране «Устройства хранения» при выборе внешнего накопителя отображается опция «Изменить способ настройки накопителя». Это позволяет указать, используется ли накопитель с одной или несколькими консолями Xbox: последнее позволяет легко переключать игры между консолями Xbox. Однако, если выберете это, игры не будут обновляться автоматически. Чтобы вручную обновлять игры, выберите диск, затем выберите Просмотр содержимого> Управление> Обновления.
- При извлечении накопителя из Xbox сначала выключите консоль, прежде чем отсоединять ее от сети. Чтобы стереть его, выберите его на странице «Устройства хранения«, затем выберите «Формат«.



