Google: как использовать ключ доступа для входа в аккаунт

До сих пор лучшим способом обеспечения безопасности учетных записей было использование пароля в сочетании с двухфакторной авторизацией. Но теперь Google предлагает другой вариант: использование ключ-пароля — безопасного учета данных, связанного с PIN-кодом или биометрической аутентификацией, которую уже использует устройство. Ключ существует только на устройстве, а не в облаке, что делает его более безопасным. Хотите попробовать такой вариант? Вот как.
Вы можете создать ключ доступа на любом совместимом оборудовании, включая ноутбуки и настольные компьютеры с Windows 10 или macOS Ventura под управлением Chrome 109, Safari 16 или Edge 109 или более поздней версии. Если вы создаете ключ доступа на мобильном телефоне или планшете, он должен работать под управлением iOS 16 или Android 9 (или более поздней версии). Также можете использовать его с любым аппаратным ключом безопасности, который поддерживает протокол FIDO2.
Также необходимо включить блокировку экрана, а если вы хотите использовать телефон для входа на другом устройстве, например, на ноутбуке, необходимо включить Bluetooth.
Как установить ключ доступа для входа в аккаунт Google?
Для начала зайдите на сайт g.co/passkeys. Если у вас телефон Android, уже зарегистрированный в этой учетной записи, возможно, вы были автоматически зарегистрированы для получения ключа. В этом случае устройство будет указано в разделе Автоматически созданные ключи, и вы можете нажать синюю кнопку Использовать ключи.
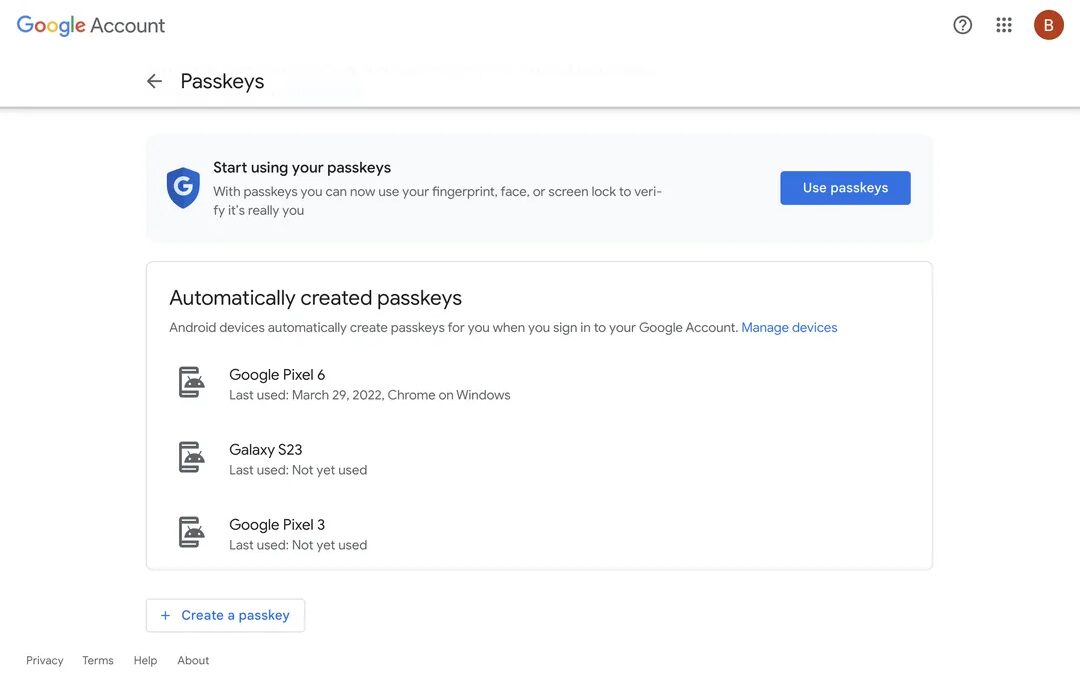
Если устройства нет в списке, выберите кнопку Создать ключ в нижней части страницы. Вы получите всплывающее окно, в котором будет предложено использовать либо устройство, которое вы сейчас используете в качестве ключа, либо использовать другое. В последнем случае будет предложен QR-код для сканирования с помощью камеры телефона.
Если вы используете iPhone, также может быть предложено включить iCloud Keychain. Если у вас iPhone, придется включить Cloud Keychain (если он еще не включен), чтобы использовать passskey. И все готово!
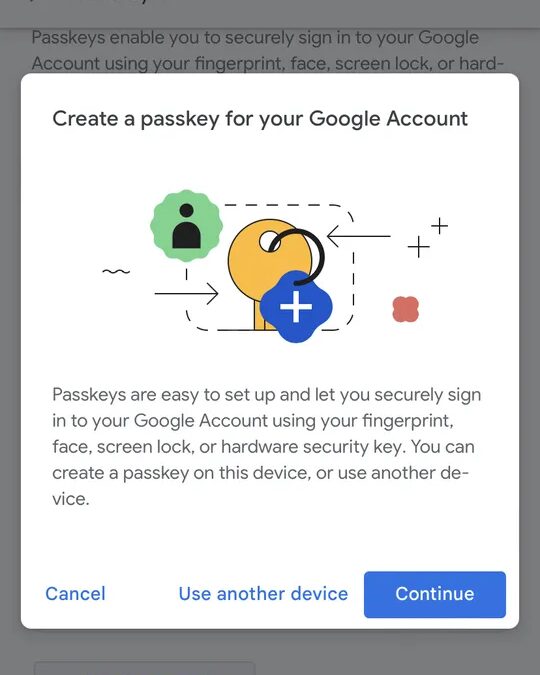
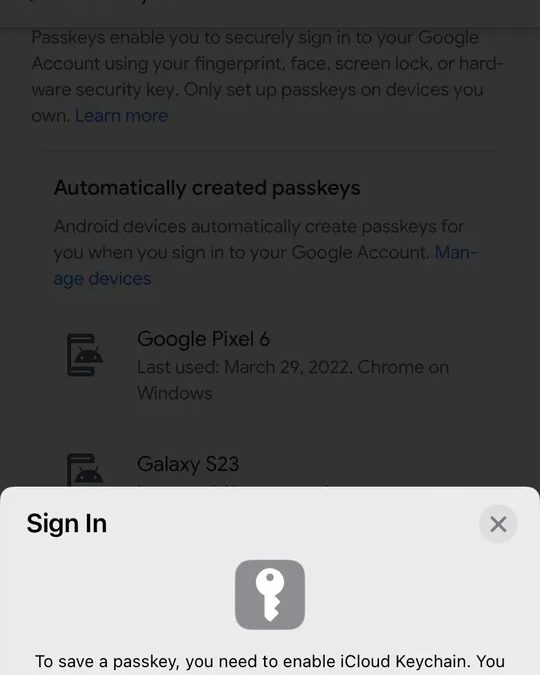
Что делать, если я потерял или продал устройство с ключом доступа?
Вы можете удалить устройство из списка ключей, если этот ключ создан вами. Зайдите в аккаунт Google. Выберите Безопасность в левой колонке и прокрутите вниз до раздела входа в Google. Выберите Passkeys. В разделе Созданные пароли нажмите X рядом с паролем, который вы хотите удалить.
Если пароль был автоматически создан Google, вы не сможете его удалить — вместо этого придется удалить устройство из аккаунта. Перейдите в раздел Безопасность в левой колонке, но на этот раз прокрутите вниз и выберите Управление устройствами. Выберите телефон, с которого вы хотите выйти, а затем выберите Выйти.
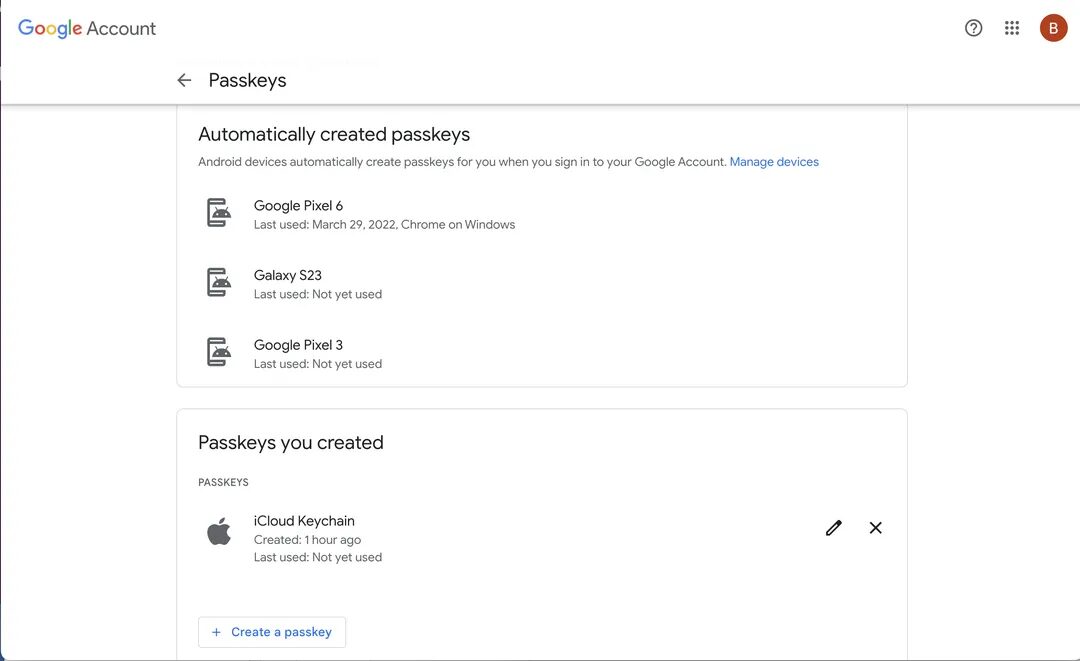
Могу ли я отказаться от использования ключей?
Да. Если хотите, можете вернуться к использованию паролей и 2FA, как и раньше. Примечание: пароли по-прежнему будут частью аккаунта; они просто не будут использоваться. Перейдите в аккаунт Google > Безопасность Прокрутите вниз до пункта Пропускать пароль при возможности и выключите его.






