Как управлять несколькими аккаунтами Google в браузере
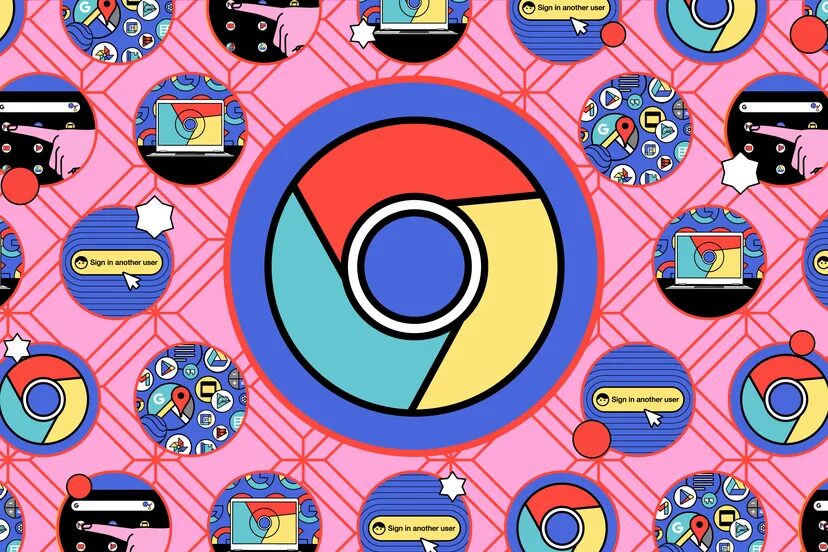
Многие имеют более одного аккаунта Google, будь то для работы, подработки или в качестве резервного адреса электронной почты. И хотя современные браузеры теперь стремятся управлять всеми логинами, навигация по таким сайтам, как Gmail и Docs, с несколькими аккаунтами может оказаться сложной.
На самом деле браузер компании имеет простой механизм переключения, встроенный в веб-сайты и веб-приложения, который работает в любом браузере. Кроме того, в самих браузерах есть функции для разделения разных аккаунтов, чтобы вы знали, какой из них открыт.
Базовое переключение учетных записей
Какой бы браузер вы ни использовали, в нем можно управлять несколькими аккаунтами корпорации. Войдите в один из аккаунтов Google на таком сайте, как Gmail или Drive. Найдите значок изображения аккаунта в правом верхнем углу веб-страницы — он отображается на большинстве сайтов компании. Нажмите на значок, а затем нажмите Добавить новый аккаунт.
Будет предложено ввести учетные данные (адрес электронной почты и пароль) для дополнительного аккаунта, который вы хотите использовать. В новой вкладке браузера откроется то же приложение (Gmail, Диск, Карты и т.д.), но с активным дополнительным аккаунтом. Чтобы переключить учетную запись, снова щелкните изображение учетной записи. Вы увидите добавленный аккаунт в списке.
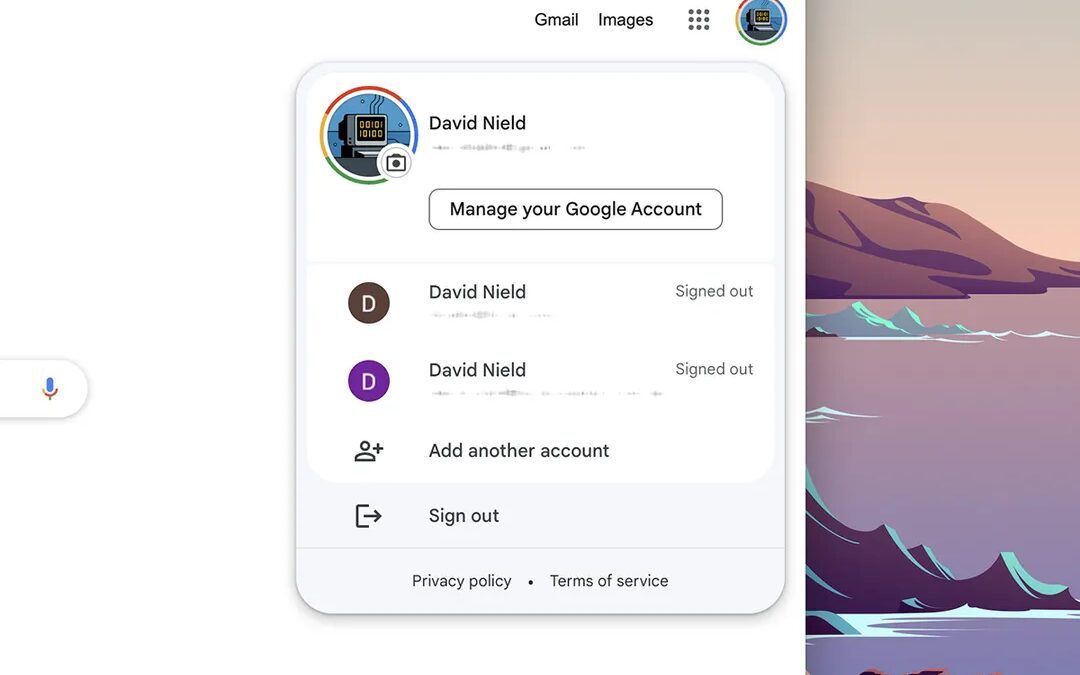
Сайты, связанные с разными аккаунтами, могут быть открыты одновременно в разных вкладках и окнах рядом друг с другом — убедитесь, что вы знаете, какой из них какой. Щелкните изображение аккаунта, а затем «Управление аккаунтом Google», чтобы получить доступ к таким параметрам, как пароль и настройки безопасности. Эти аккаунты будут доступны в браузере до тех пор, пока вы их не удалите. Для этого:
Переключитесь на аккаунт, который хотите удалить. Щелкните изображение аккаунта (в правом верхнем углу), затем выберите Выйти > Продолжить > Удалить аккаунт. Затем можете нажать на один из красных значков справа, чтобы удалить аккаунт.
Профили Google Chrome
Если вы выбрали браузер Google Chrome, вы пользуетесь учетными записями Google на двух уровнях: как с веб-сайтами, так и с самим браузером. Если вы привязали аккаунт Google к Chrome, то он сохраняет историю просмотров, пароли, закладки и другие данные, чтобы вы могли синхронизировать эту информацию между устройствами.
При добавлении нового аккаунта Google в Chrome вас также спросят, хотите ли создать новый профиль Chrome. Это означает, что аккаунты Google разделены более четко: для разных аккаунтов открываются разные окна браузера с разными цветными строками заголовка, а все синхронизированные закладки, история просмотров и пароли из другого аккаунта Google доступны в Chrome. Вместо того чтобы иметь разные учетные записи, открытые в разных вкладках, вы имеете разные экземпляры браузера.
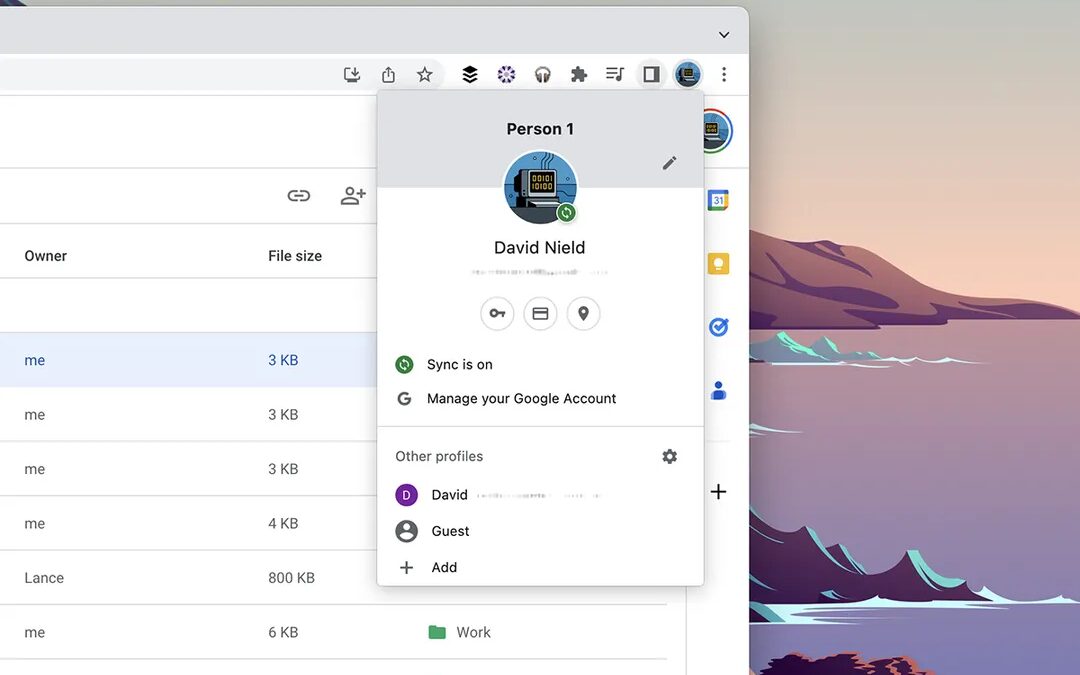
Если решили не создавать профиль при добавлении нового аккаунта Google, можете добавить позже, нажав на значок изображения профиля на панели инструментов браузера — тот, что находится над значком изображения, который появляется справа от адресной строки Chrome на таких сайтах, как Gmail. Нажмите на него и выберите Добавить, чтобы создать новый профиль в Chrome. Вы также можете выбрать профиль, на который хотите перейти, или нажать на значок шестеренки, чтобы управлять профилями.
Удаление профиля сотрет все данные о просмотре сайтов из локальной версии Chrome, но не с других устройств, использующих этот аккаунт Google, и не из аккаунта Google в Интернете. Вернитесь к тому месту, где добавили профиль, и нажмите на значок шестеренки. Найдите профиль, который хотите удалить, и нажмите на три точки в правом верхнем углу. Выберите Удалить, а затем подтвердите.
Профили в Edge
Такие браузеры, как Microsoft Edge и Mozilla Firefox, имеют функции, похожие на профили Chrome, но они не связаны с учетными записями Google так, как это сделано в Chrome.
В Edge, например, щелкните значок изображения профиля в правом верхнем углу и выберите Другие профили > Добавить профиль > Добавить. Вы можете дать каждому профилю отдельное имя и изображение и при необходимости связать с ними учетную запись Microsoft.
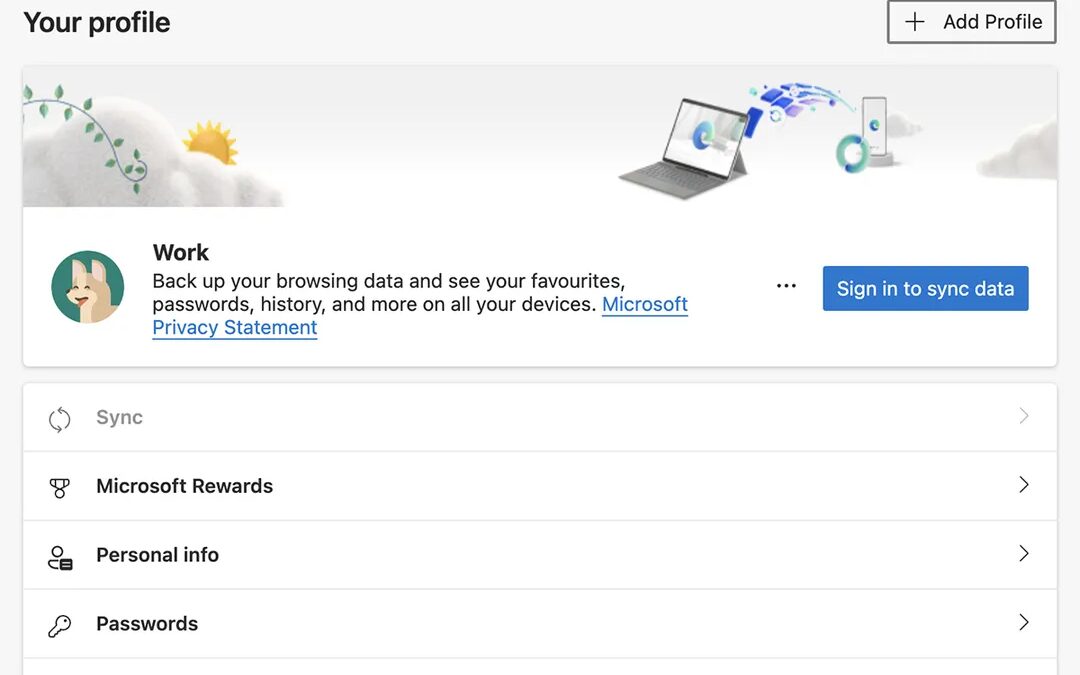
Если затем войдете в разные учетные записи Google в разных профилях Edge, Edge запомнит эти логины и сохранит. Щелкните значок профиля в правом верхнем углу справа от адресной строки, и вы сможете переключаться между различными профилями Edge и настраивать их с помощью значка шестеренки. Каждый профиль открывается в отдельном окне браузера.



