macOS Sonoma: как установить публичную бета-версию
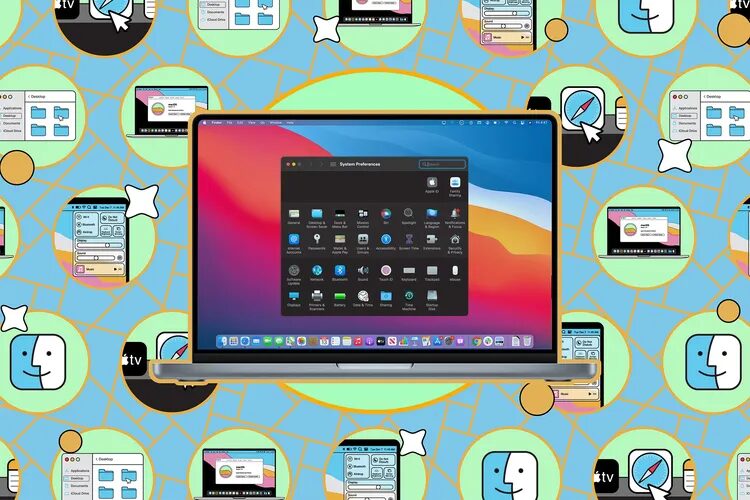
Apple запустила публичную бета-версию macOS Sonoma. Это следующее крупное обновление, выходящее на компьютеры Mac (окончательная версия ожидается позднее в 2023 году), и оно вносит несколько больших изменений. В этой статье мы расскажем вам, как можно загрузить бета-версию на ваш компьютер. Как только вы установите бета-версию, она, вероятно, получит несколько обновлений в период с настоящего момента до финальной версии.
Что нового в macOS Sonoma?
- Поддержка виджетов, которые можно перетащить из вашего центра уведомлений на рабочий стол;
- Новый “игровой режим”, который гарантирует, что ваш Mac использует ресурсы центрального процессора и графического процессора для максимального удобства игры;
- Улучшены видеоконференции, включая возможность показывать свое лицо во время презентации;
- Множество обновлений для веб-браузера Safari, включая возможность разделения рабочего и личного профилей просмотра, а также повышение уровня защиты конфиденциальности;
- И множество других.
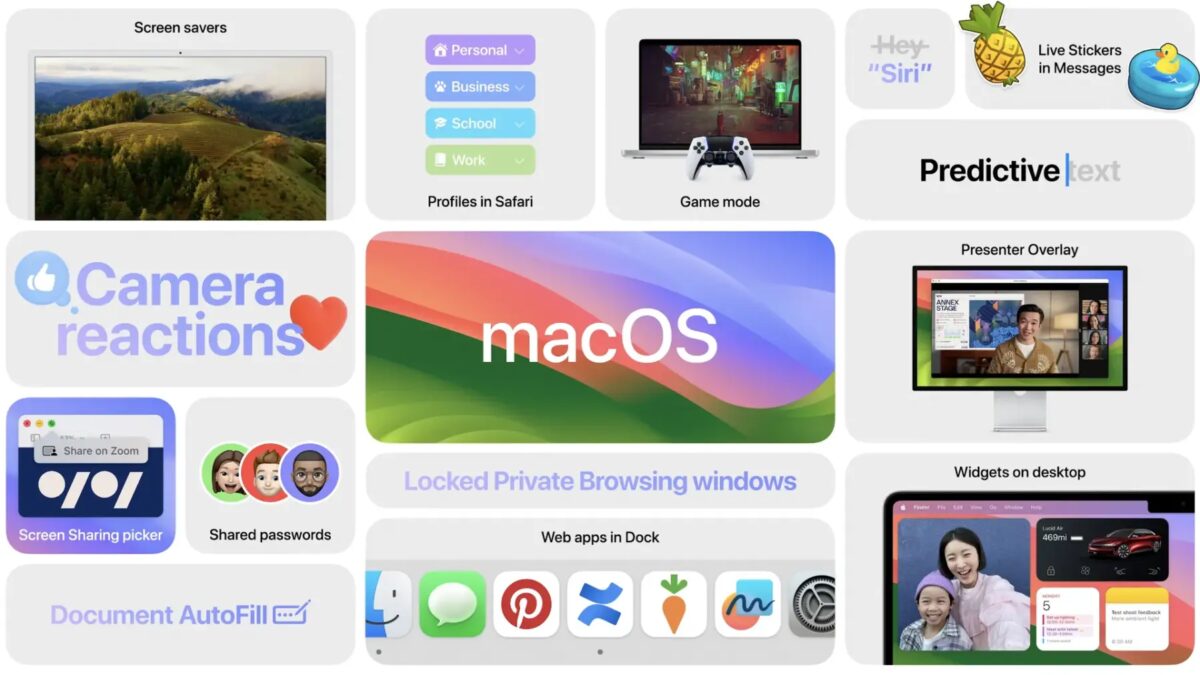
Какие устройства поддерживаются macOS Sonoma?
Apple заявила, что Sonoma не будет поддерживать несколько моделей Mac под управлением Ventura, поэтому перед загрузкой бета-версии рекомендуется проверить, совместим ли ваш компьютер. Вот список Mac, совместимых с macOS Sonoma:
- iMac (2019 и более поздние версии)
- iMac Pro (2017)
- Mac Pro (2019 и более поздние версии)
- Mac Mini (2018 и более поздние версии)
- Mac Studio (2022 и более поздние версии)
- MacBook Pro (2018 и более поздние версии)
- MacBook Air (2018 и более поздние версии)
Если ваш Mac более старой версии, стоит отметить, что он не обязательно получит все функции — некоторые из них являются эксклюзивными для Apple Silicon. Чтобы проверить, установлен ли у вас чип Apple или Intel, вы можете зайти в меню Apple в левом верхнем углу и нажать Об этом Mac.
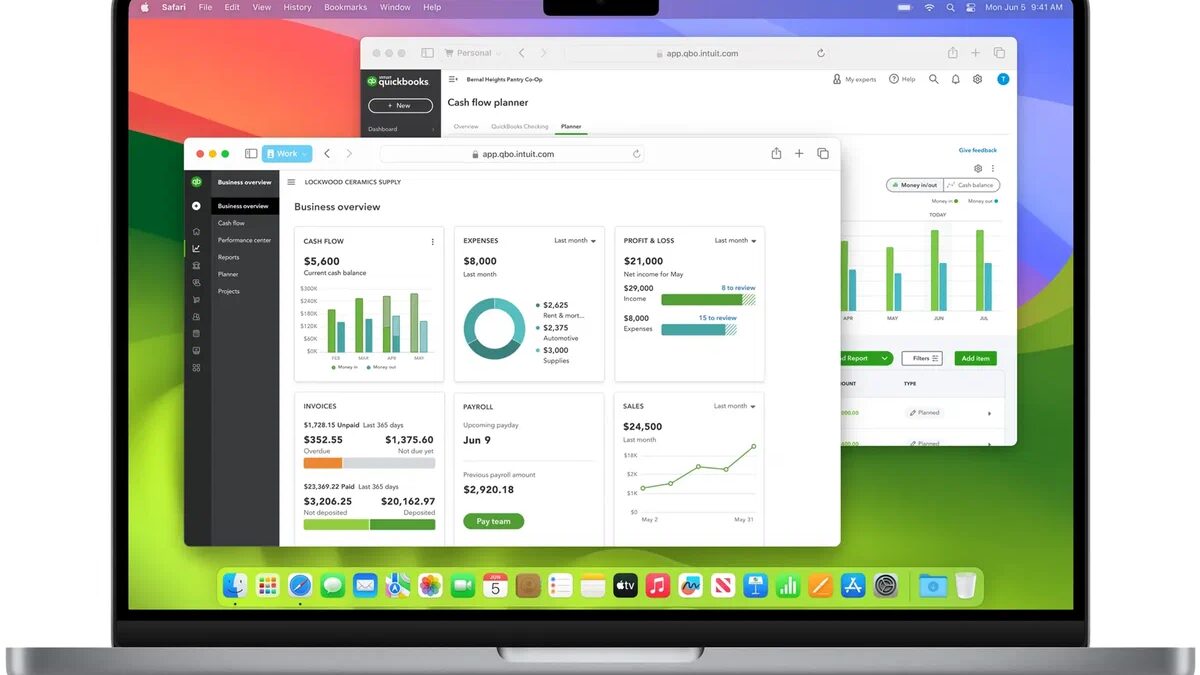
Как установить бета-версию macOS Sonoma
Прежде всего, создайте резервную копию своих данных с помощью Time Machine. Это позволит вам вернуться к Ventura, если с бета-версией macOS Sonoma что-то пойдет не так. Если вы планируете установить эту бета-версию на свой основной компьютер, имейте в виду, что вы можете столкнуться с проблемами (баги, проблемы с несовместимостью, более низкое, чем обычно, время автономной работы), которые могут помешать вам — а это не то, чего вы хотите. Кроме того, убедитесь, что на вашем накопителе доступно около 20 ГБ свободного места, прежде чем пытаться установить.
Есть способ избежать некоторых из этих возможных неприятностей. Если вы используете компьютер с macOS High Sierra или более поздней версией, вы можете использовать встроенные инструменты для разделения вашего накопителя, чтобы бета-версия могла работать изолированно. Таким образом, вы сможете протестировать новые функции, а затем, когда закончите, загрузиться в стабильный раздел macOS с остальными вашими данными.
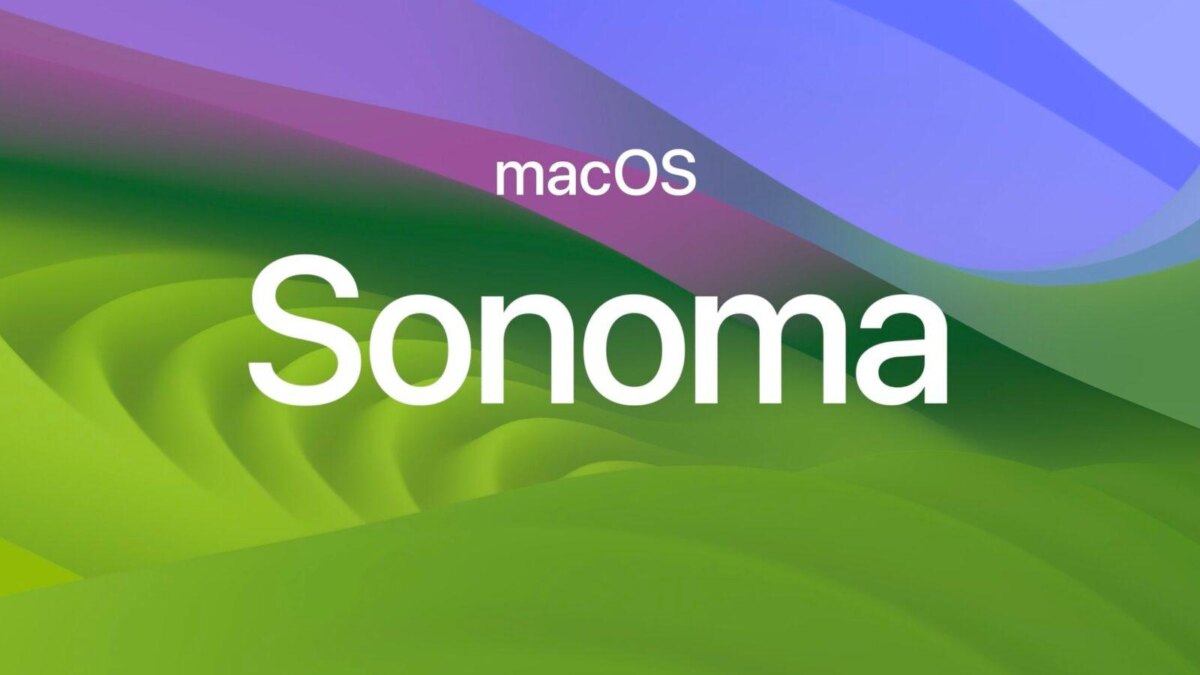
Но сначала мы предположим, что вы собираетесь выполнить простую установку. Давайте начнем.
- Перейдите на портал бета-тестирования программного обеспечения Apple через Safari.
- Если вы ранее не устанавливали публичную бета-версию, вам необходимо зарегистрироваться для доступа с помощью вашего Apple ID (шаги с третьего по пятый). В противном случае нажмите Зарегистрировать свои устройства в правом верхнем углу веб-страницы. Оттуда вы будете отправлены в раздел «Обновление программного обеспечения » и сможете перейти к шестому шагу.
- Нажмите на macOS, средний вариант в центре следующей страницы.
- Прокрутите вниз, пока не найдете кнопку с надписью Загрузить утилиту доступа к публичной бета-версии macOS. Нажмите на нее, чтобы загрузить файл .DMG, затем запустите .Файл PKG в образе, чтобы зарегистрироваться для получения обновлений бета-версии.
- После загрузки программы установки вам будет предложено, если она не обнаружит резервную копию Time Machine.
- Наконец, перейдите в раздел «Обновление программного обеспечения» из приложения «Системные настройки» (если оно не открывается автоматически), чтобы установить бета-версию. Если вы зарегистрированы в программе бета-тестирования, вы должны увидеть сообщение “Этот Mac зарегистрирован в программе бета-тестирования программного обеспечения Apple”, расположенное под большим значком обновления программного обеспечения. Примечание: загрузка может быть недоступна для вас немедленно. Как только она будет доступна, вы получите уведомление.
- Загрузка файла обновления займет некоторое время. Как только это будет сделано, нажмите Обновить сейчас и выполните следующие действия.
Как создать отдельный раздел
- Откройте Disk Utility (встроенное приложение, которое вы можете найти, введя его название в строку поиска Spotlight). Разделы вашего жесткого диска будут перечислены в разделе «Внутренние» в левой части окна. Вы можете увидеть только один.
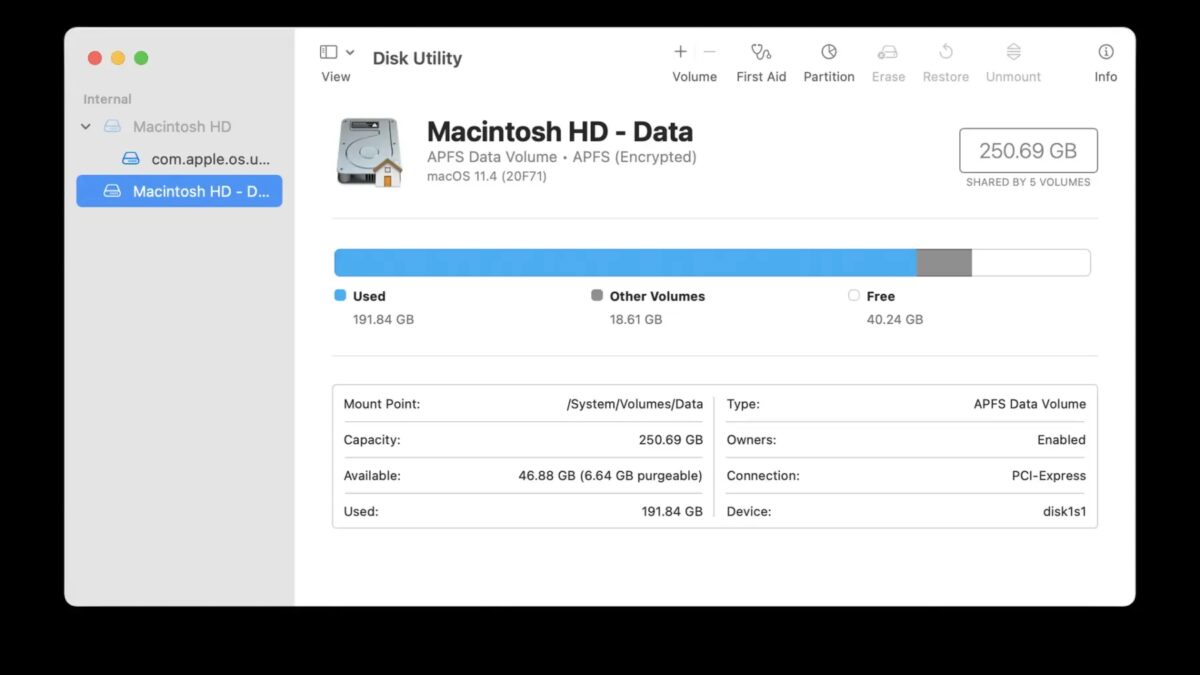
- Если вы используете компьютер с macOS High Sierra или новее, при нажатии на ваш основной раздел должно появиться, что это том APFS. Если да, то вы можете просто нажать на кнопку плюс над словом «Объем» в верхнем левом углу окна дисковой утилиты, чтобы создать новый том.
- Вы можете назвать том как угодно, затем нажмите Добавить. Поскольку хранилище, отформатированное в APFS, является общим для разных томов, нет необходимости беспокоиться о том, сколько места нужно выделить на новом томе при его создании.
- Примечание: если диск вашего компьютера отформатирован в Mac OS Extended вместо APFS, вы можете вместо этого нажать кнопку «Раздел» в верхней части окна «Дисковая утилита». Вам нужно будет назвать раздел, затем решить, какой объем памяти вы хотели бы иметь на этой части жесткого диска. Учитывая, что размер предыдущих публичных бета-версий превышал 10 ГБ, я бы посоветовал использовать не менее 30 ГБ для обеспечения безопасности.
- Теперь, когда у вас есть другой том (или раздел), вы можете установить бета-версию на него вместо основного диска.
Способ загрузки в раздел бета-версии зависит от того, какой у вас Mac. Если у вас компьютер Intel Mac, вы можете нажать и удерживать клавишу Option во время его загрузки, чтобы перейти к выбору загрузочного диска. На Mac с Apple Silicon вам просто нужно нажать и удерживать кнопку питания во время включения компьютера, чтобы перейти к экрану.
Если вы хотите, чтобы ваш компьютер загружался в бета-версии по умолчанию, вы можете перейти в Системные настройки> Загрузочный диск, а затем нажать на значок блокировки в левом нижнем углу. После ввода пароля или использования Touch ID вы можете выбрать раздел бета-версии и нажать Перезагрузить.
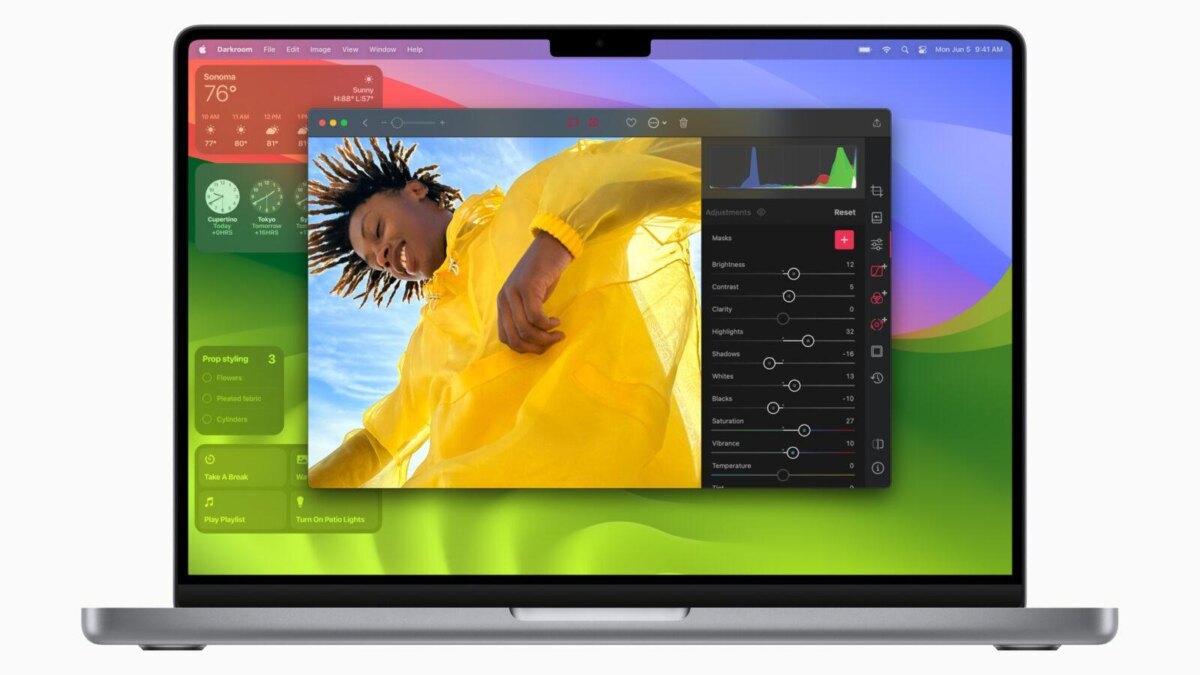
Как установить бета-версию macOS Sonoma на внешний диск
Если у вас нет места для создания раздела, достаточно большого для размещения всей второй операционной системы, вы можете рассмотреть возможность установки бета-версии на внешний диск. Сделать это относительно просто, если вы готовы использовать весь диск целиком.
С учетом сказанного, следуя этим инструкциям, вы сотрете все данные с вашего внешнего диска. Убедитесь, что все данные на нем скопированы в другом месте. И имейте в виду: хотя технически вы можете установить бета-версию Sonoma на внешний жесткий диск, вы получите гораздо лучшую производительность, если будете использовать портативный твердотельный накопитель.
- Подключите свой внешний диск.
- Откройте дисковую утилиту и выберите диск.
- Нажмите кнопку «Стереть» и выберите «APFS» в раскрывающемся меню «Формат«.
- После удаления диска откройте программу установки бета-версии и выберите свой внешний диск в качестве места назначения. Вы можете загрузиться с него, следуя приведенным выше инструкциям, пока диск подключен к вашему компьютеру.
Опытные пользователи могут разбить свой внешний диск на разделы, следуя инструкциям в разделе выше, но ваша способность сделать это будет зависеть от того, как настроен ваш диск.
Если программа установки сообщает вам, что macOS Sonoma не может быть установлена на ваш внешний диск, вы можете следовать инструкциям Apple по устранению неполадок, чтобы правильно разбить диск на разделы.






