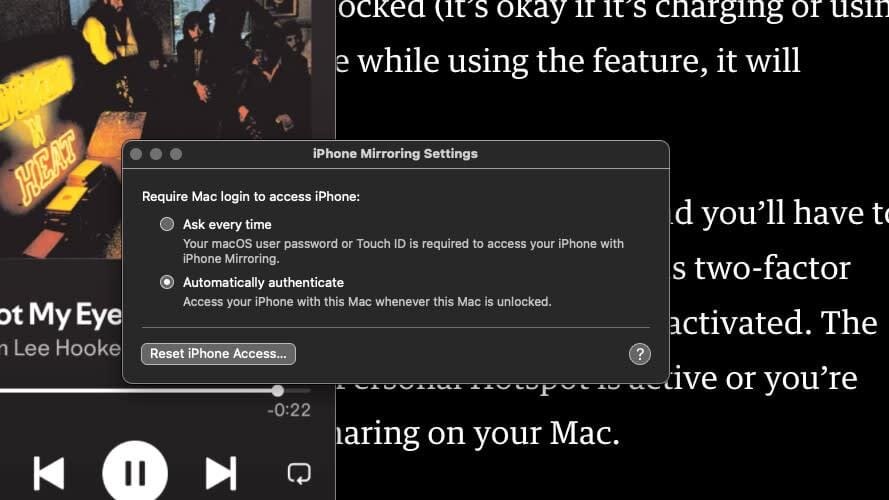Как вывести экран iPhone на macOS Sequoia

Новая функция отображения экрана iPhone на Mac с macOS Sequoia и iOS 18 позволяет управлять своим телефоном прямо с компьютера. Теперь вы можете видеть экран iPhone на вашем Mac и взаимодействовать с ним с помощью мыши и клавиатуры. Вот как настроить эту функцию и максимально использовать возможности iPhone Mirroring.
Требования
Для использования iPhone Mirroring необходимо, чтобы ваш Mac был на базе Apple Silicon (модели с конца 2020 года и позже) или Intel с чипом безопасности Apple T2 (2018–2020 гг.). Также потребуется установить macOS Sequoia и iOS 18 на вашем iPhone.
- iPhone Mirroring работает только с заблокированным iPhone. Если вы разблокируете телефон во время использования этой функции, она временно отключится.
- Оба устройства должны быть подключены к Wi-Fi и Bluetooth, а также авторизованы через одну учетную запись Apple с включенной двухфакторной аутентификацией.
- Личные точки доступа, AirPlay, Sidecar или интернет-шаринг на Mac отключают возможность использовать iPhone Mirroring.
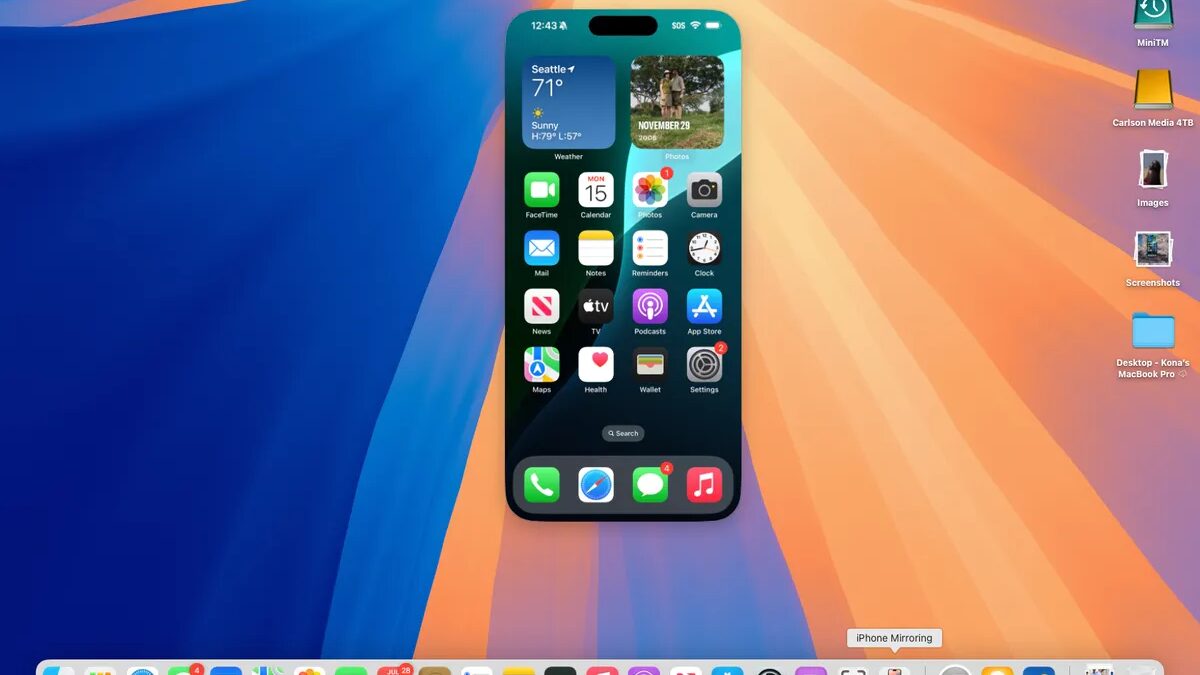
Как настроить iPhone Mirroring
- Откройте приложение iPhone Mirroring на вашем Mac. Оно должно быть в Dock или в папке Программы.
- На приветственном экране нажмите «Продолжить» и следуйте инструкциям для разблокировки iPhone.
- Разрешите уведомления с iPhone на вашем Mac, чтобы они отображались в Центре уведомлений macOS. При клике на уведомление приложение откроет соответствующую программу в окне iPhone Mirroring.
- Нажмите «Начать», и экран вашего iPhone появится на Mac.
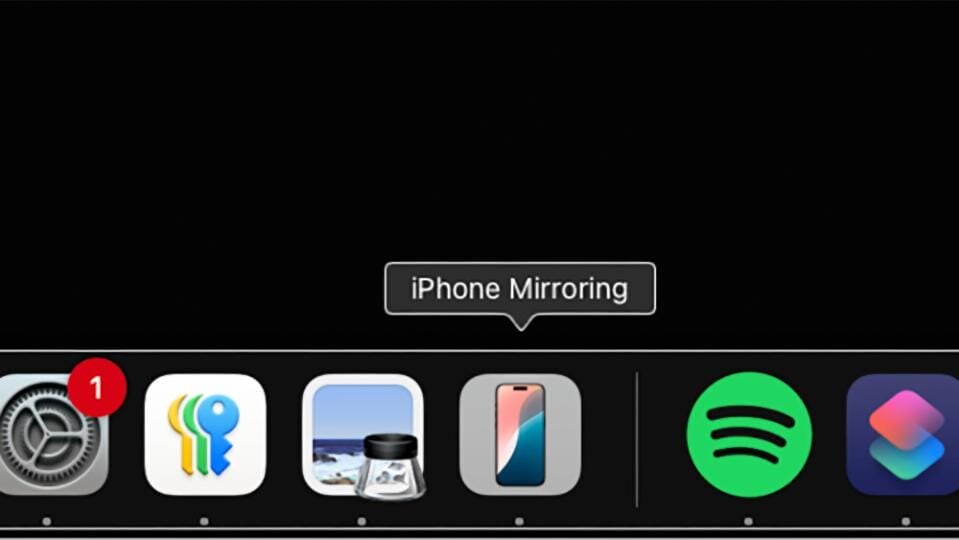
Использование iPhone Mirroring
Вы можете изменять размер окна с экраном iPhone на три варианта: фактический размер, больше или меньше. Управление размером окна можно производить через клавиатурные сочетания: увеличивать (Cmd +), возвращаться к фактическому размеру (Cmd 0) и уменьшать (Cmd -).
Основные жесты и команды вашего iPhone можно выполнять с помощью трекпада и клавиатуры Mac. Однако некоторые жесты, такие как переключение между приложениями или вызов Центра управления, недоступны. Вместо этого в верхней части окна iPhone Mirroring появятся кнопки для доступа к главному экрану (Cmd 1) и переключателю приложений (Cmd 2). Для быстрого поиска можно использовать Cmd 3 или свайп вниз двумя пальцами для вызова Spotlight.
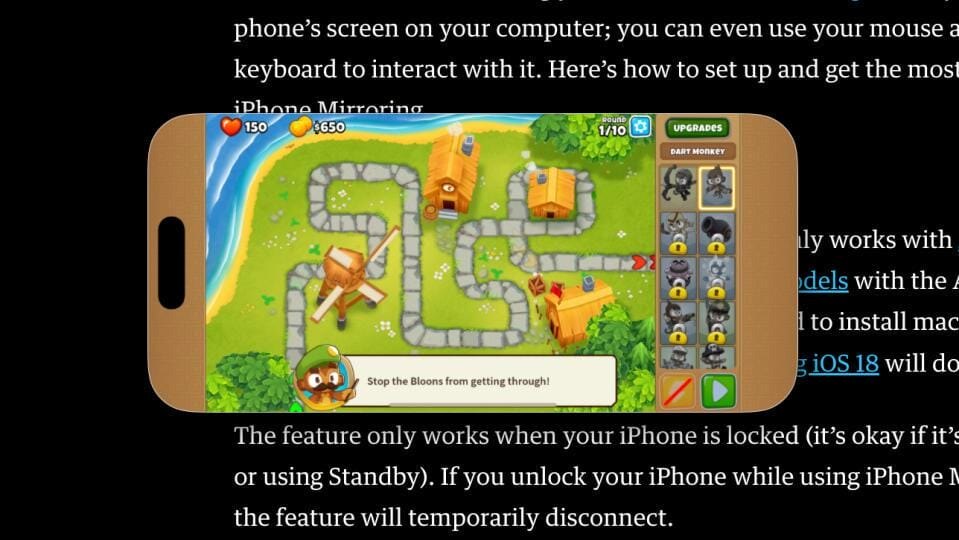
Хотя вы не можете вручную изменить ориентацию экрана iPhone, она автоматически меняется при запуске приложений в альбомном режиме. Аудио с iPhone будет воспроизводиться через Mac, а некоторые видео могут отображаться в окне iPhone Mirroring (в случае с защищенным контентом возможны ограничения).
Дополнительные функции
С помощью функции Universal Clipboard можно копировать текст или файлы на одном устройстве и вставлять их на другом. AirDrop также доступен для обмена файлами между устройствами во время использования iPhone Mirroring.
Если вы не используете виртуальный iPhone какое-то время, функция автоматически отключится. Для повторного подключения просто выполните предложенные инструкции на экране.
Настройки авторизации iPhone Mirroring
Вы можете выбрать, запрашивать ли авторизацию каждый раз при использовании функции. В приложении на Mac перейдите в iPhone Mirroring > Настройки. Здесь можно выбрать «Запрашивать каждый раз» или «Авторизовывать автоматически». В первом случае потребуется вводить пароль, Touch ID или подтверждение через Apple Watch. Во втором случае авторизация будет происходить автоматически.
Если у вас несколько iPhone, связанных с вашим Apple ID, вы можете выбрать, какой из них использовать для iPhone Mirroring, в разделе «Рабочий стол и Dock» в настройках Mac.