Как настроить и использовать активные углы на macOS
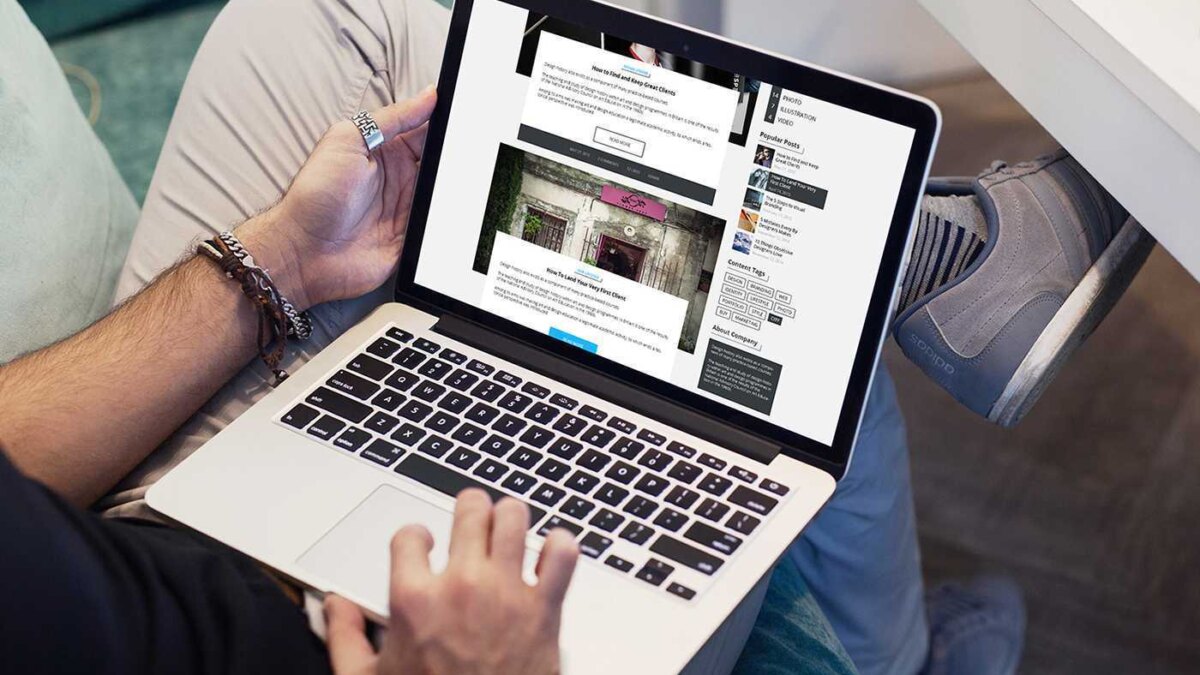
В macOS есть много интересного. Одной из самых полезных и в то же время менее известных функций является то, что Apple называет «активными углами». Подобно сочетаниям клавиш, «активные углы» помогут сделать больше за меньшее время на macOS. Идея заключается в том, что при перемещении указателя в один из углов дисплея запускаются определенные действия. Более того, можно настроить эти действия так, чтобы они соответствовали тем задачам, которые чаще всего выполняете в macOS.
Например, можете быстро создать новую заметку в Apple Notes, или запустить системную заставку, или открыть Mission Control. При этом не обязательно включать все четыре угла одновременно – можете выбирать, какие из них будут активны.

Настройка активных углов на macOS
Чтобы выбрать функцию для каждого угла дисплея или отключить активные углы:
- Откройте меню Apple и выберите пункт «Системные настройки».
- Откройте панель «Рабочий стол и док-станция» и прокрутите вниз.
- Нажмите «Активные углы» (справа внизу), чтобы увидеть текущую конфигурацию.
- Выберите любой ярлык из четырех выпадающих меню.
- Нажмите кнопку «Готово», чтобы применить изменения.
В активный угол можно добавить любую клавишу-модификатор (Command, Shift, Option или Control) или комбинацию клавиш-модификаторов. Опции клавиш-модификаторов делают активные углы более осознанными и уменьшают вероятность случайной активации только потому, что указатель находится в углу дисплея. Удерживайте нужную клавишу или комбинацию клавиш при выборе функции активного угла. Нажмите кнопку «Готово», чтобы применить изменения. Вы получаете 11 вариантов для каждого активного угла:
- Mission Control
- Окна приложений
- Рабочий стол
- Центр уведомлений
- Launchpad
- Быстрая заметка
- Запуск экранной заставки
- Отключить заставку (чтобы она никогда не появлялась)
- Перевести дисплей в спящий режим
- Заблокировать экран
- Или не предпринимать никаких действий.
Пожалуй, две самые полезные опции с точки зрения производительности – это Mission Control и Launchpad. Первая открывает обзор запущенных приложений и всех настроенных рабочих столов, а вторая – эквивалент меню «Пуск» в macOS, где доступны все приложения.
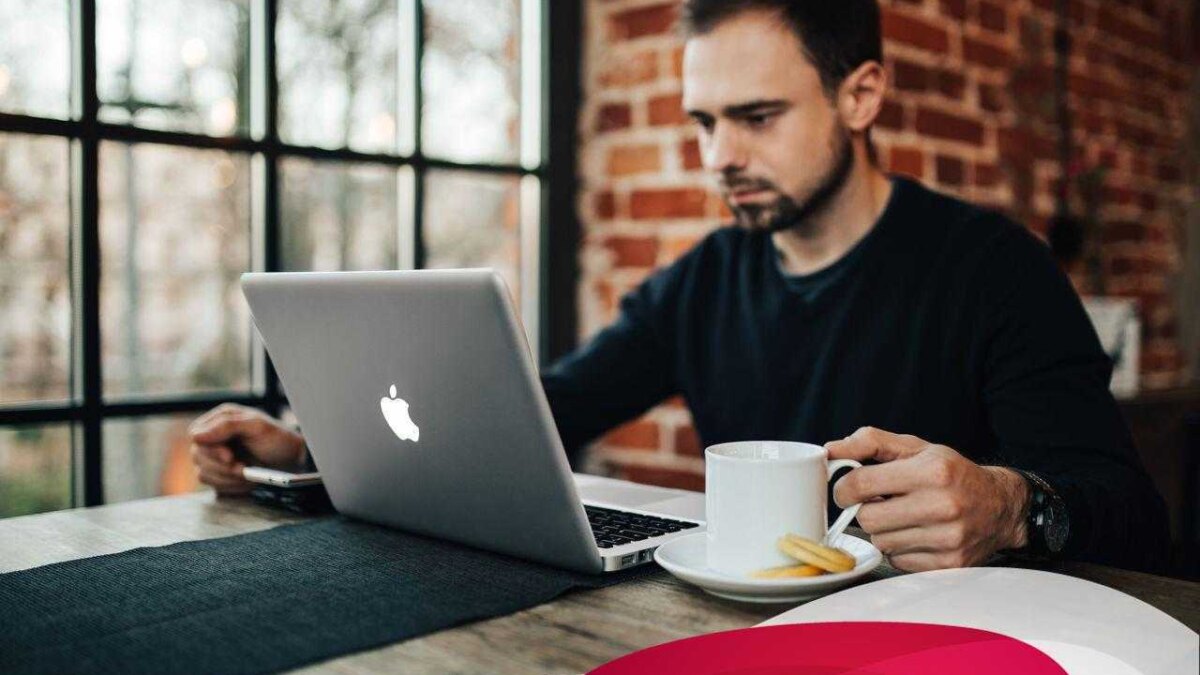
Использование активных углов на macOS
Чтобы воспользоваться активным углом, достаточно переместить указатель в соответствующий угол экрана. Иногда, как в случае с созданием быстрой заметки в Notes, для запуска ярлыка требуется дополнительный щелчок. Если вы установили клавишу-модификатор, то, конечно, она также должна быть нажата. Так, например, если в правом верхнем углу дисплея установлено значение «Окна приложений», при перемещении указателя в этот угол будут показаны все открытые окна текущего приложения, что упростит переключение между ними.
Также можете перетаскивать файлы между приложениями с помощью «активных углов». Допустим, один из активных углов установлен на Launchpad: попробуйте перетащить изображение из окна Finder в активный угол Launchpad, а затем поверх ярлыка приложения Notes. Будет создана новая заметка с этим изображением. Установите активный угол на Рабочий стол, и вы тоже сможете перетаскивать туда файлы.
Использование нескольких дисплеев на macOS
Активные углы могут работать проблемно, если вы используете несколько дисплеев. По сути, четыре угла будут работать независимо на каждом экране, что может устраивать, если только вы не хотите, чтобы они действовали так, как будто вы используете один экран. В этом случае дисплеи должны быть точно выровнены в «Системных настройках». Чтобы изменить выравнивание нескольких дисплеев:
- Откройте меню Apple.
- Выберите «Системные настройки» > «Дисплеи».
- Нажмите «Упорядочить», затем нажмите и перетащите дисплеи, чтобы выровнять их. На соседних дисплеях, которые «привязаны» друг к другу и точно выровнены, активные углы будут отключены.
- Выберите «Готово», чтобы подтвердить.
Хотя активные углы не делают ничего такого, чего нельзя было бы сделать в macOS с помощью нескольких щелчков или нажатий кнопок, они удобны и могут существенно повлиять на скорость работы с операционной системой и ее функциями.




