Google Фото: как использовать новые веб-инструменты редактирования
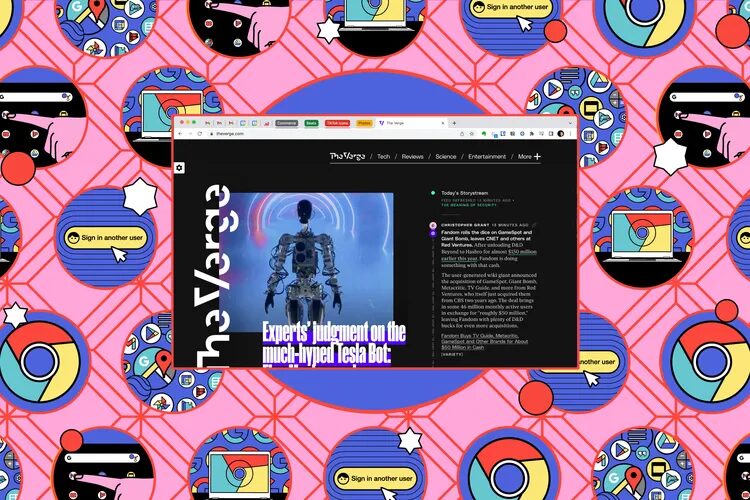
Google Фото — это не просто место для хранения и сортировки фотографий и видео — как веб-интерфейс, так и мобильные приложения оснащены множеством инструментов редактирования изображений, чтобы вы могли украсить и улучшить снимки, прежде чем делиться ими с остальным миром.
Google регулярно обновляет эти инструменты редактирования, и только что в Интернете появилось значительное обновление. Здесь появились новые функции (некоторые из которых ранее были доступны только в приложении Android), включая предустановленные цветовые профили и более детальный контроль над существующими функциями, такими как регулировка яркости и контрастности.
Все, что нужно сделать, чтобы опробовать их, — это открыть браузер и перейти в Google Фото. Откройте изображение, нажмите кнопку редактировать в правом верхнем углу (она выглядит как серия ползунков), и вы попадете в интерфейс редактирования, который появится в виде боковой панели в правой части экрана.
Для работы доступны четыре (пять, если вы подписчик Google One) различных панелей редактирования, и мы собираемся рассказать, о чем каждая из них. (И да, некоторые параметры редактирования доступны исключительно подписчикам Google One; эти параметры будут отмечены на экране цифрой 1 в круге.)
Предложения
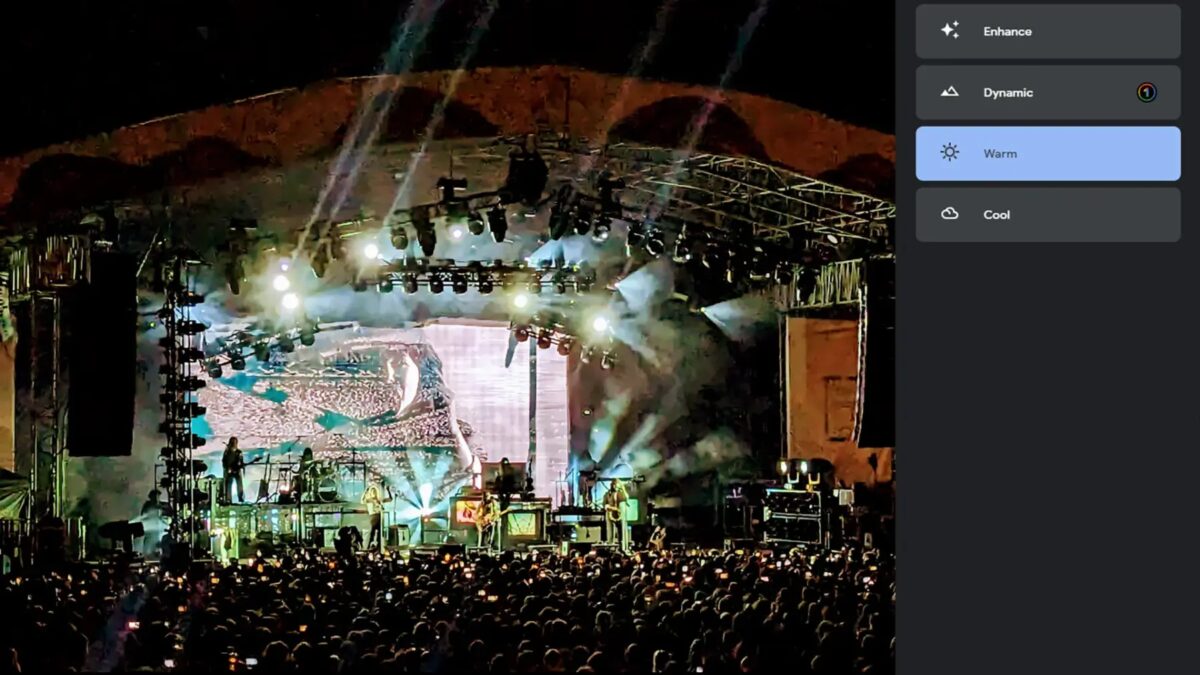
Предложения (значок в виде звездочки) — это новая функция, аналогичная той, что была частью приложения Android Photos. В нем перечислены настройки, которые, по мнению Google Фото, улучшат изображение. Для разных изображений будут отображаться разные предложения в зависимости от их содержания. Например, повысить применяет ряд оптимизаций, в то время как теплый и холодный регулировать общую температуру снимка.
Если вы являетесь подписчиком Google One, выбор будет шире. Некоторые из этих функций включают в себя Blur, который размывает фон; Color pop, который выделяет цвета переднего плана; и Dynamic, который применяет обработку HDR для выделения деталей в более темных и светлых областях.
Вы просто нажимаете на любую из предложенных опций, чтобы увидеть, как они меняют внешний вид изображения, и нажимаете еще раз, чтобы отменить обработку и вернуться к исходному виду. Это полезный способ, позволяющий алгоритмам анализа Google принимать решение, как сделать так, чтобы фотографии выглядели наилучшим образом.
Соотношение сторон
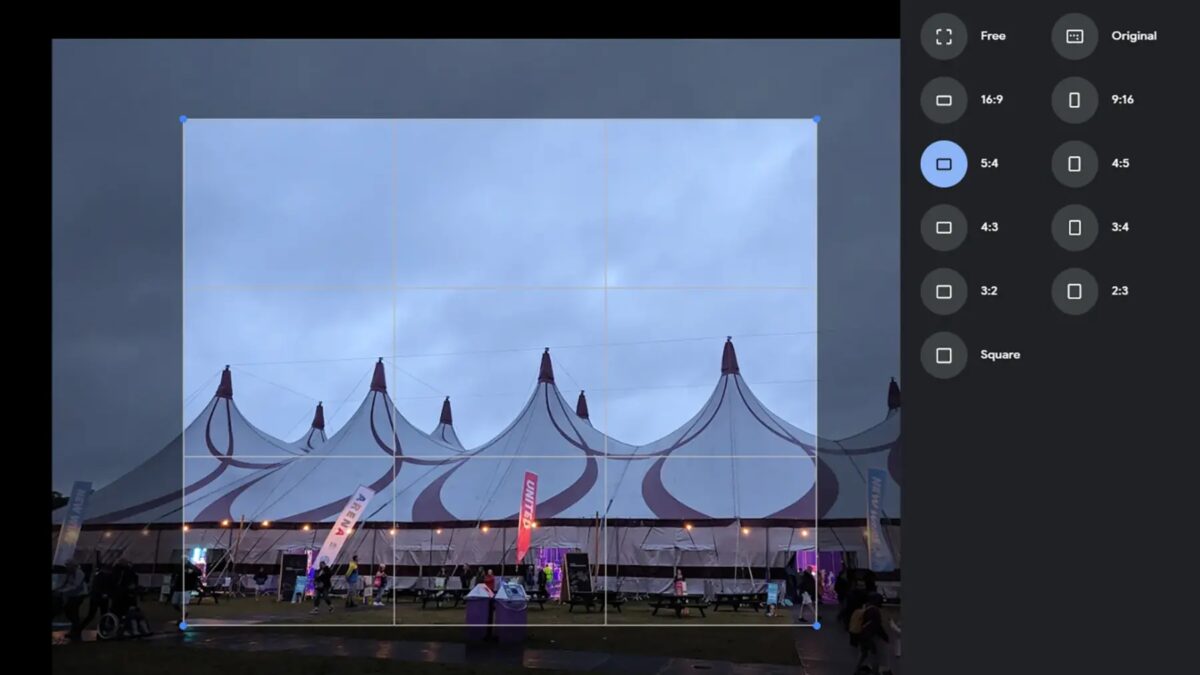
Вкладка «Обрезка» (угловые маркеры и стрелки) предназначена для обрезки изображения и его поворота. Обрезка ранее была доступна в интерфейсе редактирования, но теперь вы можете выбирать предустановленные соотношения сторон, что означает, что вы можете быстрее получить нужную форму и размер изображения.
- Выберите любое из соотношений сторон. Если оно не совсем правильное, то с помощью ручек по углам выделенного элемента отрегулируйте его.
- Щелкните и перетащите внутрь окна выбора кадрирования (курсор изменится на значок руки), чтобы изменить, на какой части изображения фокусируется кадрирование.
- Щелкните и проведите пальцем по полоске под изображением, отмеченной рядом ракурсов, чтобы изменить поворот изображения.
- Нажмите кнопку повернуть слева от панели, чтобы повернуть изображение на 90 градусов против часовой стрелки.
- Нажмите Сброс, чтобы отменить все изменения, внесенные на этой вкладке, и вернуться к исходному кадрированию и повороту.
Инструменты

Центральная вкладка «Инструменты» (значок молотка и гаечного ключа) отображается только в том случае, если вы являетесь подписчиком Google One и если Google Фото сочтет, что эти инструменты актуальны и полезны для изображения, которое вы открыли. Эта новинка действительно расширяет возможности веб-приложения Google Фото для редактирования.
Вы увидите разные инструменты для разных снимков: на портретном снимке лица может быть предложен инструмент под названием Portrait Light, например, который позволяет использовать искусственный источник света, в то время как фотография пейзажа может предоставить вам инструмент Sky, с помощью которого вы можете добавить “стиль”, такой как Radiant или Storm.
Просто щелкните инструмент, который хотите использовать. Обычно под фотографией появляется ползунок, позволяющий изменять силу эффекта.
Обратите внимание, что вкладка «Предложения» также может немного пересекаться, поэтому вы можете увидеть некоторые из одинаковых опций на обеих вкладках.
Настройки
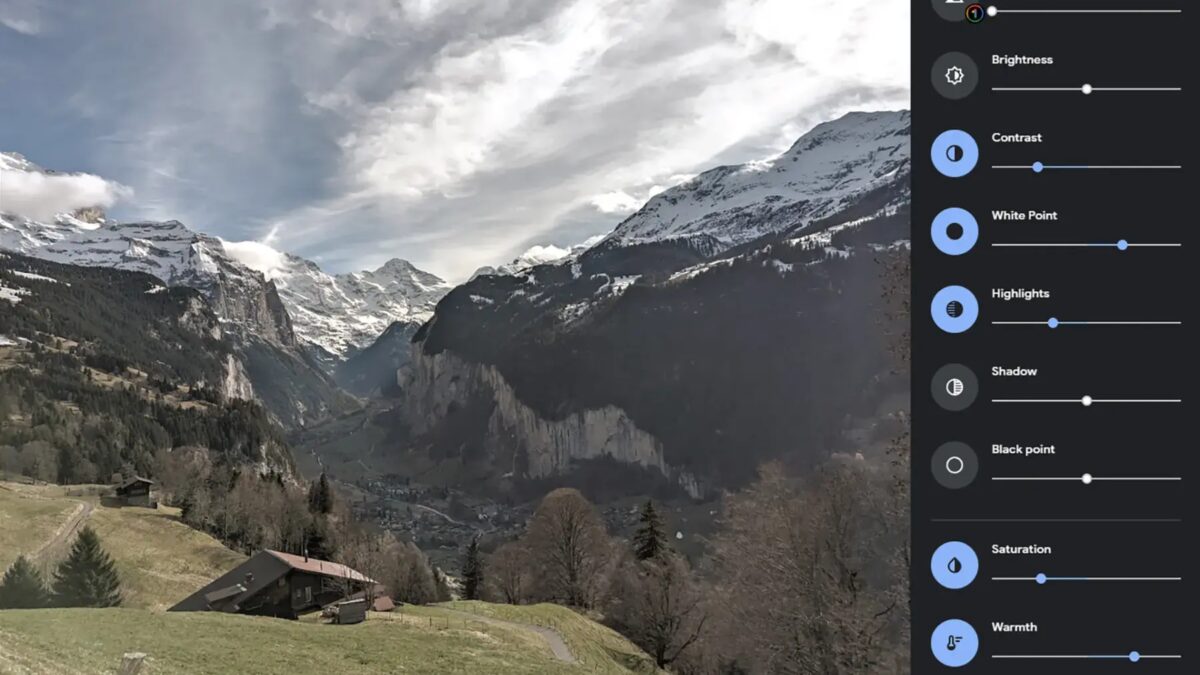
На вкладке Настройка вы получаете длинный ряд ползунков, которые позволяют изменять множество различных характеристик изображения, от его яркости до оттенков.
Эта вкладка не нова, но она претерпела небольшой редизайн и были добавлены некоторые новые функции. Они включают в себя HDR (для сохранения видимых очень темных и очень ярких участков изображения — к сожалению, это доступно только пользователям Google One) и точку белого (для настройки баланса белого на фотографии). Опять же, это расширяет спектр правок, которые вы можете вносить прямо в браузере.
- Нажмите и перетащите любой из ползунков, чтобы внести изменения — синяя линия показывает, где у вас есть выше или ниже исходных настроек.
- Любые внесенные изменения мгновенно отображаются на изображении слева.
- После внесения изменений значок рядом со слайдером становится синим. Щелкните по этому значку, чтобы отменить изменения и вернуть значение по умолчанию.
Например, вы можете использовать блики, чтобы уменьшить яркость более светлых участков изображения, или тени, чтобы осветлить более темные участки.
Фильтры

Крайняя правая вкладка — «Фильтры» (маленькая звездочка внутри прямоугольника) — перенесена из старого интерфейса. Эти фильтры изменяют внешний вид изображения одним щелчком мыши — они похожи на фильтры, с которыми вы, возможно, играли в Instagram*.
- Фильтры поставляются с уменьшенным изображением, позволяющим предварительно просмотреть их эффекты. Нажмите на любой фильтр, чтобы увидеть, как он меняет внешний вид изображения.
- Щелкните и перетащите ползунок под изображением, чтобы изменить силу выбранного фильтра.
- Нажмите Нет, чтобы удалить фильтр и восстановить первоначальный вид изображения.
Когда закончите все редактирование, нажмите Сохранить (вверху справа), чтобы сохранить изменения. Если хотите сохранить обновленное изображение в виде нового файла, оставив оригинал на месте, нажмите три точки рядом с кнопкой Сохранить, а затем Сохраните копию.
* Принадлежит компании Meta, она признана экстремистской организацией в РФ и её деятельность запрещена.






