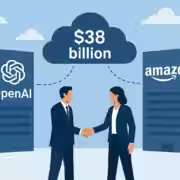Google Docs: как проверить историю версий
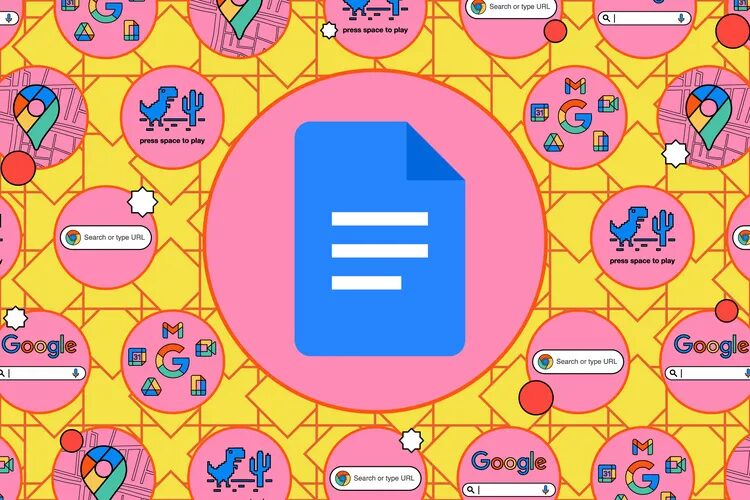
Иногда исправления хуже, чем сама ошибка в Google Docs: вы можете случайно удалить слово, фразу, абзац или целый раздел, а затем спустя минуты, часы или даже дни понять, что вам следовало это сохранить.
Это не проблема — просто вернитесь назад и проверьте предыдущие версии документа. Хотя Google Docs автоматически сохраняет ваши документы каждые несколько минут, он также ведет запись — историю версий — о том, что было сделано в документе с момента его создания.
Найти историю ваших версий очень просто:
- Перейдите в верхнее меню и выберите Файл> История версий.
- Выберите Смотреть историю версий.
В правой части вашего документа вы увидите краткое изложение каждой версии документа с датой и цветовой маркировкой. Нажмите на одну из версий, и внесенные изменения будут показаны в документе, помеченные этим цветом.
Если это общедоступный документ, цветовое кодирование также будет отслеживать, кто какие изменения вносил. И если вы наведете курсор на часть документа, закодированную цветом, там также появится имя пользователя.
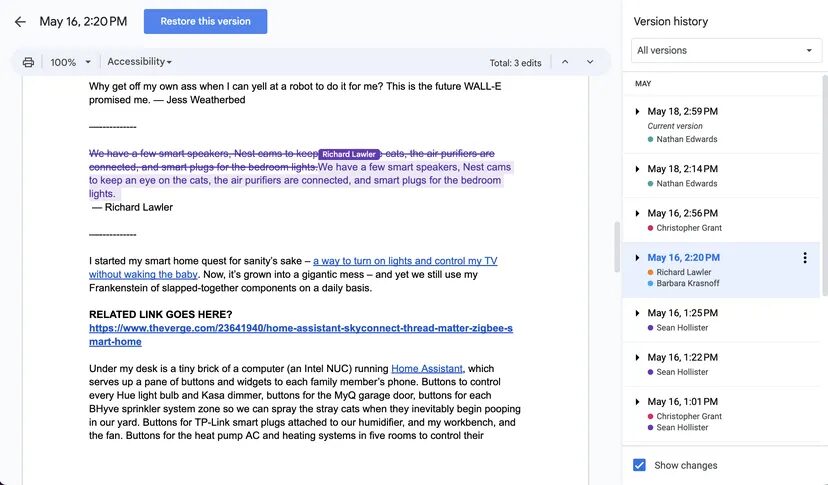
На самом деле вы не можете добавлять или редактировать документ Google Docs, находясь на странице истории версий. (Хотя вы можете скопировать текст из истории версий и вставить его в свою текущую версию.) Чтобы вернуться к редактированию, нужно нажать стрелку назад в левом верхнем углу, чтобы вернуться к текущему документу. Но здесь вы можете сделать и другие полезные вещи:
- Если вы действительно испортили документ и хотите вернуться к тому, каким он был несколько часов или дней назад, найдите версию, к которой вы хотите вернуться, в правом столбце, щелкните по ней, а затем найдите кнопку «Восстановить эту версию» в верхней части страницы.
- Справа от каждой версии в списке расположены три вертикальные точки; нажмите на них, чтобы либо восстановить эту версию, либо назвать ее (чтобы к ней было проще вернуться в какой-то момент в будущем), либо создать копию, чтобы у вас была редактируемая копия как этой версии, так и текущей версии документа.
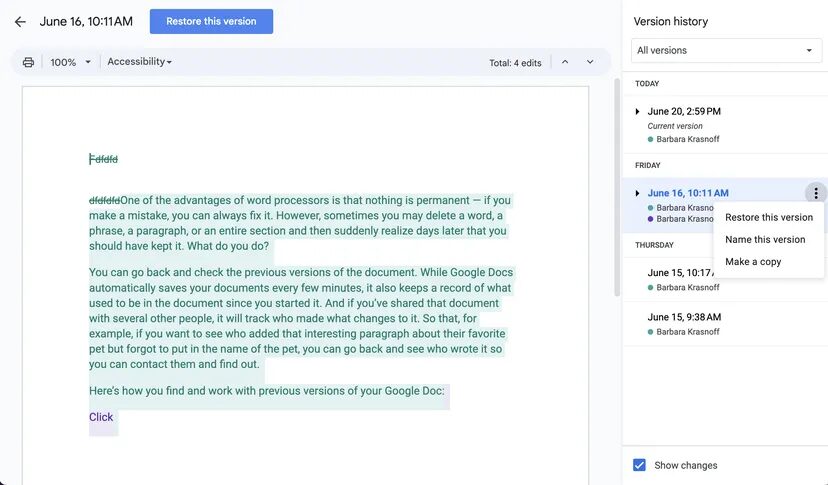
Кстати, кнопка специальных возможностей вверху Google Docs позволит активировать программу чтения с экрана и использовать клавиатуру для более удобного перемещения между различными разделами, ссылками и закладками, среди прочего.