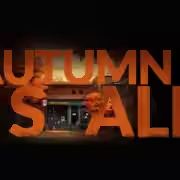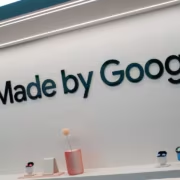Apple: сетки, таблицы, пароли и многое другое в Заметках

Возможности Заметок не ограничиваются написанием текста и рисования. Apple в последних обновлениях добавила функции с клетками, таблицами, паролями, сканированием, папками и т.д. Такая функциональность делает приложение незаменимым помощником большинства владельцев техники Apple.
Как включить линии и клетки
При написании заметок рисование «на чистом холсте» может быть сложным для настройки заметок и поддержания порядка. Приложение позволяет добавлять к заметке макет с линиями или клетками, чтобы ваш почерк был аккуратным и упорядоченным. Опция доступна при нажатии значка троеточия. Функция предлагает несколько вариантов линий или сеток для удобства.
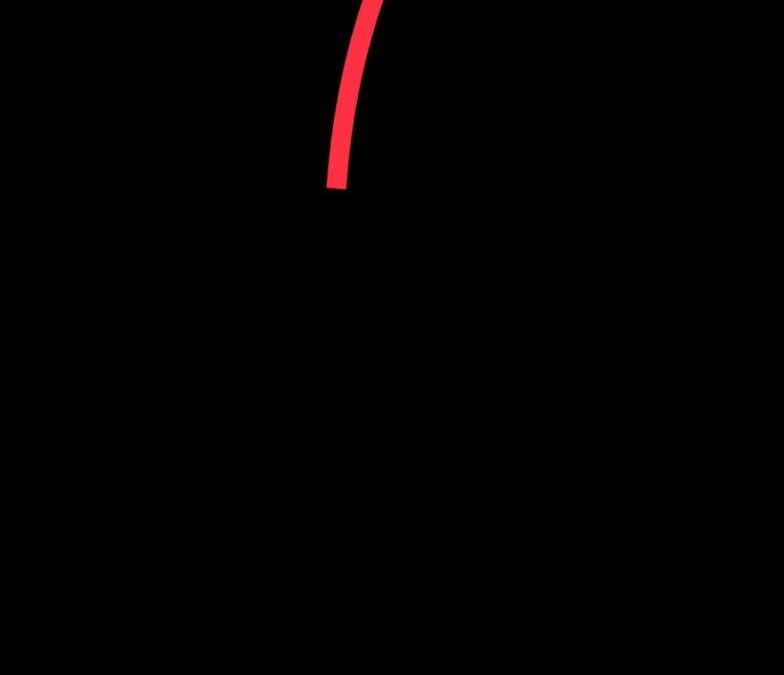


Как создать и редактировать таблицу
Нажмите значка «Таблицы» слева от параметров. В заметку будет вставлена таблица 2×2, которую вы можете менять. Нажимая на троеточия около столбца или строчки, можно добавить, удалить или изменить формат столбцов и строчек соответственно. Также можно перемещать между собой элементы таблицы.

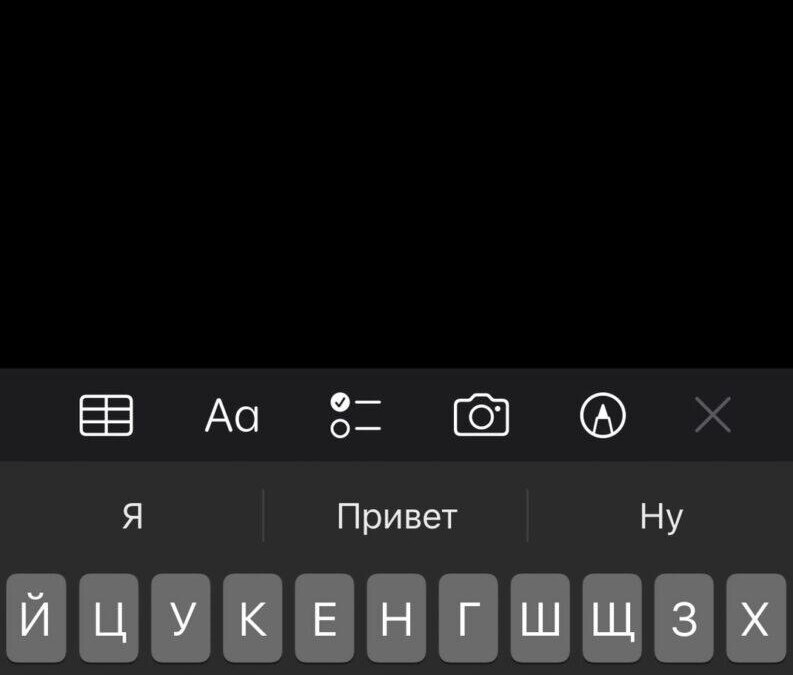
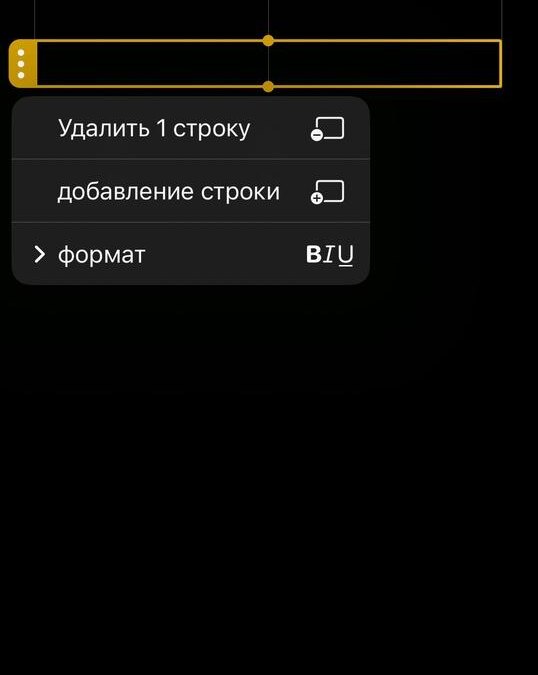
Как добавлять списки
Вы также можете создавать списки дел в заметках Apple. Нажмите на значок «Список» в нижней части экрана. После написания первого пункта нажмите «Далее» на клавиатуре, и появится другая задача. Когда выполните пункт из списка, нажмите на соответствующий кружок. После нажатия задача переместится в конец списка.
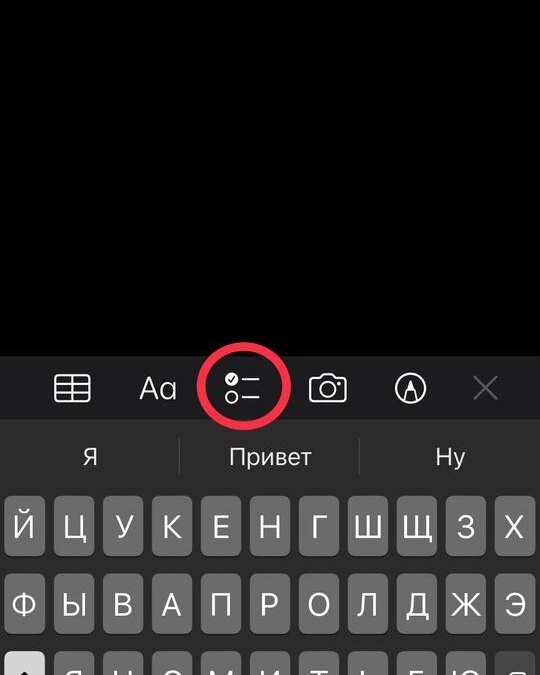

Как сканировать документы в заметке Apple
Приложение Заметки обладает крайне полезной функцией — сканирование документов. Сначала выберите значок камеры, а потом соответствующую опцию. Если листы документа будут четко видны камерой, то скан будет создаваться автоматически. При проблемах вы можете вручную делать снимки, а затем настраивать границы скана. Захваченный документ будет отформатирован как PDF, а также будет опубликован и сохранен в этом формате.
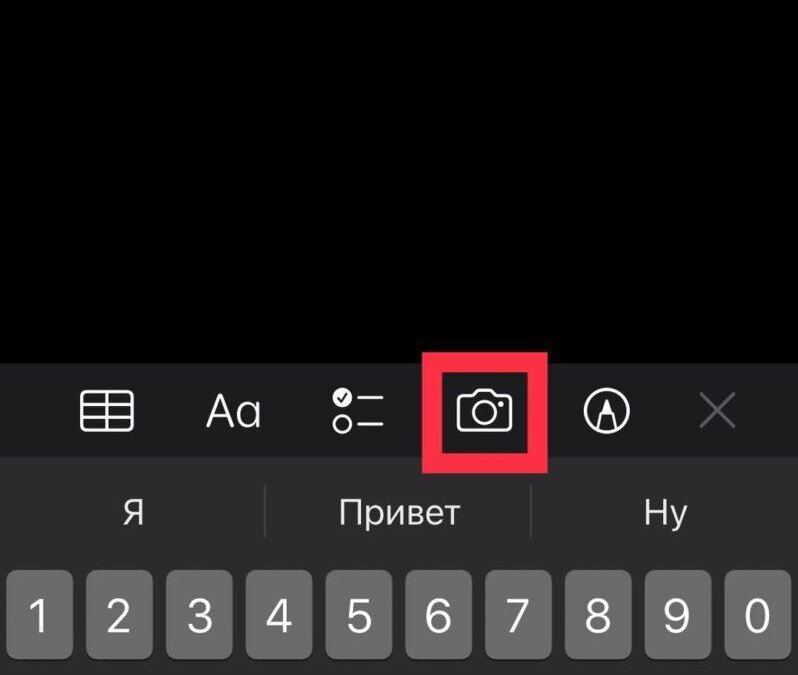
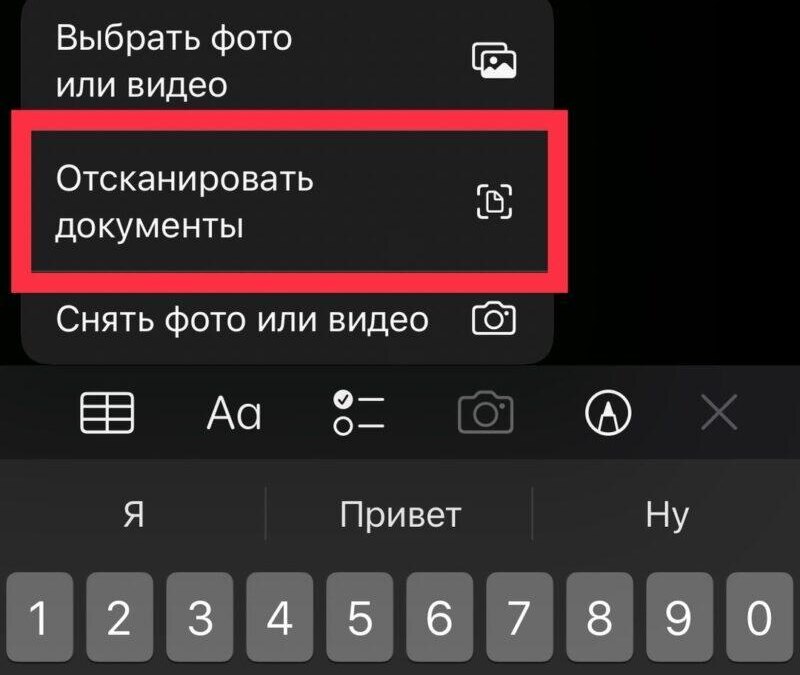
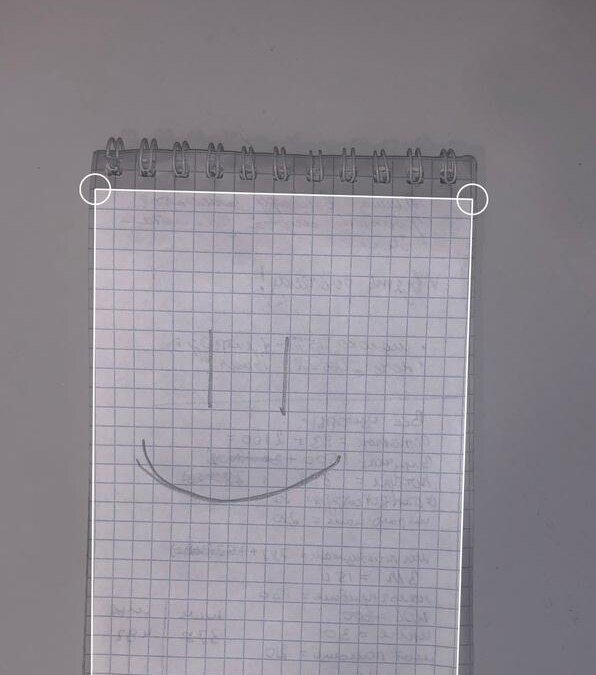
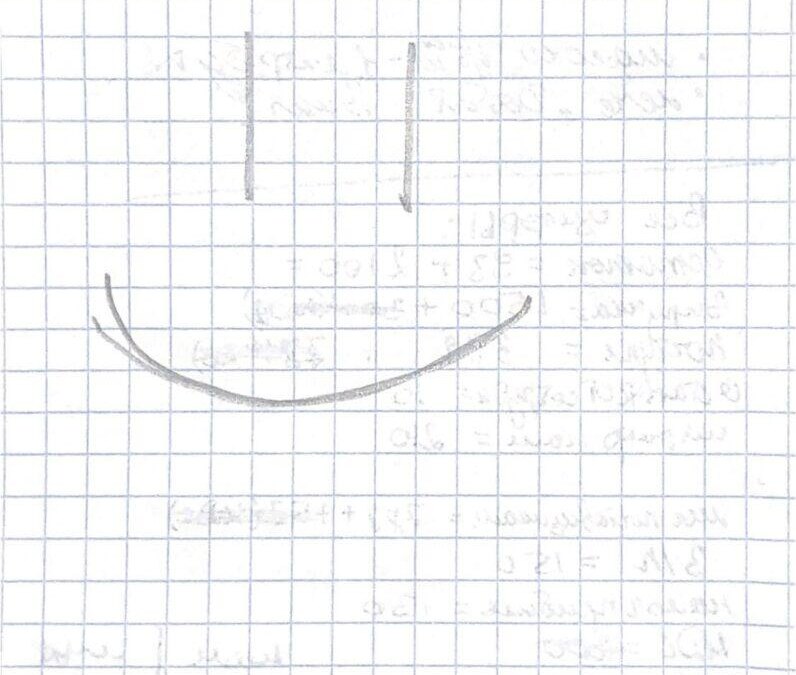
Как создать пароль для заметки Apple
Иногда у вас может быть личная информация в заметке, которую вы не хотите, чтобы кто-либо видел. Создание пароля для заметки находится в дополнительных параметрах заметки. Эту заметку нельзя будет разблокировать, пока вы не подтвердите аутентификацию с помощью Face ID, Touch ID или не введете созданный для нее пароль. В том же месте можно снять пароль с заметки.
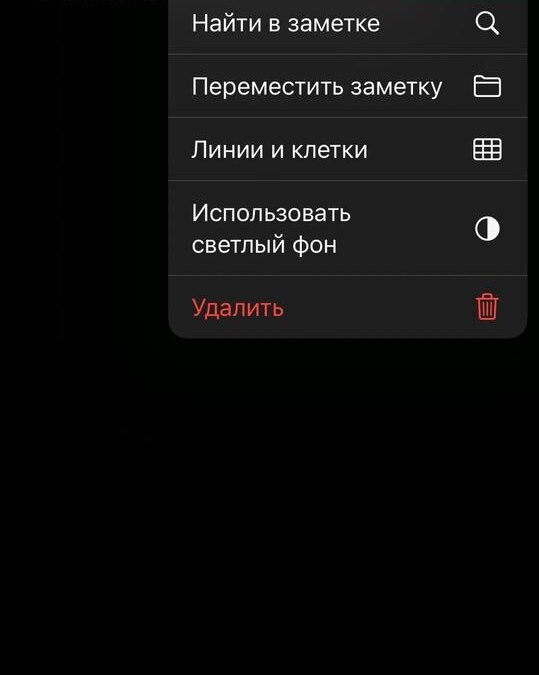

Как закреплять заметки
Вот как закрепить заметки для легкого доступа к ним в будущем. В дополнительных параметрах выберите значок булавку. Закрепленную заметку можно открепить в том же месте. Все закрепленные заметки будут вверху всего списка.


Как создавать и упорядочивать папки с заметками
Вы можете организовать заметки в отдельных папках так, как хотите, чтобы они были организованы и разделены. Для этого перейдите в раздел «Папки», коснитесь значка папки со знаком «плюс» в левом нижнем углу экрана, чтобы создать новую папку.
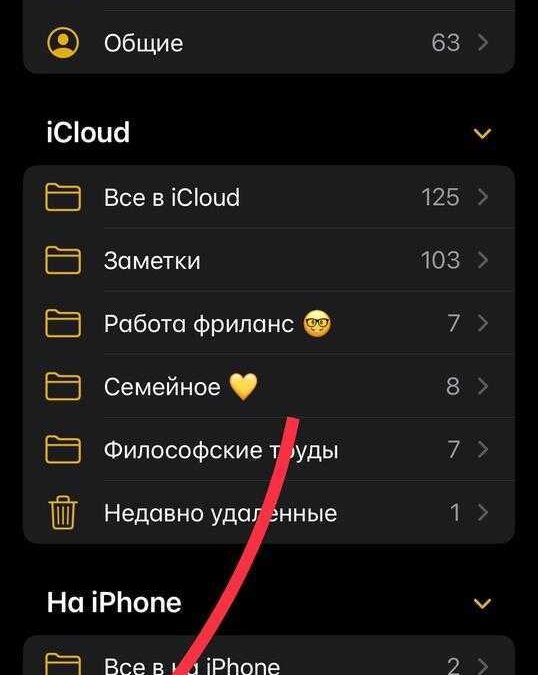
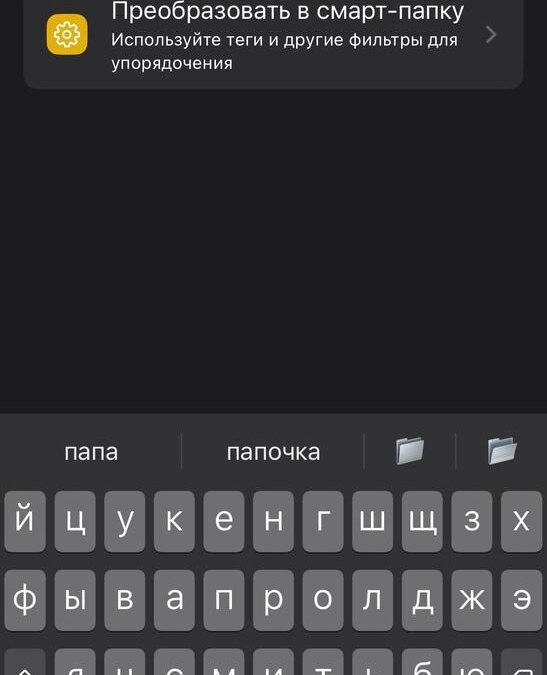
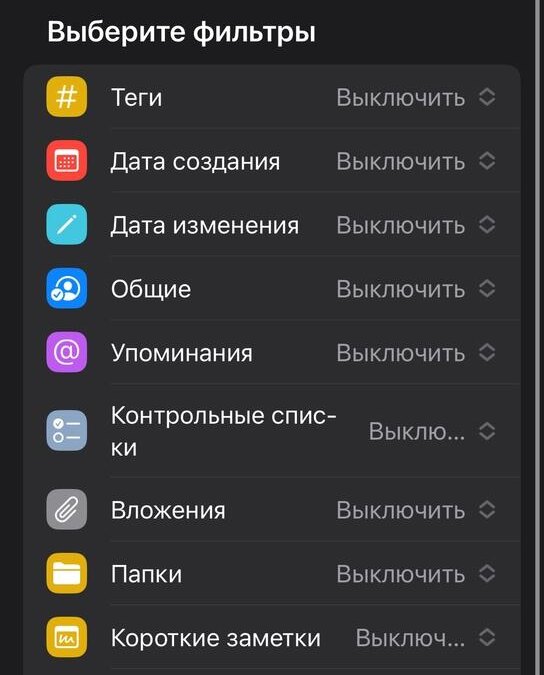
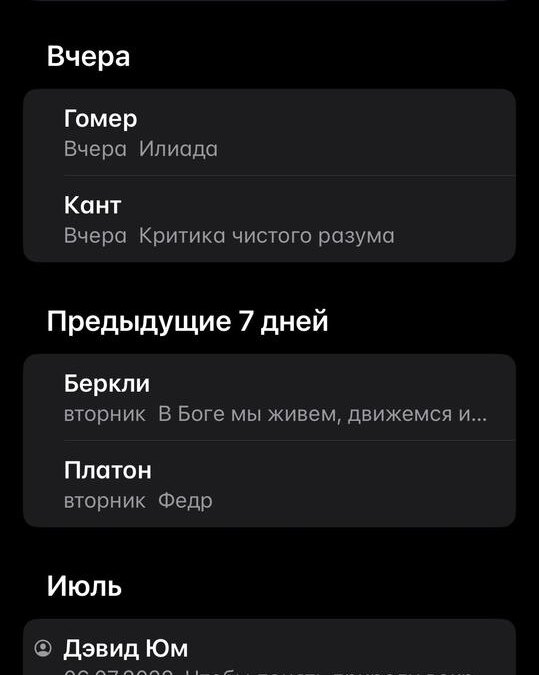
Для папок можно помимо названия добавить различные смарт-фильтры для упорядочивания. Например, фильтры по дате создания, по наличию тегов, вложений, ключевых слов и т.д. Создав папку, вы можете добавлять в нее заметки.