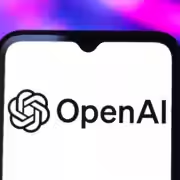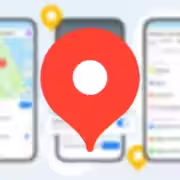Apple Music: как сделать совместный плейлист
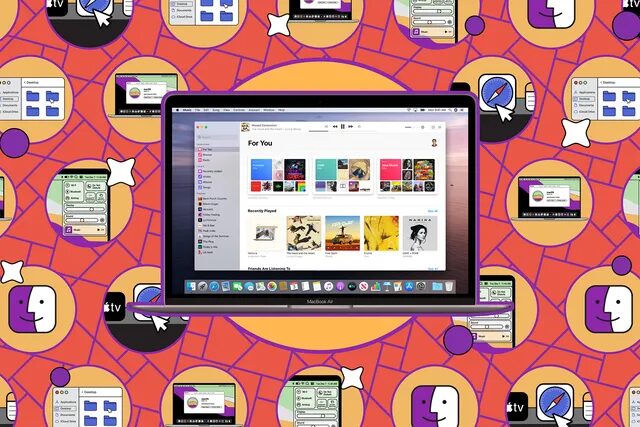
Раньше все делились любимой новой музыкой с друзьями и семьей с помощью тщательно собранного физического носителя. Но для тех из нас, кто старше определенного возраста, переход на цифровую и потоковую музыку сделал флешки компакт-диски ненужными. Теперь приложения для потоковой музыки принесли с собой совместные плейлисты: возможность легко составлять список мелодий вместе с другими людьми, даже если эти люди не находятся в том же месте, где находитесь вы.
Эта функция уже давно есть в Spotify, но теперь она появилась в Apple Music с iOS 17.3 и macOS 14.3. (Поэтому перед началом работы убедитесь, что программное обеспечение на ваших устройствах обновлено).
Совместные плейлисты на iOS
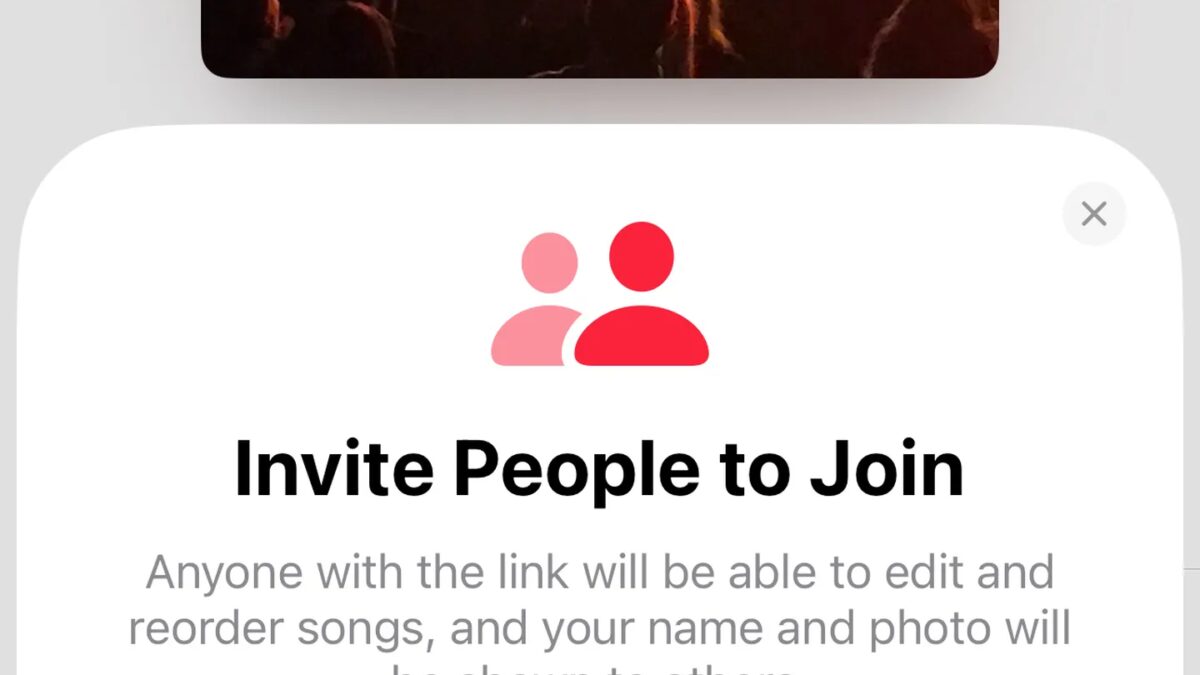
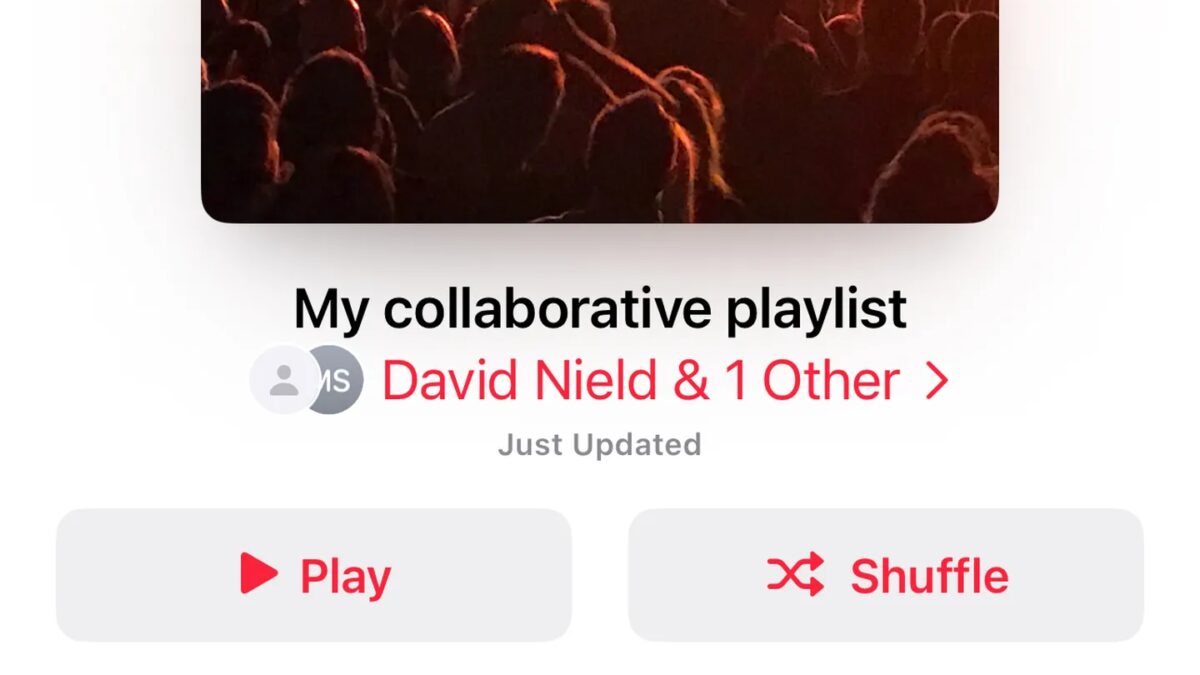
Чтобы начать новый совместный плейлист в Apple Music для iOS:
- Откройте вкладку «Медиатека», затем нажмите «Плейлисты» > «Новый плейлист…».
- Дайте плейлисту название.
- Нажмите на значок камеры, чтобы дать плейлисту картинку, если хотите — можете сделать новое изображение с помощью камеры iPhone или выбрать изображение из фототеки.
- Нажмите кнопку «Создать», чтобы подтвердить.
Откроется пустой плейлист, и если вы впервые используете Apple Music с функцией совместных плейлистов, увидите всплывающее окно с рекламой этой функции. Существующие плейлисты также можно превратить в совместные — просто откройте плейлист и выполните те же действия:
- Нажмите на значок в правом верхнем углу, который выглядит как портрет человека.
- В следующем диалоговом окне сможете выбрать имя и фотографию, которые будут использоваться в плейлисте.
- Вы также можете включить опцию «Одобрить соавторов». Если не хотите, чтобы в проекте участвовали все и каждый, включите эту опцию, и соавторы не смогут распространять ссылку без вашего согласия.
- Нажмите «Начать сотрудничество», и сможете начать приглашать людей присоединиться.
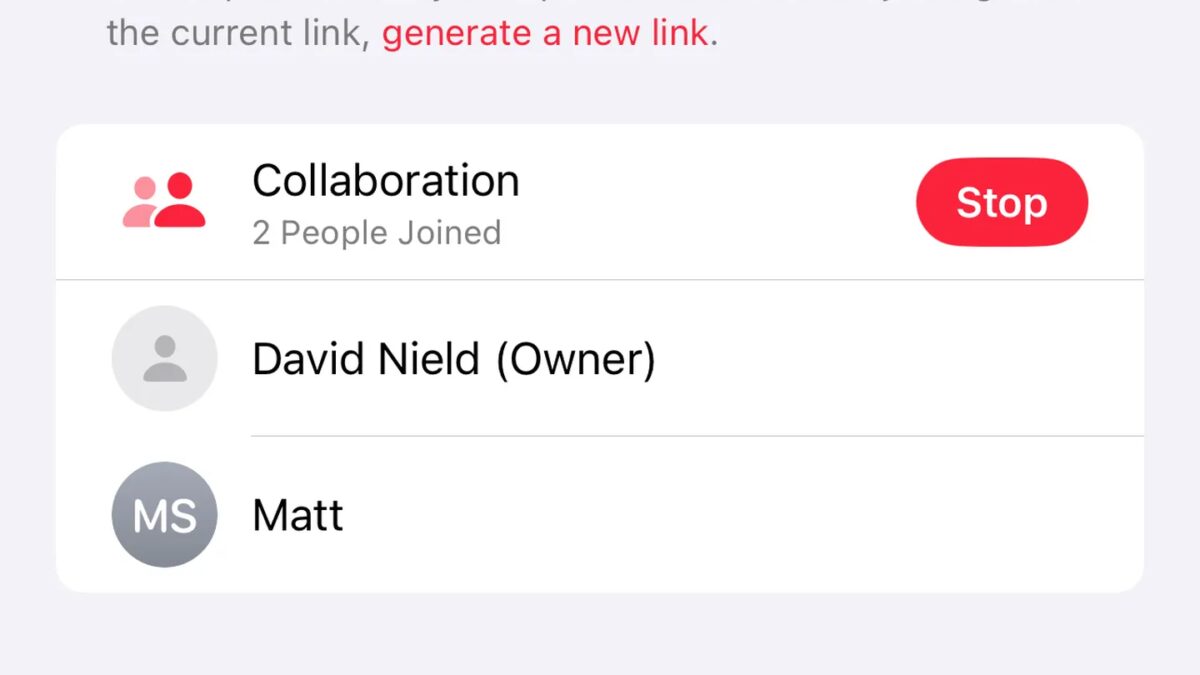
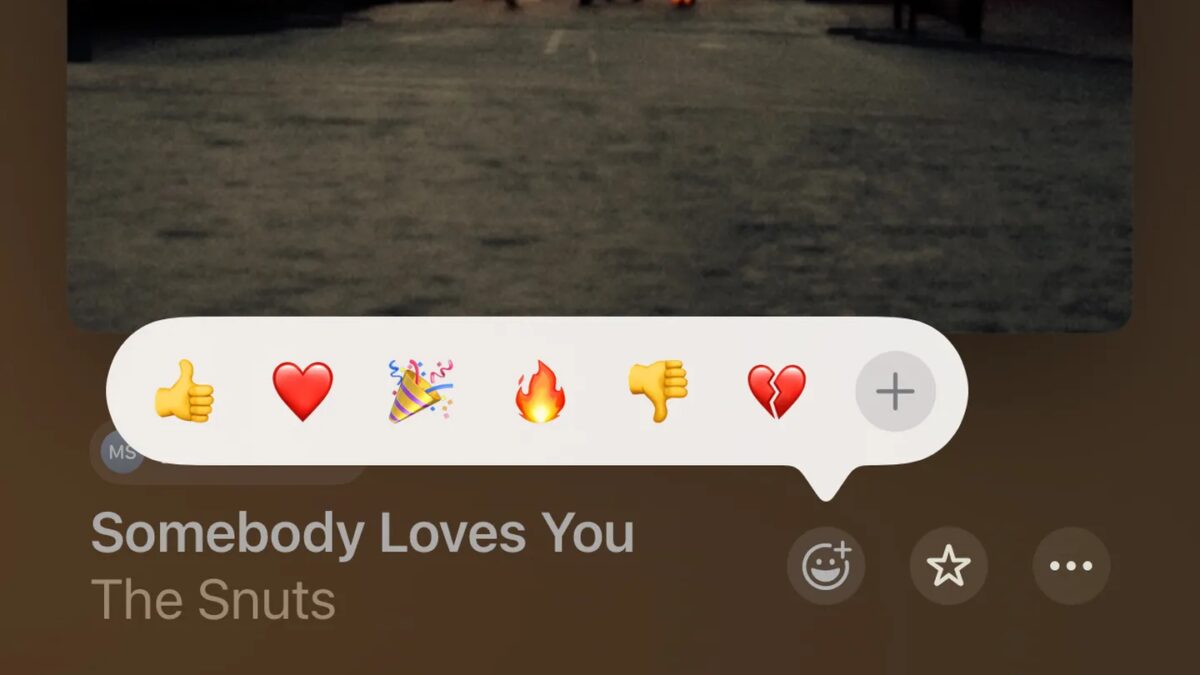
Приглашать людей в плейлист можно по-разному: например, можете передать ссылку по AirDrop или отправить ее через iMessage. Переход по ссылке приведет других людей в плейлист, и любой участник может передать ссылку другим. Обратите внимание, что ссылка действительна только в течение шести дней. После этого нужно будет сгенерировать новую ссылку.
В этот момент все, кого вы пригласили (и, если включили функцию Approve Collaborators, одобрили), могут начать добавлять песни в плейлист. Рядом с каждой композицией можете увидеть человека, который добавил ее с помощью аватара Apple ID. Если добавленная мелодия не нравится, нажмите на три точки рядом с ней и выберите «Удалить из плейлиста». (Это может сделать только создатель плейлиста).
- Чтобы изменить способ совместного использования плейлиста, нажмите на значок совместной работы или на три точки (обе находятся в правом верхнем углу) и выберите «Управление совместной работой».
- Нажмите «Поделиться ссылкой» на приглашение или QR-кодом, чтобы поделиться плейлистом с другими людьми.
- Выберите «Стоп», чтобы отключить совместную работу для этого плейлиста.
- Если используете чужой плейлист, также есть опция «Оставить».
- Здесь же снова появляется тумблер «Одобрить соавторов».
Одним из дополнительных преимуществ совместных плейлистов являются реакции эмодзи: вы увидите кнопку эмодзи под обложкой альбома для трека в полноэкранном режиме воспроизведения. Нажмите эту кнопку и выберите эмодзи для реакции, которую смогут увидеть другие пользователи.
Совместные плейлисты в Apple Music для macOS
Создание совместных плейлистов на Mac мало чем отличается, за исключением интерфейса рабочего стола. Открыв отдельные плейлисты, вы увидите новый значок совместной работы — такой же маленький силуэт в виде портрета, как и на iOS. Можете нажать на него, чтобы пригласить людей к работе над плейлистами, а также получить доступ к опции «Одобрить соавторов».
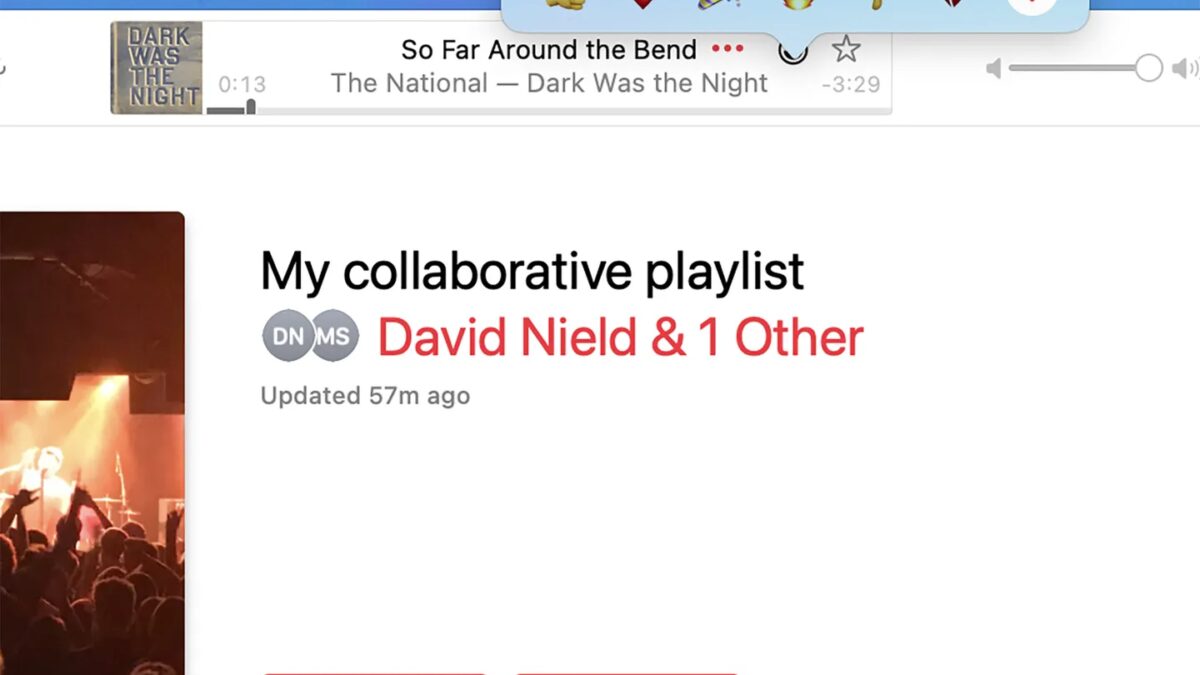
Та же кнопка открывает доступ к странице управления совместной работой. Здесь вы можете одобрить или заблокировать участников, отключить совместную работу для плейлиста и создать новую ссылку для рассылки приглашений.
В совместных плейлистах также доступны реакции эмодзи: Вы увидите значок эмодзи в окне управления воспроизведением в верхней части интерфейса, который можно использовать, или можете нажать на колонку «Реакции» (если она видна) в списке треков.
Стоит отметить, что распространена некоторая проблема с отображением функции совместной работы в Apple Music для macOS — кнопка совместной работы не отображалась. В итоге, чтобы исправить эту ситуацию, нужно выполнить следующие шаги:
- Убедитесь, что создали профиль Apple Music в iOS (для проверки коснитесь аватара вашей учётной записи в правом верхнем углу экрана «Слушать сейчас»).
- Выйдите из приложения Apple Music на macOS и перезапустите программу.
- Наконец, снова войдите в приложение.
На этом все должно быть готово.