Инструкции
Apple Mac: как записать свой экран

Если вы хотите сохранить видео того, что воспроизводится на вашем экране, то запись экрана Apple Mac может пригодиться. К счастью, в Mac есть эта встроенная функция (на iPhone она тоже есть), позволяющая записывать часть или весь экран.
Запишите видео в Apple macOS Mojave или Catalina
- Нажмите Command + Shift + 5, чтобы открыть снимок экрана.
- В нижней части экрана появится панель управления. Вы можете использовать его для сохранения скриншотов или для записи видео с экрана.
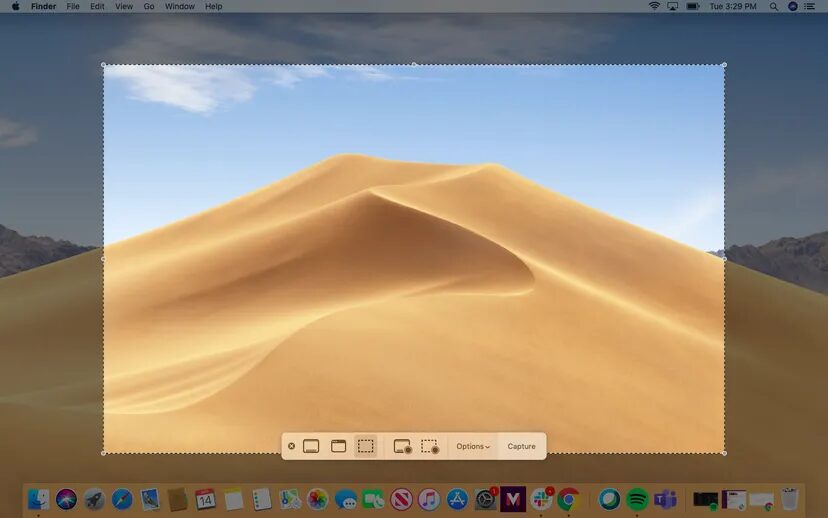
- Нажмите “Параметры”, чтобы задать свои предпочтения. Вы можете, например, включить микрофон, установить таймер и выбрать, куда будет сохранена запись.
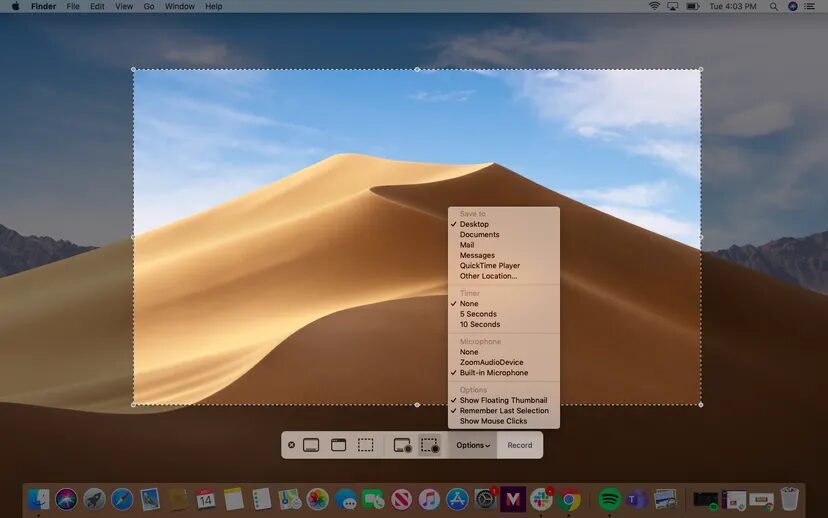
- Чтобы записать весь экран, нажмите на кнопку, которая показывает экран со сплошным контуром и кругом в углу.
- Чтобы записать часть экрана, нажмите на кнопку, которая показывает экран с пунктирным контуром и кругом в углу. Часть экрана будет выделена, и вы увидите пунктирные линии, отмечающие то, что будете записывать. Можете изменить размер или переместить это окно.
- Когда будете готовы, нажмите “Записать”. Если записываете весь экран целиком, можете щелкнуть в любом месте экрана, чтобы начать запись.
- Чтобы остановить запись, можете либо нажать кнопку «Стоп» в правом углу строки меню в верхней части экрана, либо нажать Command + Control + Esc. Также можете нажать Command + Shift + 5, чтобы открыть панель скриншотов в нижней части экрана и нажать кнопку «Стоп» в центре этой панели.
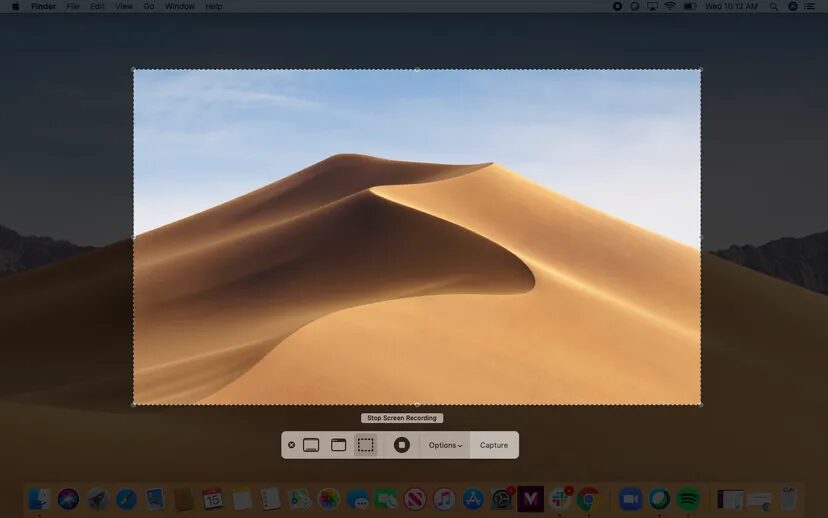
Запишите экран с помощью QuickTime Player
Если у вас установлена Apple macOS Mojave или более ранняя версия, вы можете использовать QuickTime Player для записи экрана. (Если используете Apple macOS Catalina, откройте QuickTime Player и нажмите “Создать запись экрана”, автоматически откроется приложение для создания скриншотов, как указано выше.)
- Откройте QuickTime Player.
- Нажмите “Файл» в верхнем меню и выберите «Новая запись экрана”.
- Вы получите всплывающее окно с надписью “Запись экрана”. Нажмите стрелку рядом с кнопкой записи, чтобы просмотреть параметры записи, например, выбрать запись звука с внешнего микрофона вашего компьютера или показать щелчки мыши.
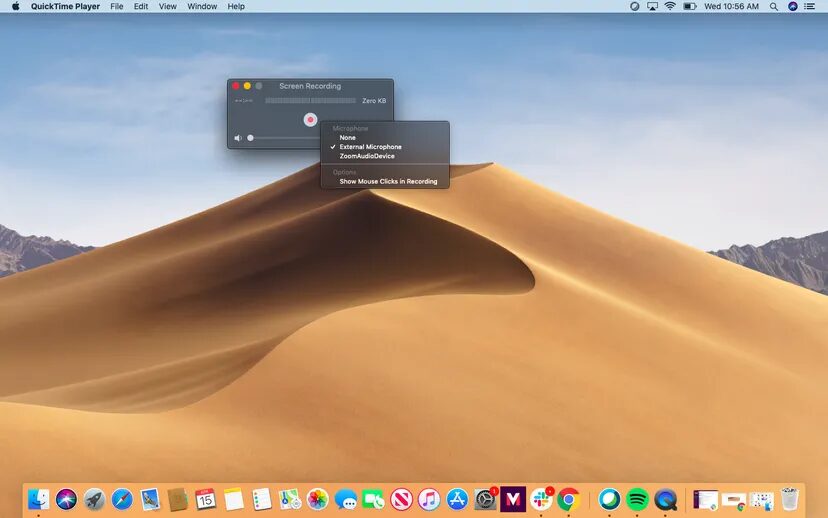
- Нажмите красную кнопку записи.
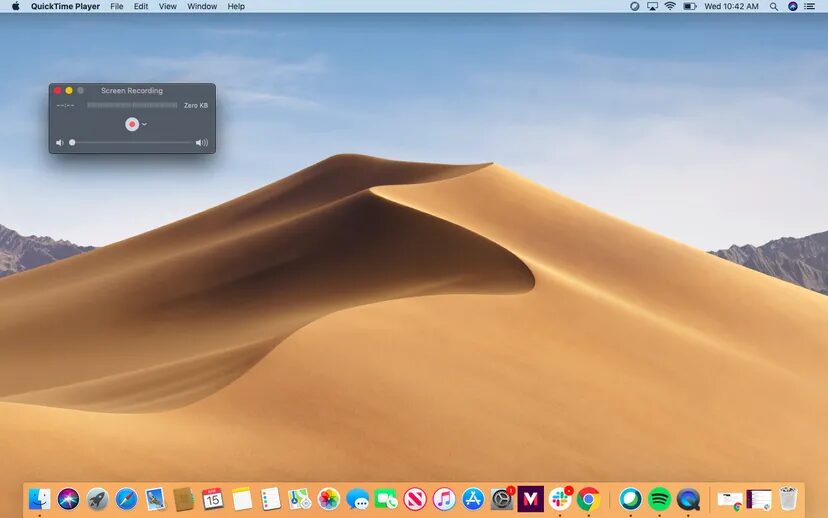
- Чтобы записать весь экран, щелкните в любом месте экрана.
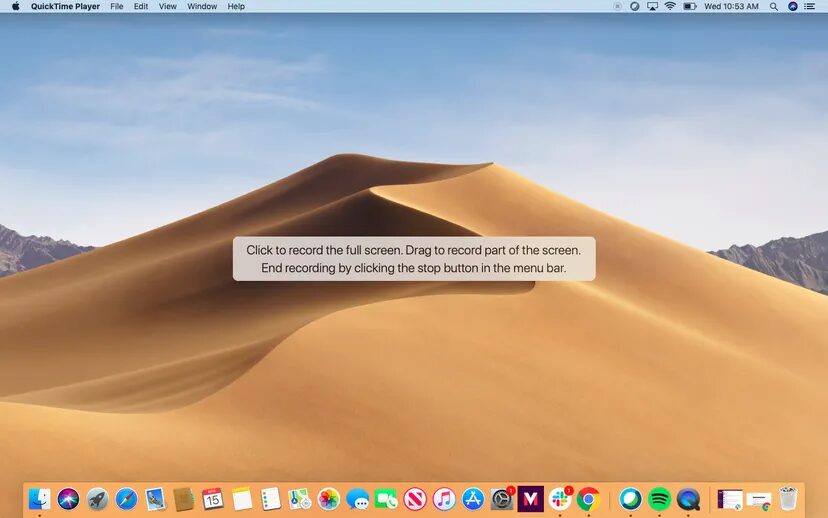
- Чтобы записать часть экрана, щелкните и перетащите курсор, чтобы создать окно (вы можете изменить его размер или переместить, если хотите), а затем нажмите кнопку “Начать запись” в середине этого окна.
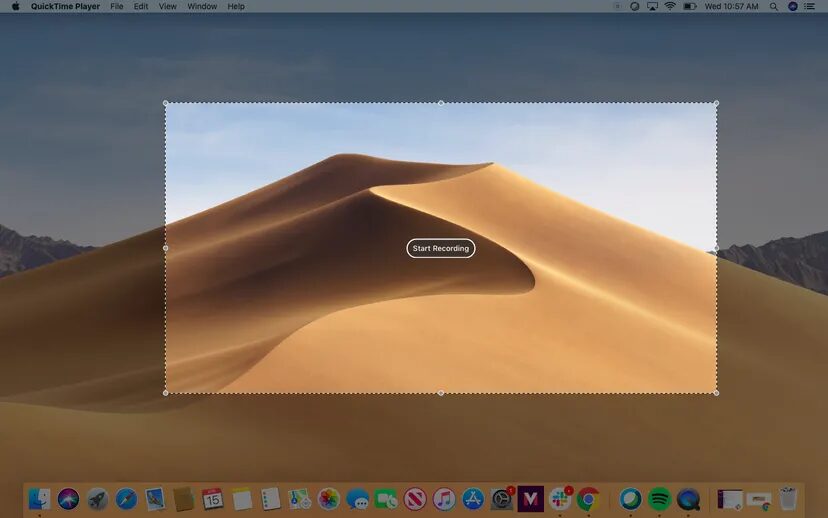
- Чтобы остановить запись, либо нажмите на кнопку «Стоп» в верхней строке меню, либо нажмите Command + Control + Esc.
- В любом случае QuickTime откроет видео для просмотра и редактирования.




