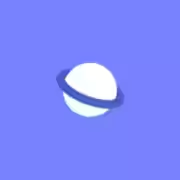Apple iOS, iPadOS и macOS: как управлять удаленными файлами
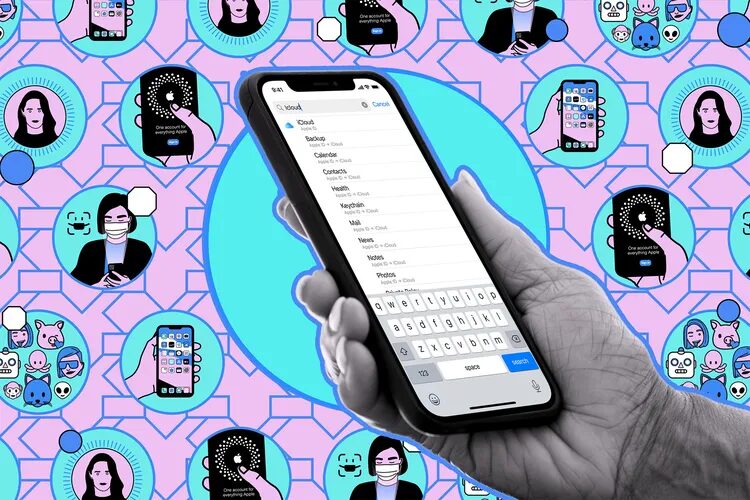
В большинстве случаев, когда вы удаляете файл, он на самом деле не стирается из памяти сразу. Какое-то время они хранятся на вашем устройстве, и только потом удаляются. Как правило этот срок равняется 30 дням.
Система защиты удаленных файлов может помочь вам восстановить данные, которые вы стерли по ошибке, однако она также может сделать ваши данные доступными для других людей (например, если вы продаете устройство). Важно знать, где находятся удаленные файлы и как их вернуть или стереть навсегда.
Проверка состояния синхронизации
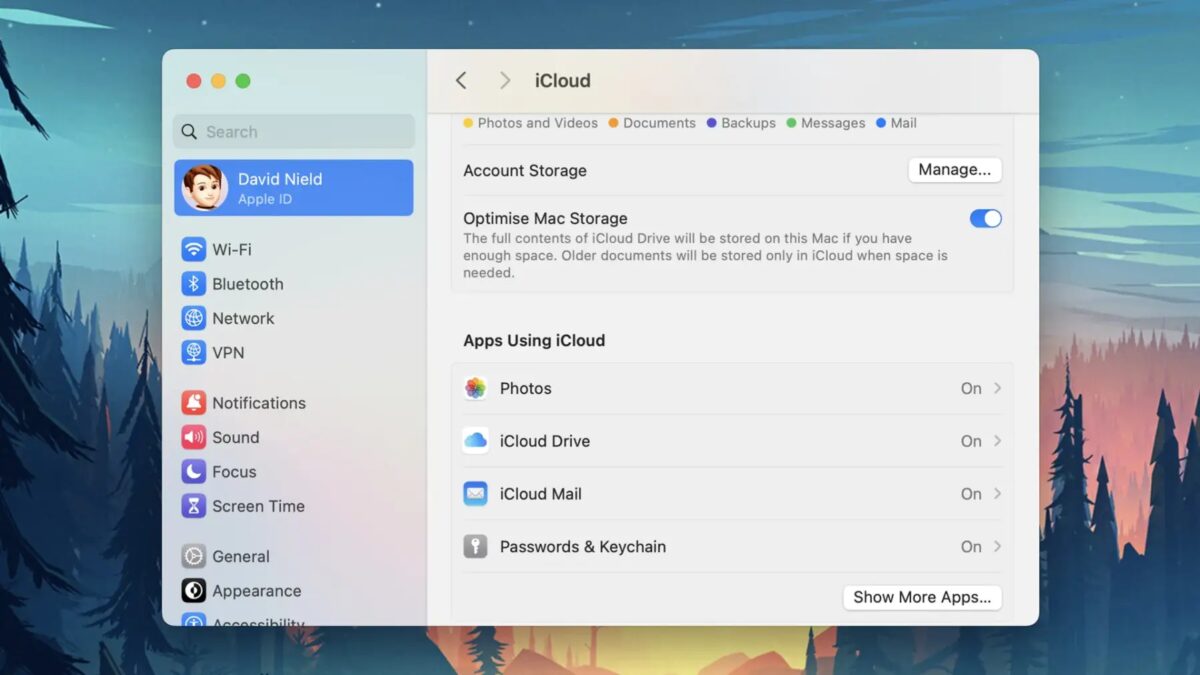
По умолчанию все устройства Apple, на которых вы зарегистрированы с помощью своего Apple ID, должны синхронизировать файлы через iCloud. Но это стоит перепроверить — иначе вы можете оставить файлы, которые думали, что удалили.
На iPhone или iPad:
- Откройте «Настройки», нажмите на свое имя вверху, а затем на iCloud.
- В разделе Сохраненные в iCloud вы должны увидеть записи для Фото, iCloud Drive, iCloud Mail и других приложений, использующих iCloud (скорее всего, это большинство из тех, что у вас установлены).
- Выберите «Посмотреть все», чтобы получить список всех приложений и узнать, синхронизированы ли они.
- Чтобы убедиться в том, что файлы удалены по всем приложениям и по всем устройствам, включите синхронизацию.
На устройстве с macOS:
- Откройте Системные настройки через меню Apple, затем нажмите на ваше имя > iCloud.
- Как и на мобильном устройстве, должны быть включены записи Фото и iCloud Drive. Другие приложения (например, «Сообщения», «Контакты», «Календарь» и Safari) можно найти, нажав «Показать больше приложений» или «Показать все» (в зависимости от версии macOS).
- Нажмите на запись iCloud Drive, чтобы узнать, синхронизированы ли папки рабочего стола и документов, а также посмотреть, какие приложения iCloud синхронизирует с вашим Mac, а какие нет.
Удаление файлов на iOS и iPadOS
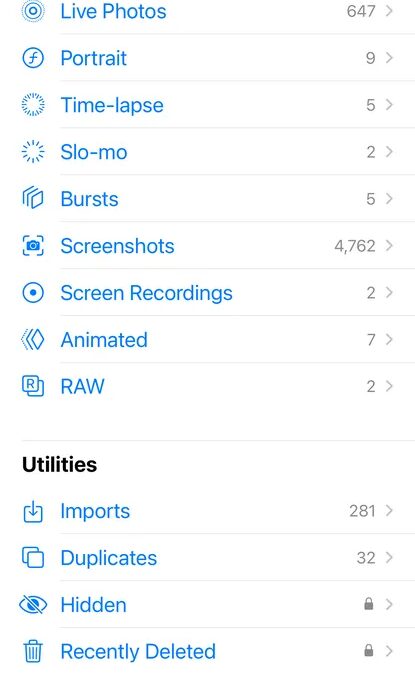
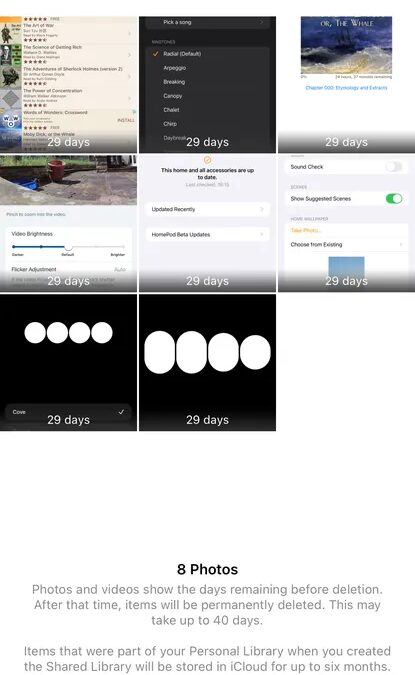
Любой файл, удаленный с iPhone или iPad, попадает в папку «Недавно удаленные» на 30 дней, а затем стирается окончательно. Чтобы найти эту папку, откройте приложение «Файлы», затем нажмите «Обзор» и «Недавно удаленные».
- Нажмите и удерживайте любой элемент, чтобы открыть опции «Удалить сейчас» (стереть его навсегда) и «Восстановить» (вернуть на прежнее место).
- Чтобы выбрать несколько файлов, нажмите три точки (справа вверху), а затем «Выбрать». По мере выбора ниже появятся варианты Восстановить и Удалить.
Если вы удалили фотографию или видео через приложение «Фото», у них есть своя папка «Недавно удаленные», которая является отдельной, но на нее распространяется тот же 30-дневный срок.
- Откройте приложение «Фото» на iPhone или iPad, затем прокрутите вниз и нажмите «Другое» > «Недавно удаленные» (iOS) или просто «Недавно удаленные» в левой навигационной панели (iPadOS).
- Нажмите на любую фотографию или видео, чтобы открыть опции Восстановить файл (вернуть его на прежнее место) или Удалить файл (навсегда стереть его).
- Чтобы выбрать несколько элементов, нажмите кнопку «Выбрать» (вверху справа), затем нажмите три точки в правом нижнем углу, чтобы вызвать опции «Восстановить» и «Удалить».
Если вы синхронизируете все через iCloud, все эти изменения будут применены и на других ваших устройствах, включая удаление и восстановление файлов.
Удаление файлов на macOS
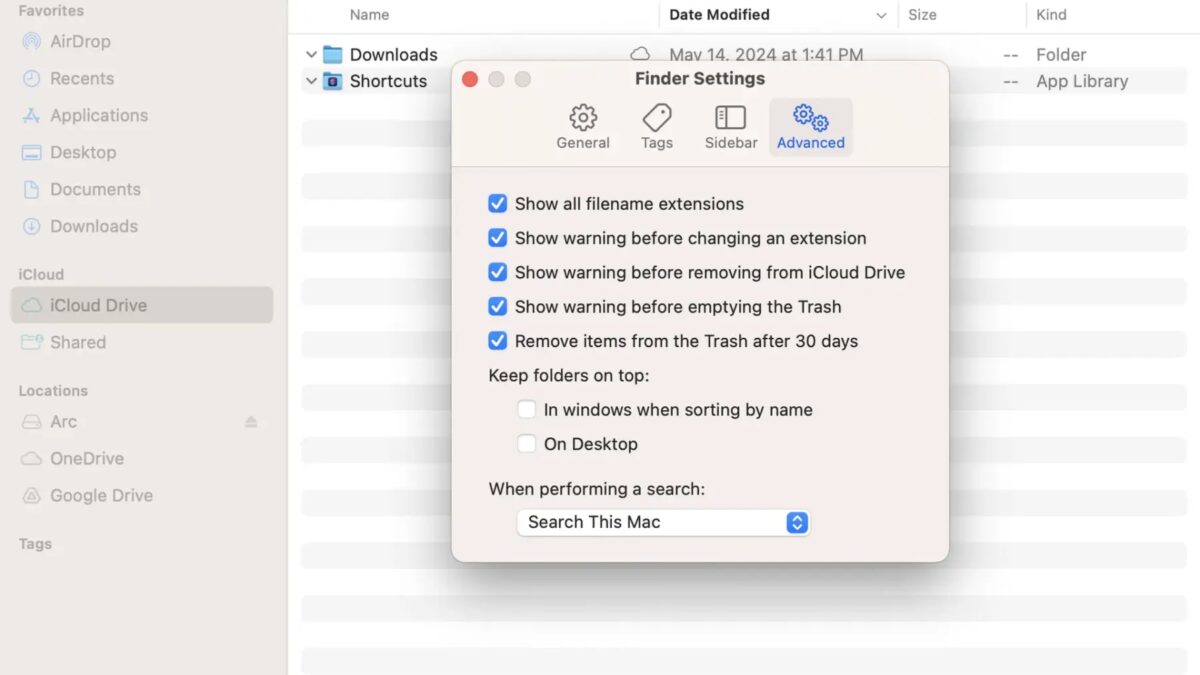
Когда вы удаляете файл на Mac, он попадает в папку «Корзина».
- Открыть «Корзину» можно из Finder (выберите Go > Go to Folder, затем найдите «Корзина»).
- Если вы предпочитаете удалить файл навсегда с первого раза, выделите файл или файлы в Finder, воспользуйтесь сочетанием клавиш Option+Cmd+Delete и подтвердите свой выбор в появившемся диалоговом окне.
Обычно файлы остаются в Корзине до тех пор, пока вы не удалите их вручную.
- Чтобы удалить один или несколько файлов в Finder, нажмите на них Ctrl+клик и выберите Удалить немедленно.
- Чтобы сразу удалить все файлы из Корзины, нажмите Очистить (вверху справа).
- Вы также можете нажать и удерживать (или щелкнуть правой кнопкой мыши) значок «Корзина», а затем выбрать «Очистить».
При желании можно заставить macOS автоматически очищать файлы после того, как они пролежали в Корзине в течение месяца.
- Откройте меню Finder и выберите пункт Настройки.
- В разделе Дополнительно установите флажок Удалять элементы из корзины через 30 дней.
Как и на iPhone и iPad, в приложении «Фото» есть своя папка «Корзина», которая называется «Недавно удаленные». Удаленные фотографии и видео остаются в ней в течение 30 дней, прежде чем будут полностью удалены.
- В приложении «Фото» macOS нажмите «Недавно удаленные» слева. (Примечание: если у вас нет недавно удаленных фотографий, вы не увидите эту папку).
- Выберите «Удалить все», чтобы окончательно стереть все содержимое папки.
- Чтобы вернуть или стереть отдельные файлы, выберите их по мере необходимости, и кнопки Восстановить и Удалить станут активными в правом верхнем углу.
Опять же, все эти изменения будут синхронизированы с другими устройствами через iCloud, если вы включили эту функцию. Единственным исключением могут быть изменения файлов в папках на Mac, на которые iCloud не распространяется (вернитесь к инструкциям в первом разделе, чтобы проверить этот пункт).
Поиск удаленных файлов и приложений в iCloud
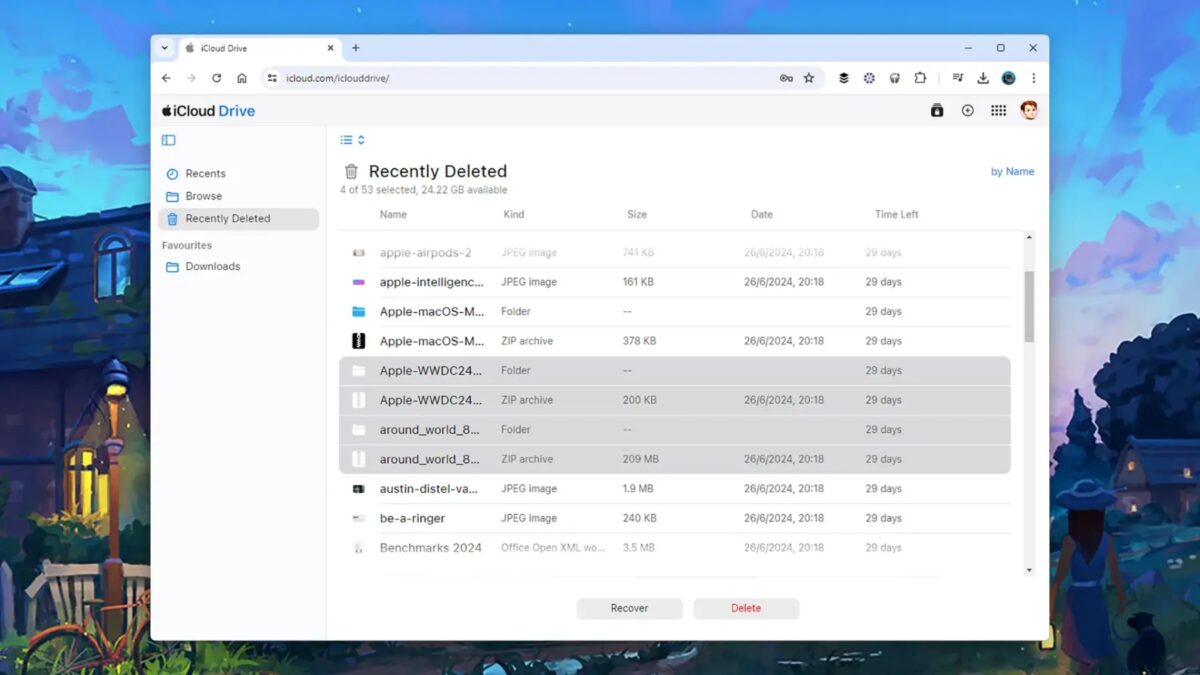
Если вы зайдете в iCloud, то не найдете там ничего отличного от того, что уже есть на вашем iPhone, iPad или Mac в плане удаленных файлов. Однако, возможно, вам будет удобнее проверять их отсюда.
- Нажмите «iCloud» > «Недавно удаленные», чтобы увидеть файлы, которые были недавно удалены на всех ваших устройствах, а также узнать, сколько времени осталось до их окончательного стирания. Используйте кнопки Восстановить и Удалить, чтобы восстановить или стереть их окончательно.
- Нажмите Фото, а затем Недавно удаленные, чтобы увидеть фотографии и видео, которые были удалены за последние 30 дней. Кнопки «Восстановить» и «Удалить» находятся в правом верхнем углу.
Наконец, имейте в виду, что в других приложениях экосистемы Apple есть свои собственные папки недавно удаленных элементов, обычно с тем же 30-дневным ограничением по времени. Например, в Apple Mail и Apple Notes есть собственные папки «Корзина», где можно просмотреть удаленные элементы, восстановить их или стереть навсегда.