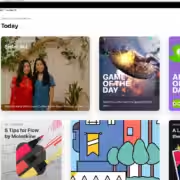Windows 11: как запланировать часы работы в темном режиме
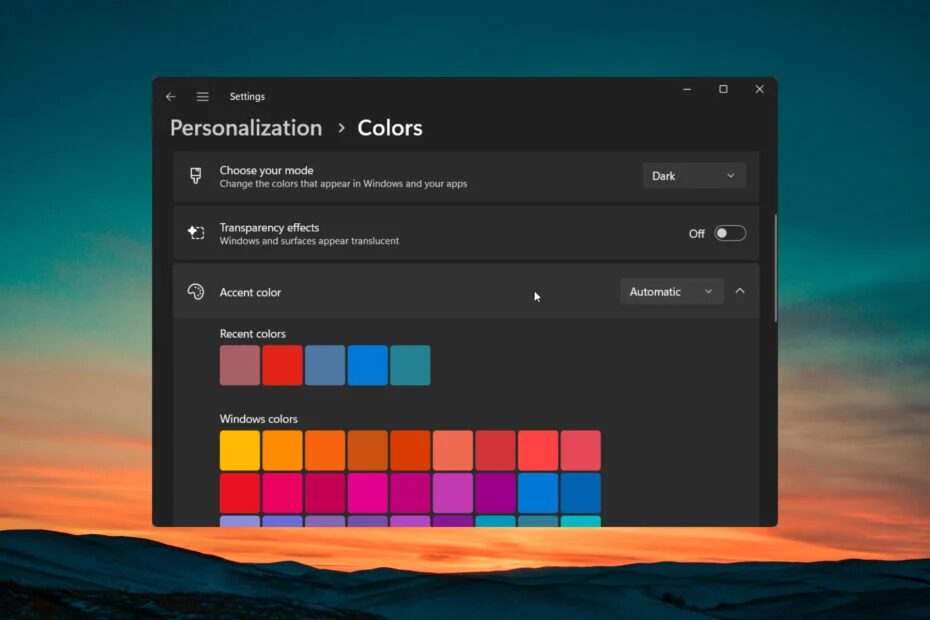
В этом руководстве мы предоставим подробное пошаговое объяснение того, как запланировать темный режим в Windows 11.
В нем будут рассмотрены как ручные методы, так и сторонние приложения, которые могут помочь автоматизировать процесс. Кроме того, мы также расскажем об общих проблемах и дадим советы по устранению неполадок. Давайте сразу перейдем к делу.
Как вручную запланировать темную тему в Windows 11?
- Нажмите Win клавишу, чтобы открыть меню Пуск.
- Введите планировщик задач и откройте верхний результат.
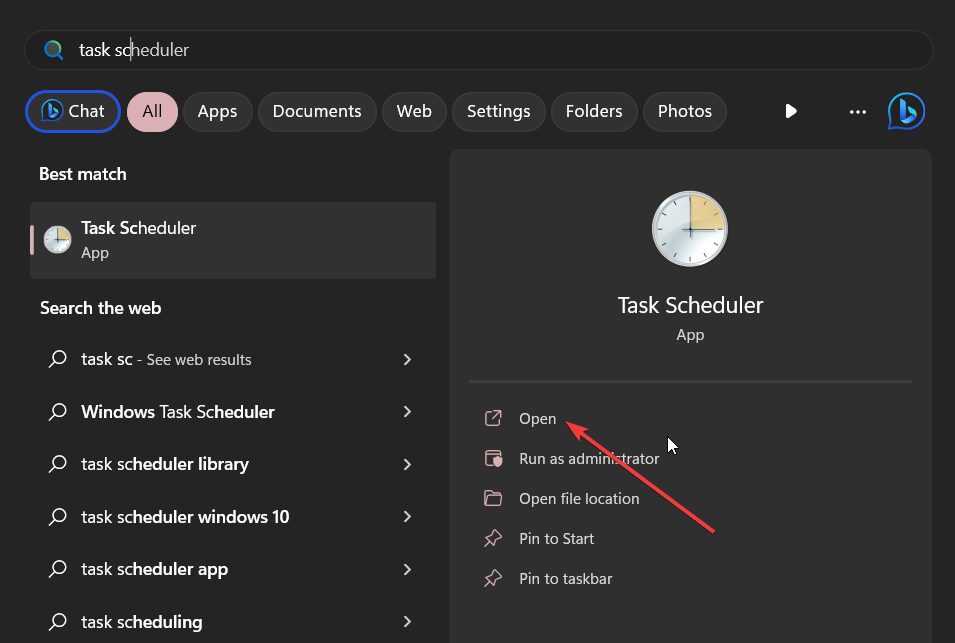
3. Нажмите на меню Действие и выберите опцию Создать задачу …
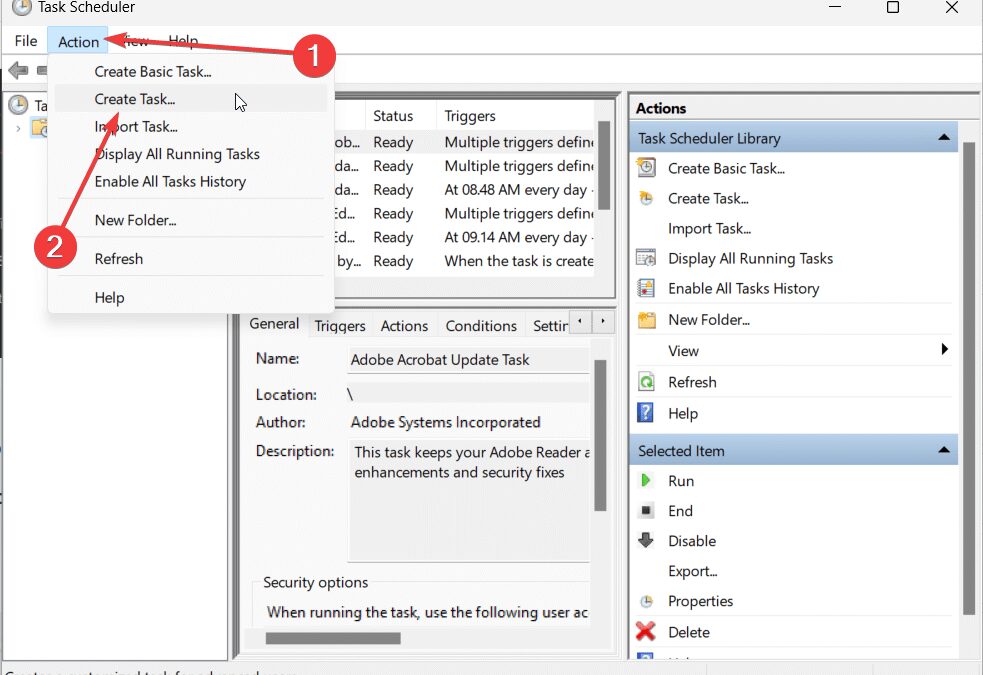
4. На вкладке «Общие » введите имя для своей задачи, например, switch_dark_theme.
5. Установите переключатель в положение Запускать только тогда, когда пользователь вошел в систему или нет, и установите флажок Не сохранять пароль.
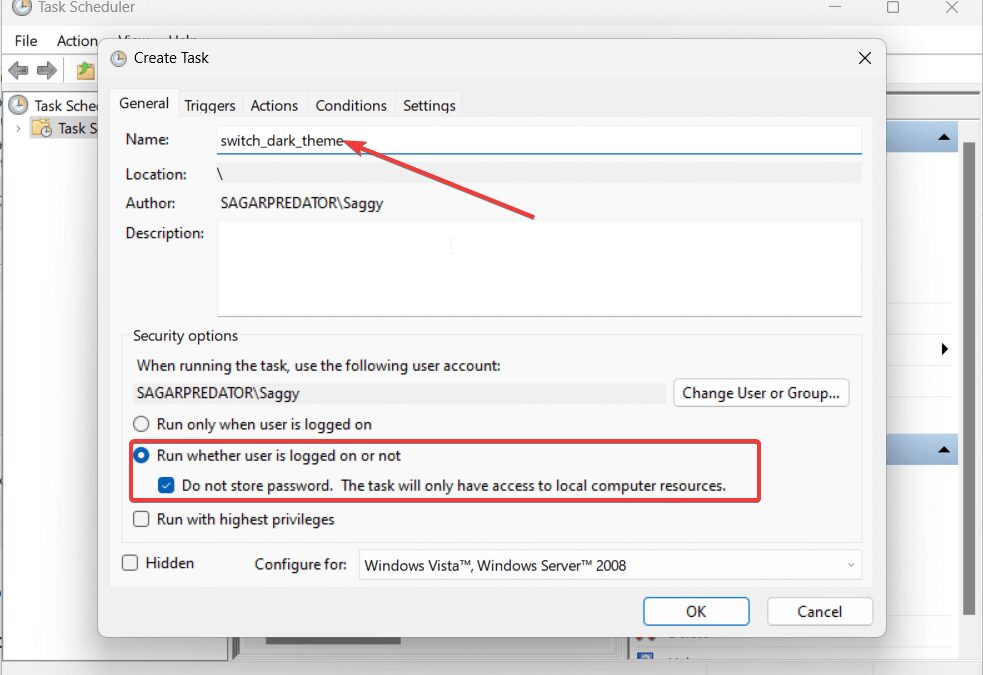
6. Перейдите на вкладку «Триггеры» и нажмите на кнопку «Создать«.
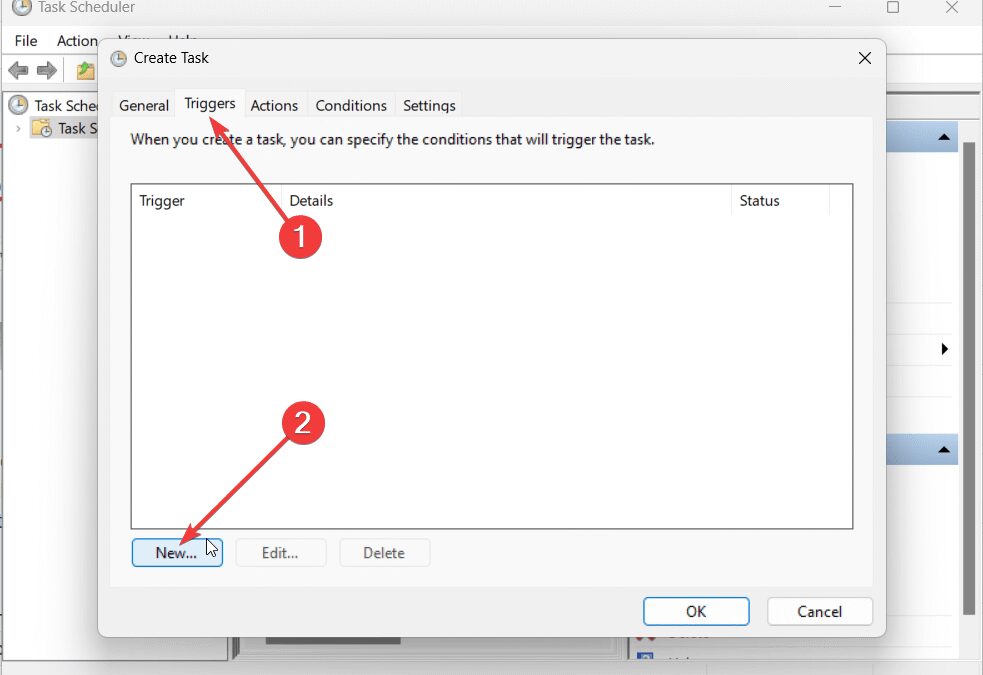
7. Выберите «По расписанию» в раскрывающемся списке «Начать задачу » и выберите опцию «Ежедневно » в разделе «Настройки «. Установите время, с которого вы хотите запустить темный режим, и нажмите OK , чтобы применить изменения. Кроме того, установите параметр «Повторять каждый» как 1 день , чтобы повторять задачу каждый день.
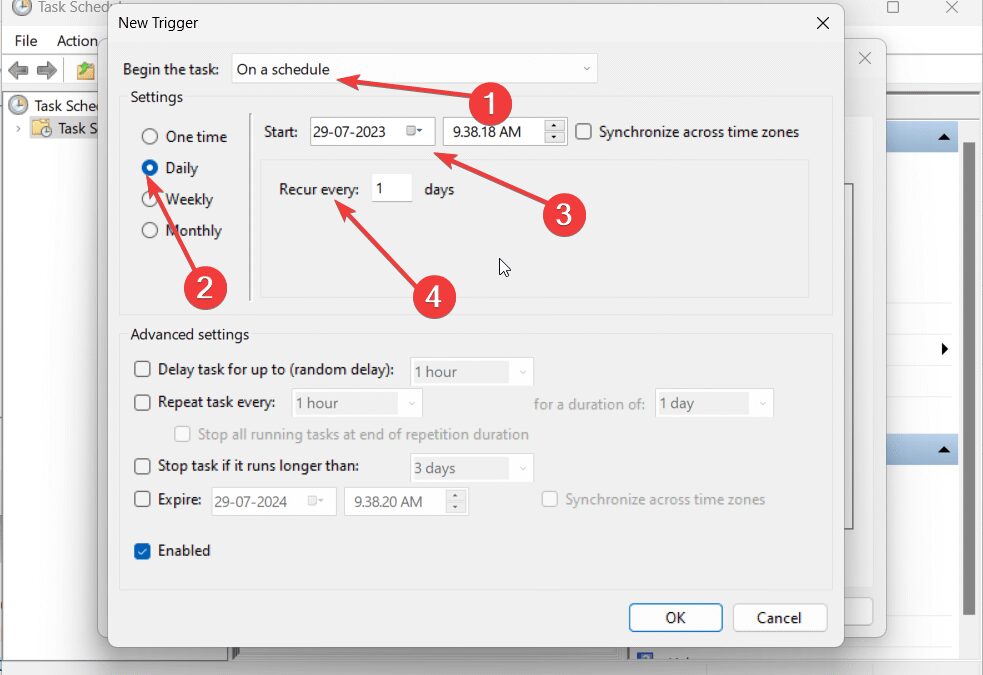
8. Перейдите на вкладку «Действия » и выберите «Новый параметр».
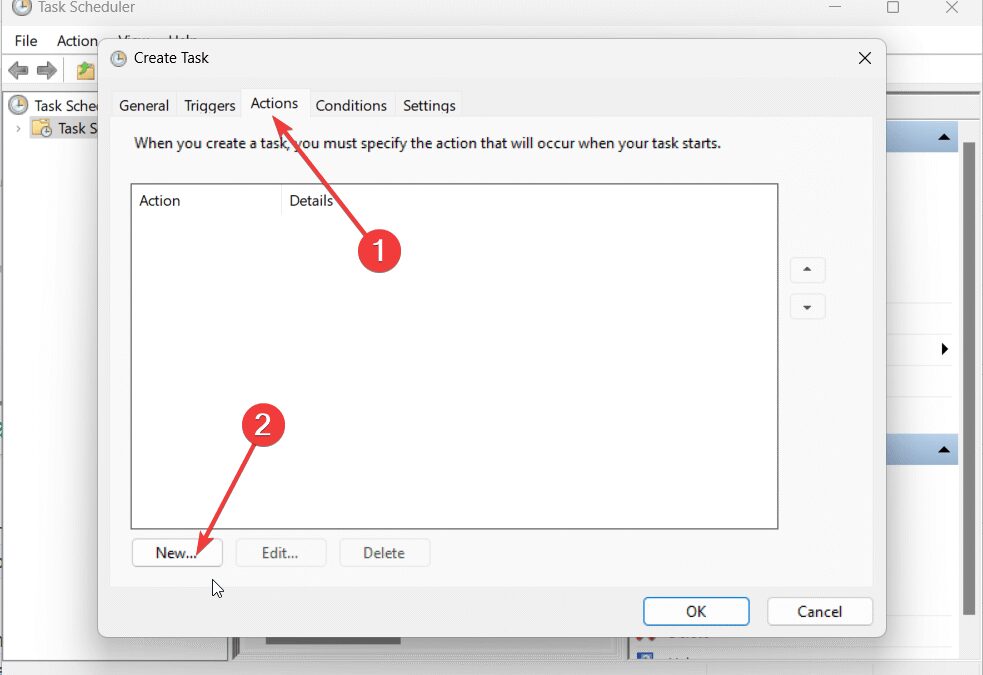
9. Введите reg в опции Program / script, затем введите следующее в опции Добавить аргументы и нажмите OK.
add HKCU\SOFTWARE\Microsoft\Windows\CurrentVersion\Themes\Personalize /v AppsUseLightTheme /t REG_DWORD /d 0 /f
10. Повторите описанные выше шаги, но на этот раз, добавьте приведенную ниже команду:
add HKCU\SOFTWARE\Microsoft\Windows\CurrentVersion\Themes\Personalize /v SystemUsesLightTheme /t REG_DWORD /d 1 /f
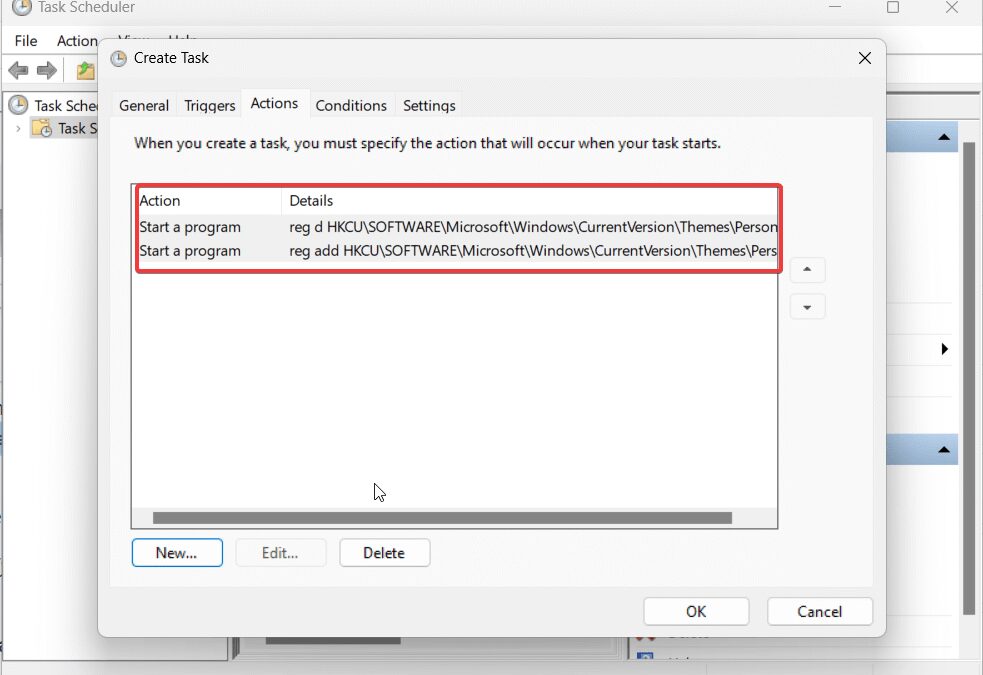
11. Перейдите на вкладку «Настройки » и отметьте пункты, как показано на рисунке ниже.
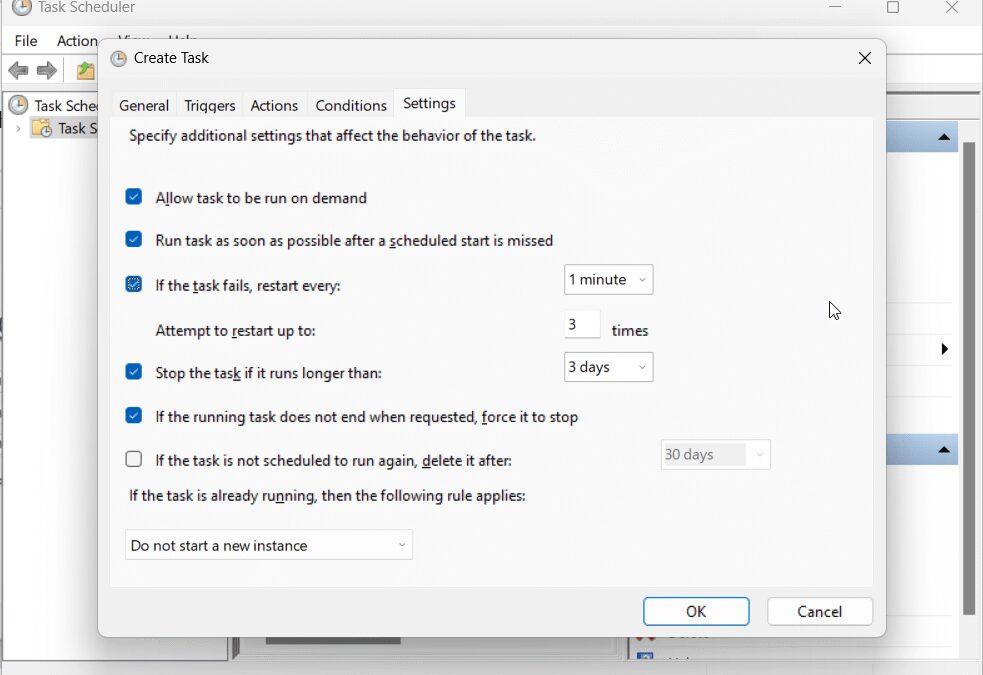
12. Перейдите на вкладку Условия и снимите флажок «Запускать задачу, только если компьютер подключен к сети переменного питания», а затем нажмите OK.
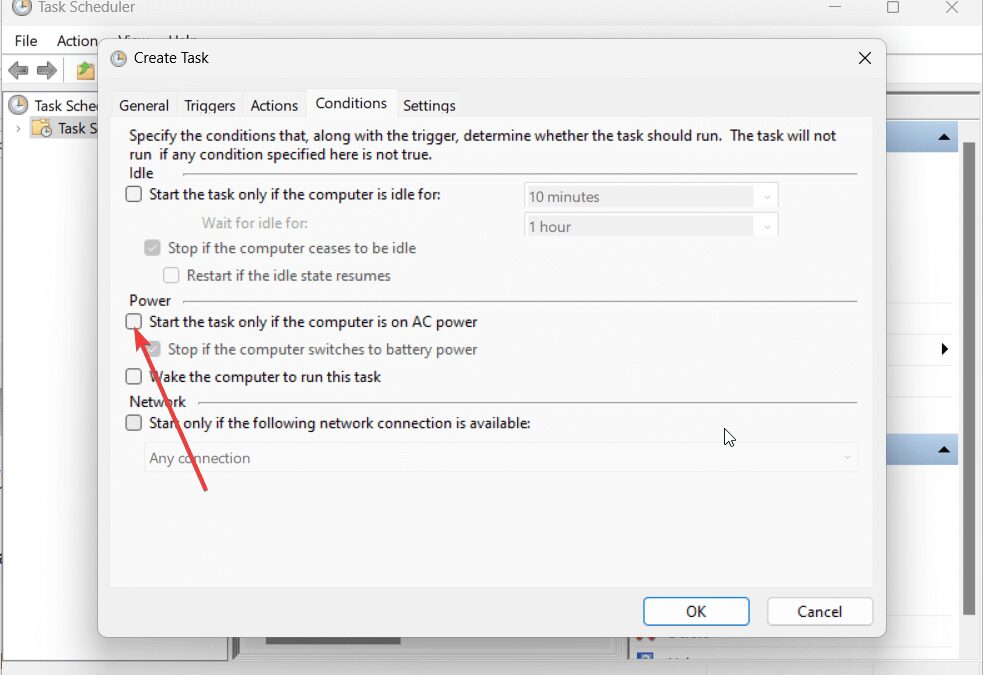
13. Вы найдете имя вновь созданной задачи в списке библиотеки планировщика задач.
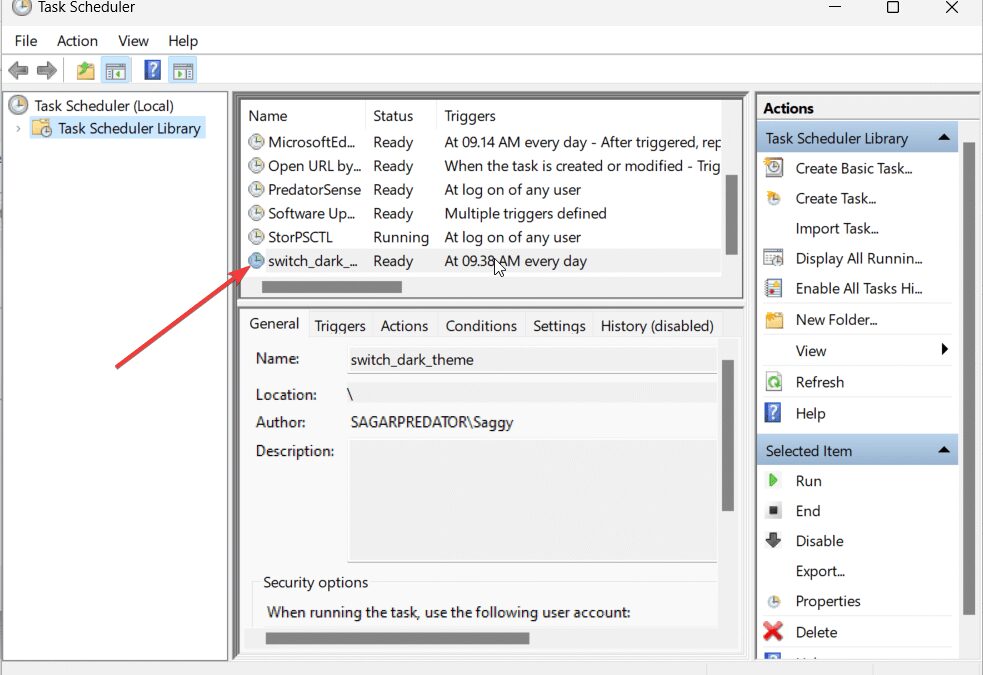
14. Щелкните правой кнопкой мыши на новой задаче и выберите Выполнить , чтобы запустить задачу.
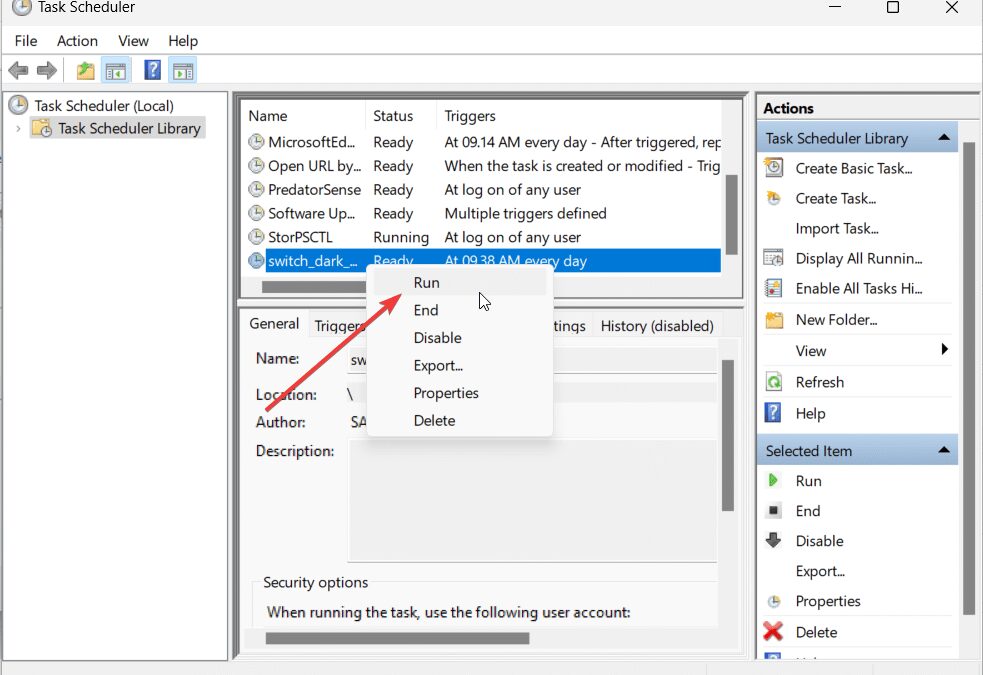
Вы можете выполнить вышеуказанные действия и без использования какого-либо стороннего приложения, чтобы запланировать темный режим на компьютере с Windows 11.
Планировщик задач Windows — это встроенное приложение, которое помогает автоматизировать задачи по фиксированному расписанию. С помощью планировщика задач вы также можете запланировать светлую тему на компьютере и для пользовательских часов.
Использование сторонних приложений для темного режима в Windows 11
- Загрузите программу на Windows 11
- Откройте меню Пуск, нажав клавишу Win.
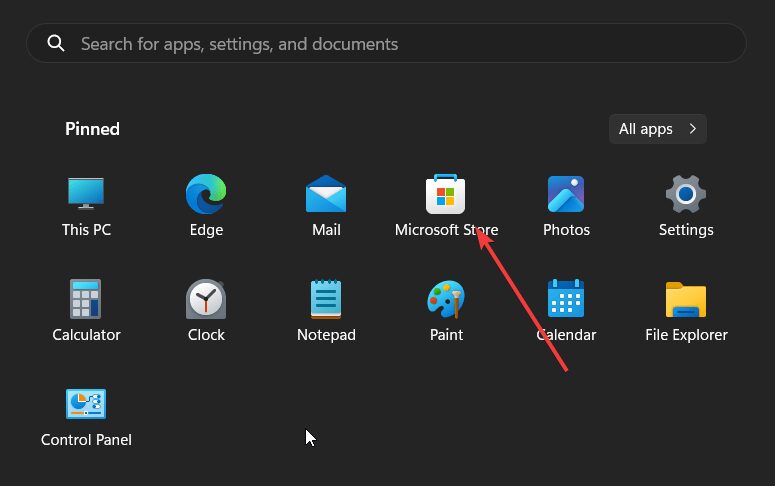
- Запустите магазин Microsoft Store.
- Выполните поиск Auto Dark Mode и откройте верхний результат.
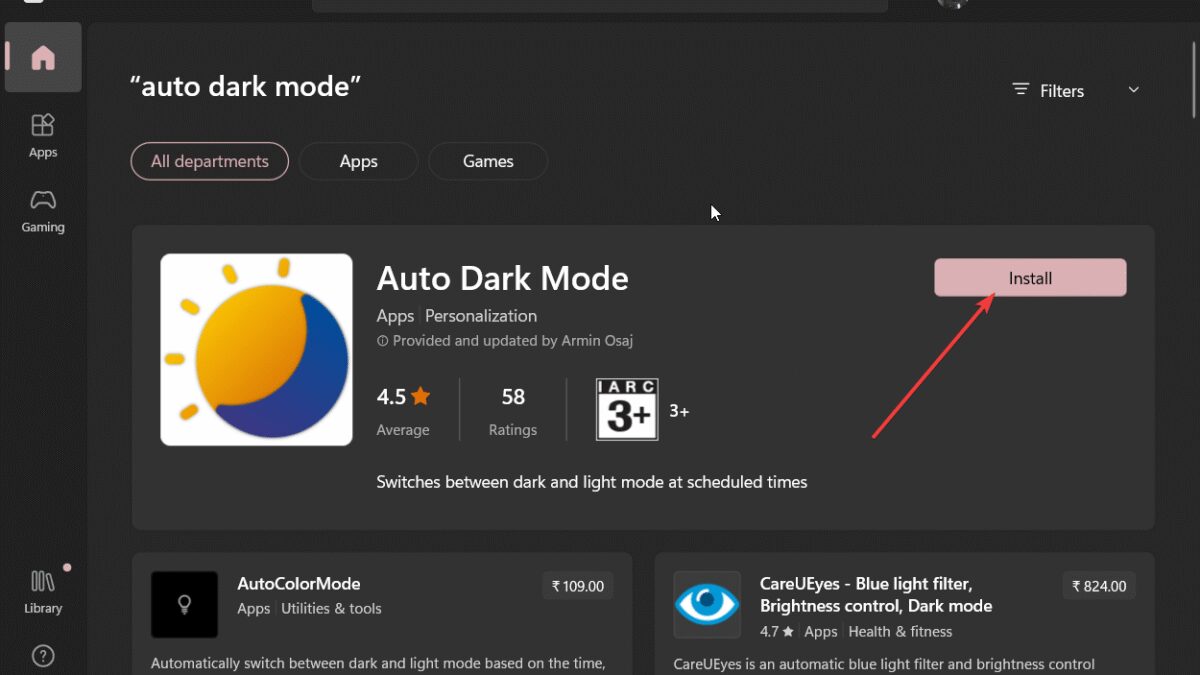
- Установите приложение Auto Dark Mode, нажав кнопку Install.
Auto Dark Mode — это стороннее приложение для Windows 11, которое поможет установить на ПК темную тему от заката до рассвета или в определенное время. Выполнив описанные выше действия, можно смело загружать приложение. Теперь давайте узнаем, как можно использовать приложение Auto Dark Mode для установки темных и светлых тем.
- Использование приложения для Windows 11
В приложении можно настроить различные параметры. Давайте рассмотрим их по порядку.
2.1 Настройка времени работы режима
- Перейдите на вкладку Время в левой части панели, где можно настроить таймер.
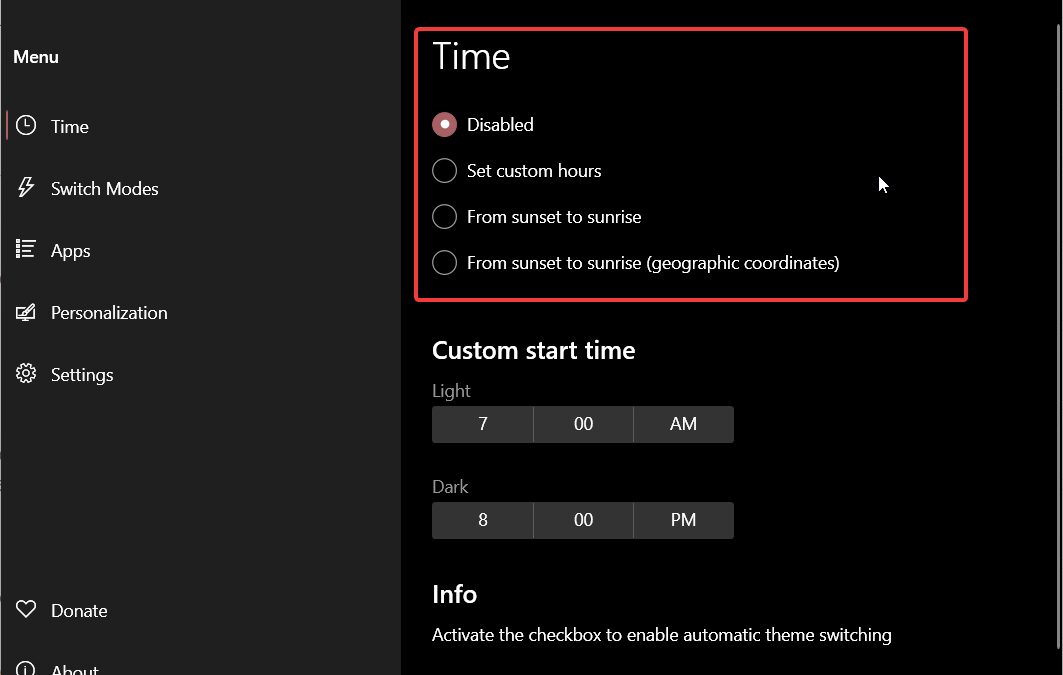
- Отключено — отключение переключения режимов.
- Установить пользовательские часы — Выберите эту опцию, чтобы установить пользовательское время запуска для автоматического запуска светлых или темных тем.
- От заката до восхода — выберите этот вариант, чтобы переключать режимы в зависимости от времени захода/восхода солнца для вашего местоположения. Приложение будет автоматически получать данные о местоположении из системы и использовать для смены тем.
- От заката до восхода (географические координаты) — это тот же вариант, что и выше, но с отличием. Необходимо вручную указать долготу и широту местоположения.
- Следовать ночному освещению Windows — выберите эту опцию, чтобы следить за временем включения режима ночного освещения системы.
2.2 Изменение условий переключения
Щелкните на опции Switch Modes (Переключение режимов) на левой панели, и вы увидите следующие опции.
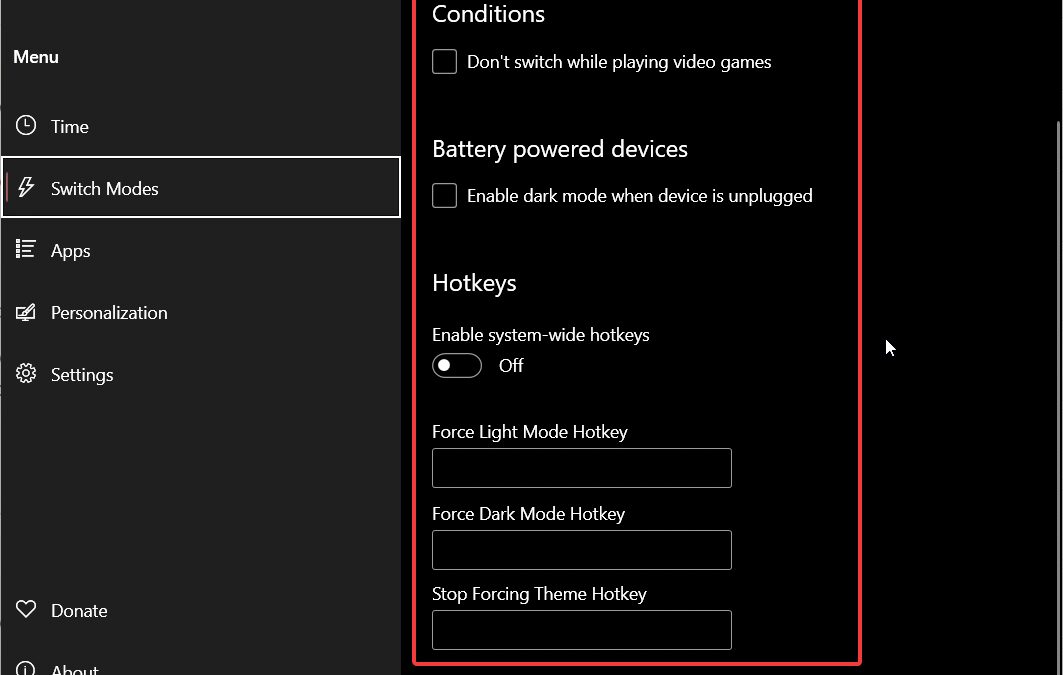
- Условия — Выберите эту опцию, чтобы запретить переключение режимов во время игр или когда система занята. Вы получите уведомление перед тем, как приложение изменит тему.
- Устройство с питанием от батареи — можно выбрать, включать ли темную тему только тогда, когда устройство не подключено к сети.
- Горячие клавиши — данная опция устанавливает горячие клавиши для включения светлого или темного режима.
2.3 Другие настройки
В левой части панели нажмите на пункт Приложения. Появится возможность настроить приложения на светлую или темную темы или адаптировать их к системным настройкам. В разделе Персонализация можно установить пользовательские обои для рабочего стола или тему рабочего стола.
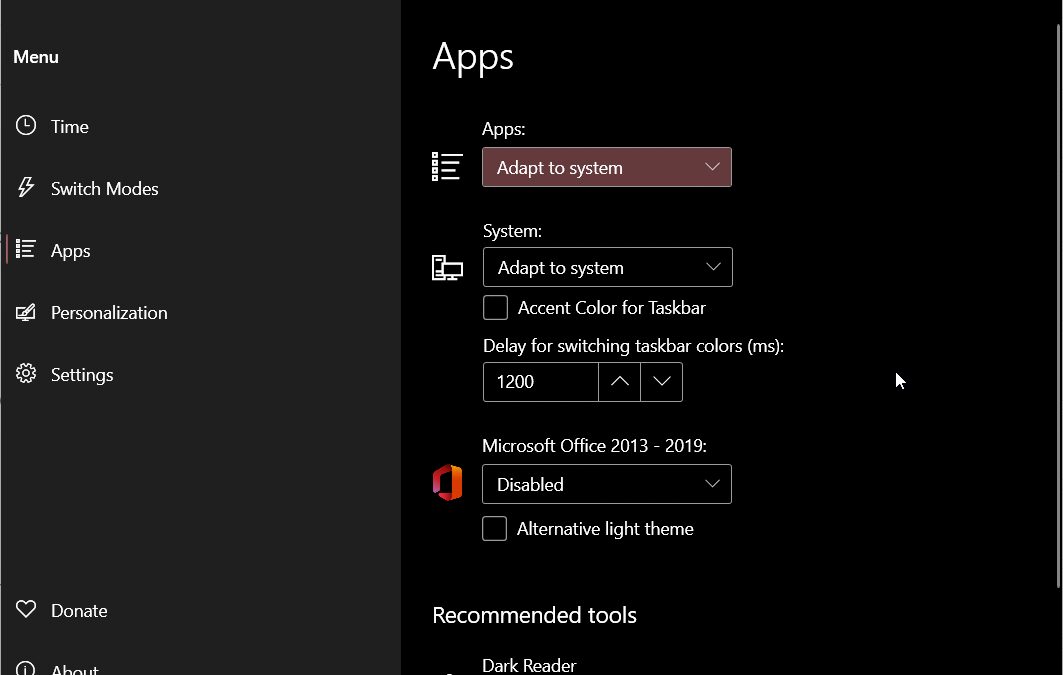
Что делать, если темный режим Windows 11 по расписанию не работает?
- Перезапустите File Explorer
- Нажмите кнопки Ctrl + Shift + Esc, чтобы открыть Диспетчер задач.
- Выберите Проводник Windows и нажмите кнопку Перезапустить задачу.
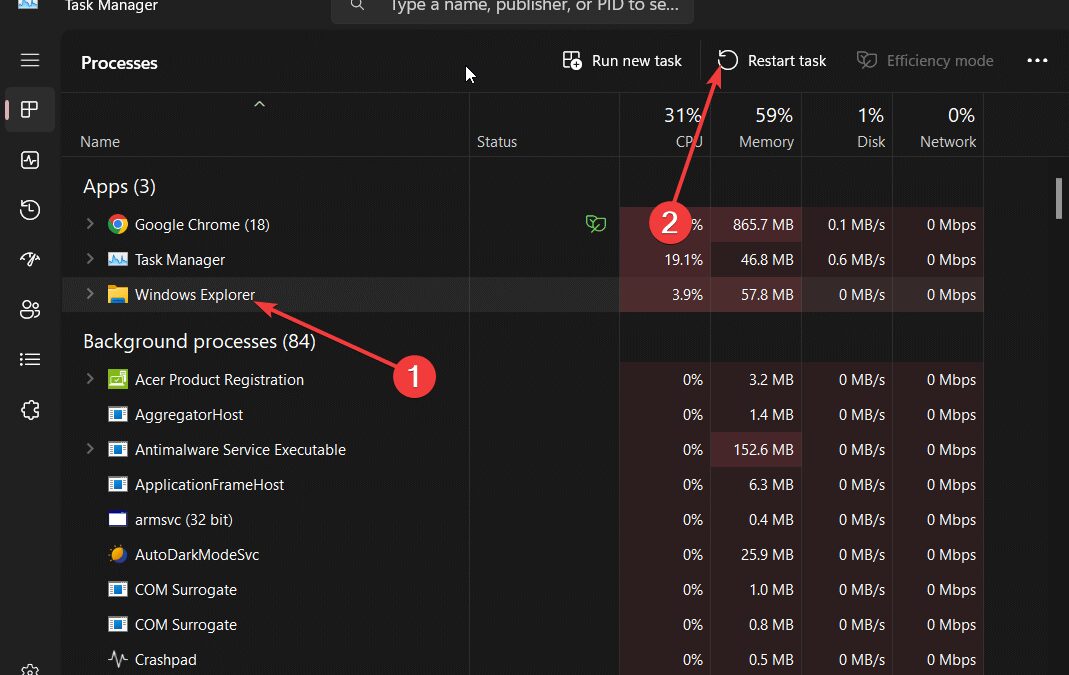
- Повторное применение и перезагрузка ПК
- Нажмите клавиши Win + I, чтобы открыть меню Настройки.
- На левой панели щелкните на пункте Персонализация.
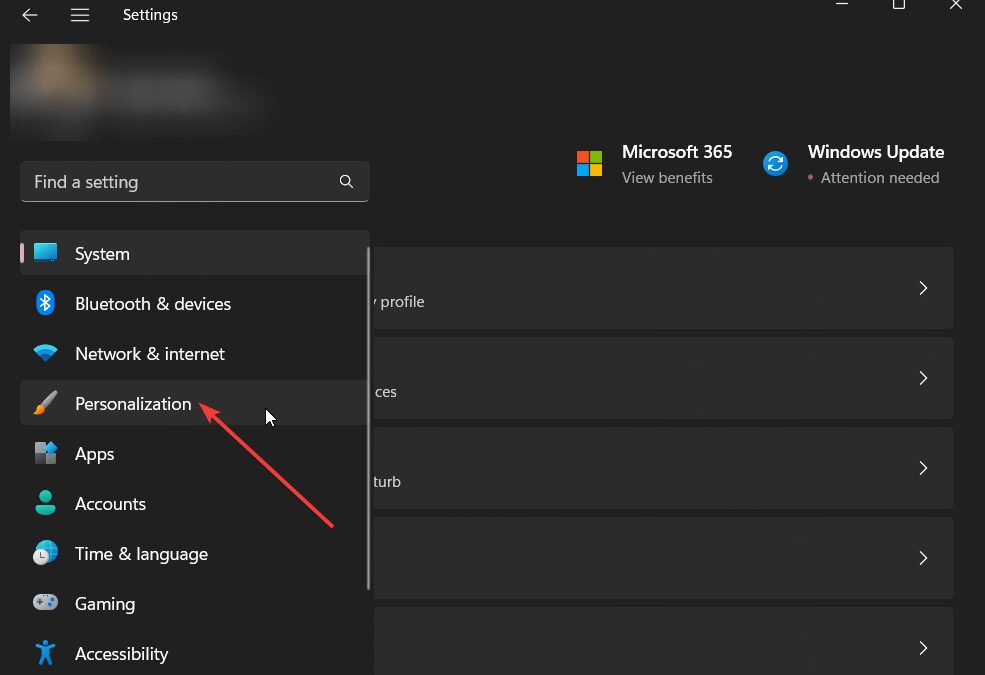
- Щелкните на меню Цвета.
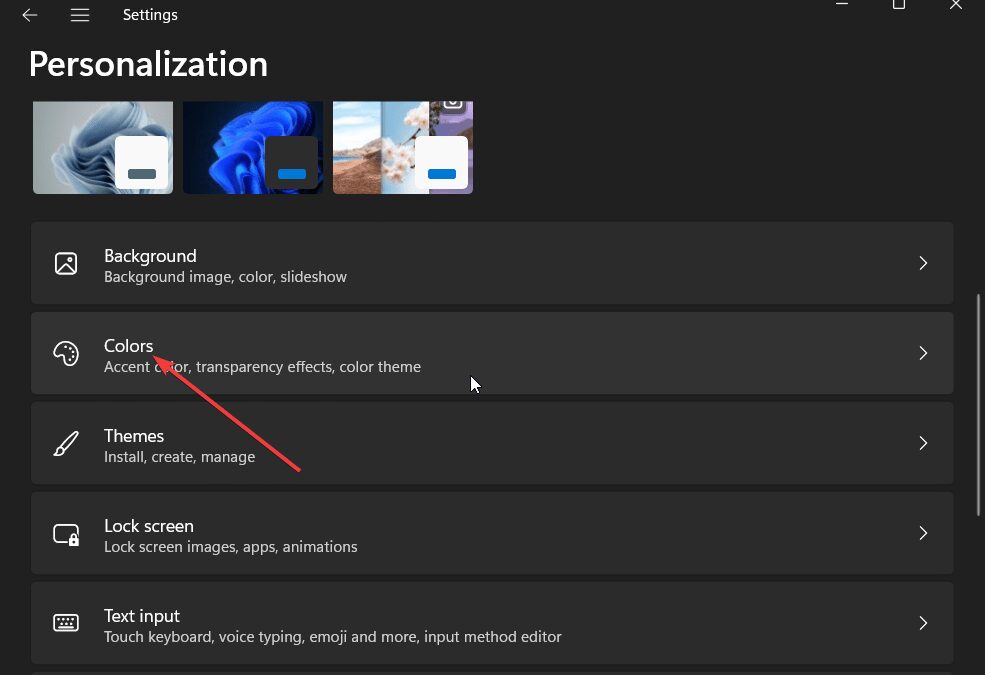
- В разделе Выбор режима выберите пункт Светлый.
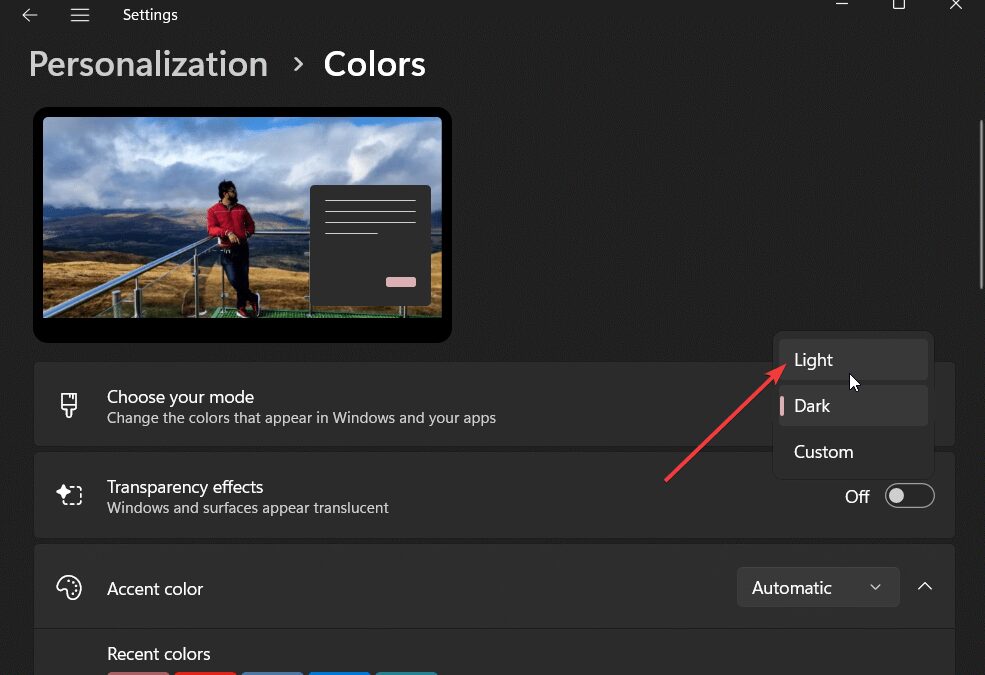
- Перезагрузите ПК.
- Повторите все шаги, и в шаге 5 вместо Светлый выберите Темный.
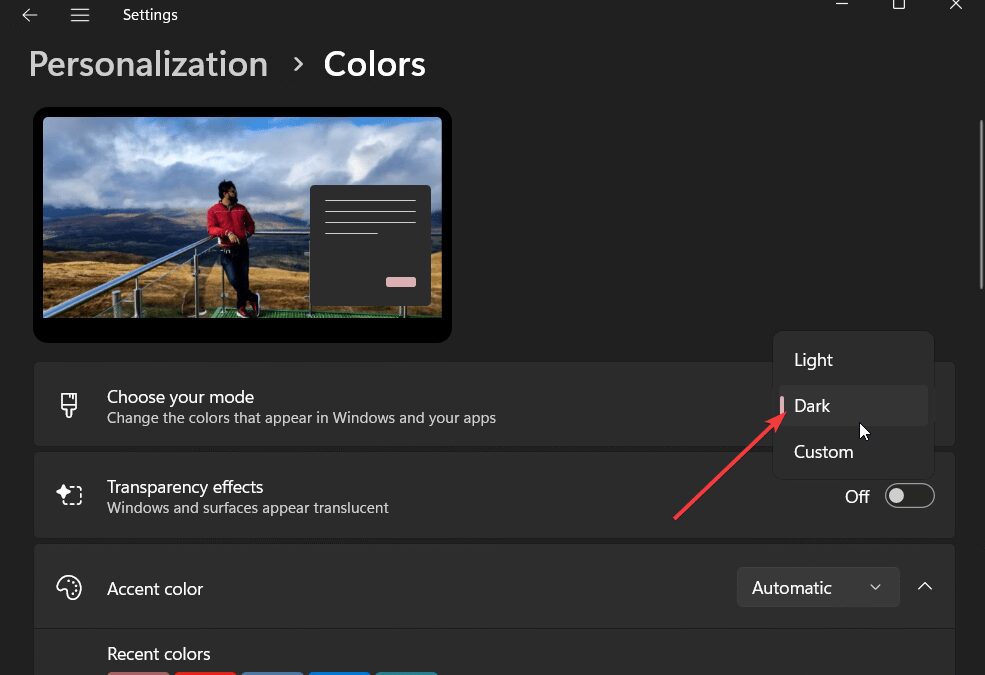
- Другие решения
Ниже приведены другие эффективные решения, которые помогут решить проблему:
- Попробуйте использовать другую учетную запись.
- Исправьте поврежденные системные файлы.
- Удалите загруженные темы сторонних разработчиков.