Windows 11: 15 полезных сочетаний клавиш

Работать с Windows 11 намного проще, если знаете одно или пять сочетаний клавиш. После этого вы сможете быстрее выполнять задачи и работать с различными приложениями, не возясь с мышью и трекпадом (и даже не отрывая глаз от экрана).
Лупа
Нужно что-то увидеть на экране в большем масштабе? Удерживайте нажатой клавишу Win, а затем нажмите +, чтобы запустить утилиту Magnifier. Затем вы можете снова нажать на то же сочетание клавиш, чтобы продолжить увеличение, или использовать Win и — (клавиша минус) для уменьшения масштаба.
Просмотр приложений на рабочих столах
Windows 11 позволяет настроить несколько рабочих столов для разделения программ — например, личных и рабочих, — а сочетание клавиш Win + Tab действует примерно также, как и сочетание Alt + Tab, переключая все приложения на всех рабочих столах.
Доступ к истории буфера обмена
Старое сочетание клавиш «Вставить» Ctrl + V теперь стало новостью. Все крутые ребята перешли на Win + V, которая открывает панель истории буфера обмена Windows 11. Оттуда вы можете скопировать любой из последних 25 элементов, которые были скопированы или вырезаны в буфер обмена.
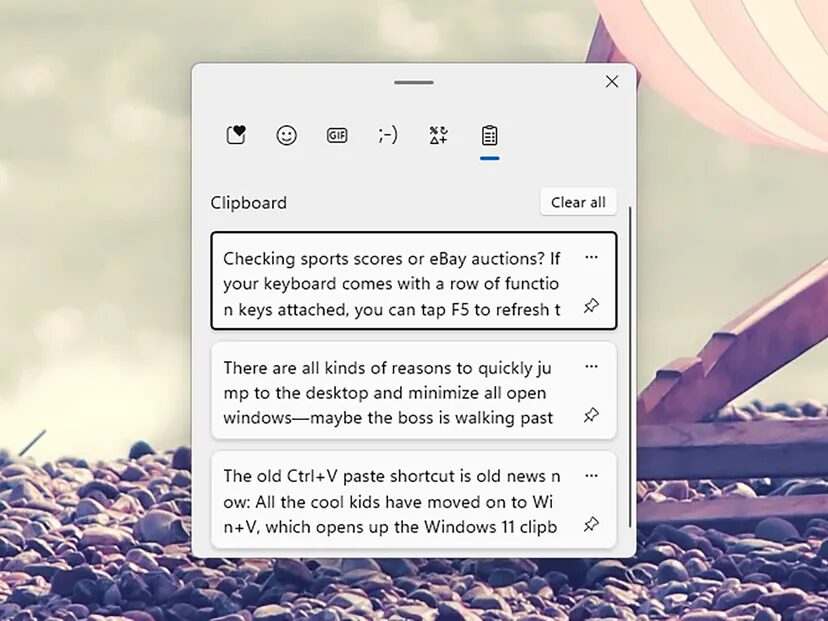
Показать рабочий стол Windows
Есть множество причин быстро перейти к рабочему столу и свернуть все открытые окна — возможно, мимо проходит босс, или вы хотите купить подарок родному человеку, а он только что вернулся домой. Для этого достаточно нажать Win + D.
Обновите веб-страницу
Если к клавиатуре прилагается ряд функциональных клавиш, вы можете нажать F5, чтобы обновить веб-страницу, которую просматриваете в данный момент, в любом браузере Windows 11, поэтому нет необходимости нажимать значок обновления на панели инструментов.
Если функциональные клавиши выполняют двойную функцию на клавиатуре (например, для воспроизведения мультимедиа и увеличения громкости), также понадобится клавиша Fn, чтобы убедиться, что функциональные клавиши имеют приоритет. На некоторых клавиатурах необходимо удерживать нажатой клавишу Fn, а на других клавиша Fn включает и выключает функциональные клавиши.
Верните вкладку
Не паникуйте, если случайно закрыли вкладку веб-браузера, которая действительно нужна, потому что сочетание Ctrl + Shift + T вернет ее. Продолжайте нажимать на нее, чтобы вернуть еще больше вкладок из истории посещенных страниц.
Увеличение или уменьшение масштаба
Вот еще один вариант масштабирования: удерживайте нажатой клавишу Ctrl + Alt, а затем нажмите клавишу + (плюс) для увеличения или клавишу — (минус) для уменьшения масштаба. Это сочетание клавиш полезно, потому что оно работает во множестве различных приложений, включая практически любой веб-браузер и проводник Windows 11, где оно уменьшает или увеличивает миниатюры значков.
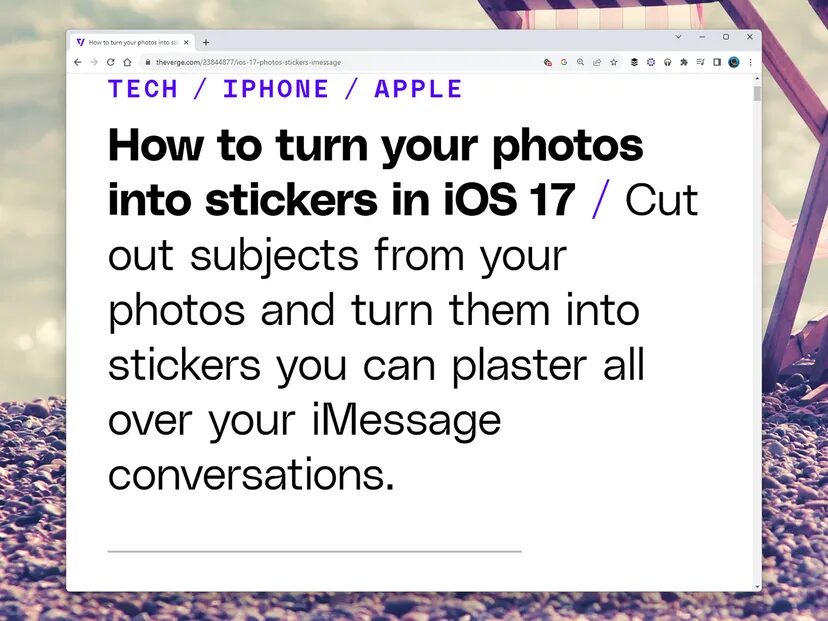
Продолжайте прокручивать
Освоив масштабирование, вы также сможете выполнять прокрутку. Нажатие на пробел будет прокручивать страницу за страницей практически во всех существующих веб-браузерах. Если вы хотите пойти в другом направлении, используйте Shift + пробел.
Используйте приложения в полноэкранном режиме
Windows 11 может запускать приложения в полноэкранном режиме, как и macOS, но не очевидно, как это сделать — опция не отображается среди значков в правом верхнем углу каждого окна. F11 — это нужное сочетание клавиш, позволяющее сосредоточиться на одном приложении одновременно.
Меню «Пуск» — это отправная точка для всего, что есть в Windows 11, и Ctrl + Esc приведет вас прямо туда. Существует также “секретное” меню «Пуск» со ссылками на ключевые области операционной системы, к которым вы можете получить доступ с помощью Win + X.
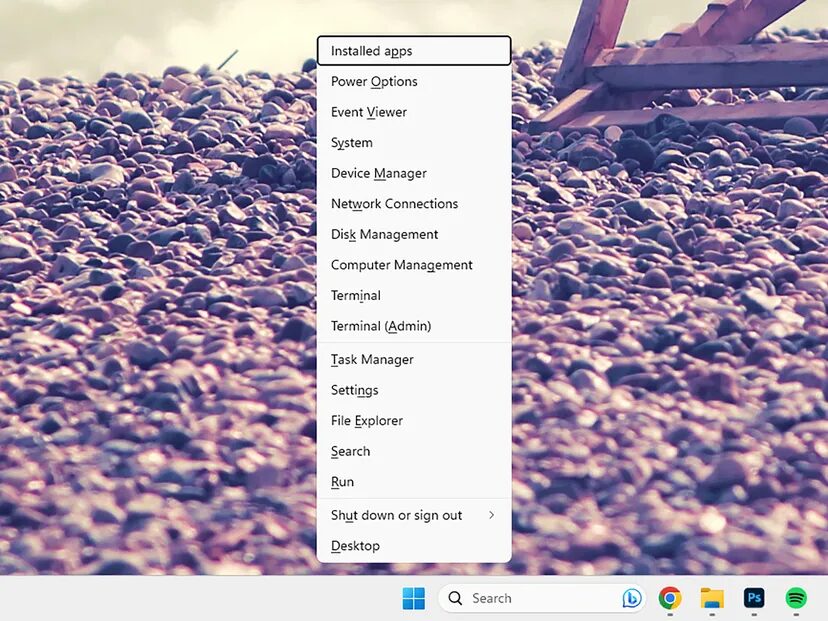
Сделайте снимок экрана в Windows 11
Если вы хотите пропустить инструмент обрезки, который появляется при нажатии на PrtSc, используйте Win + PrtSc. Он отправляет изображение всего экрана в формате PNG в папку с изображениями (внутри скриншотов) и копирует его в буфер обмена. Используйте Alt + PrtSc, чтобы просто захватить текущее активное окно, а затем используйте Ctrl-V, чтобы вставить его в документ.
Если вы используете проводник для просмотра файлов, здесь тоже могут помочь сочетания клавиш. Используйте пробел назад или Alt + Left, чтобы перейти к ранее просмотренной папке, Alt + Right, чтобы вернуться в другом направлении, и Alt + Up, чтобы перейти к первоначальной папке.
Пропустите корзину
Если вы хотите убедиться, что что-то действительно удалено, а не висит в корзине в течение нескольких дней перед удалением, используйте сочетание Shift + Удалить в проводнике, выбрав соответствующие файлы.
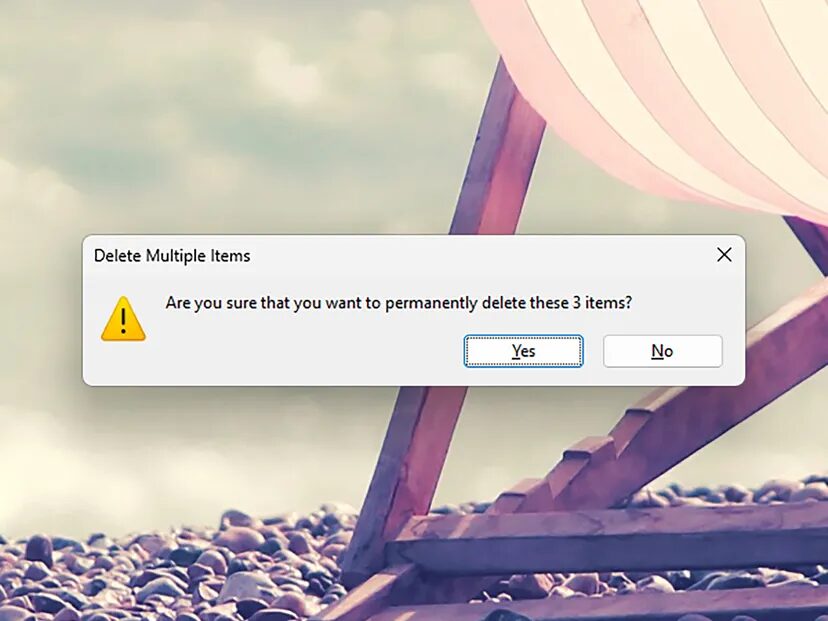
F2 действительно полезен для переименования файлов в проводнике. Если у вас выбрано несколько файлов (Ctrl + щелчок) или все файлы в выбранной папке (Ctrl + A), вы можете нажать F2, чтобы присвоить им всем одинаковое имя с прикрепленными порядковыми номерами.
Ctrl + Z для отмены последнего действия — одно из самых известных сочетаний клавиш, но не все знают, что вы можете использовать Ctrl + Y для возврата в обратном направлении — для отмены отмены или нескольких отмен, если это произошло. Это очень удобно для нерешительных.



