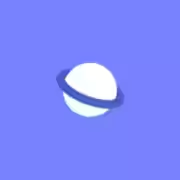Как сделать из компьютера точку доступа Wi-Fi

У Wi-Fi последних пары итераций есть интересная, но довольно обидная особенность. Пользователь получает либо высокую дальность и среднюю скорость (2,4 ГГц), либо невысокую дальность с плохой стено-пробиваемостью, но отличную скорость. Особенно это актуально, если компьютер ваш — в одной комнате, а роутер — в другой. Но у ПК есть доступ в Интернет по проводу. Так можно ли сделать компьютер… точкой доступа? Можно! И сейчас я расскажу, как.

Итак, для настройки вам понадобится компьютер или ноутбук на Windows, плюс беспроводной Wi-Fi адаптер — чем лучше по качеству, тем лучше, а также несколько минут на настройку.
Если адаптера у вас нет, и в компьютер/ноутбук он не встроен — придётся потратить деньги. Безусловно, знатоки вспомнят о репитерах — устройствах, ловящих сигнал от роутера, усиливающих его и создающих точку доступа-посредник. Однако цены на хороший, годный однодиапазонный репитер начинаются с $25. За эту сумму вы можете взять, скажем, адаптер TP-LINK Archer T2U Nano, ДВУХДИАПАЗОННЫЙ.

И этот адаптер можно будет использовать ещё и как приёмник сигнала, скажем, для старого ноутбука со слабым или вообще отсутствующим Интернетом. Репитер, впрочем, будет выполнять свою работу даже тогда, когда ваш компьютер будет выключен — в отличие от точки доступа, о которой я рассказываю. Хотя когда ПК выключен, вы скорее всего идёте в спальню, где стоит роутер, и в репитере нуждаться не будете.
Как бы там не было, инструкция следующая. Для начала — берём ваш адаптер, в моём случае это гипер-бюджетная безымянная однодиапазонная модель с антенной, и подключаете её к любому USB в компьютере.

Далее, в случае с Windows 10, идём в настройки, выбираем пункт “Сеть и Интернет”.
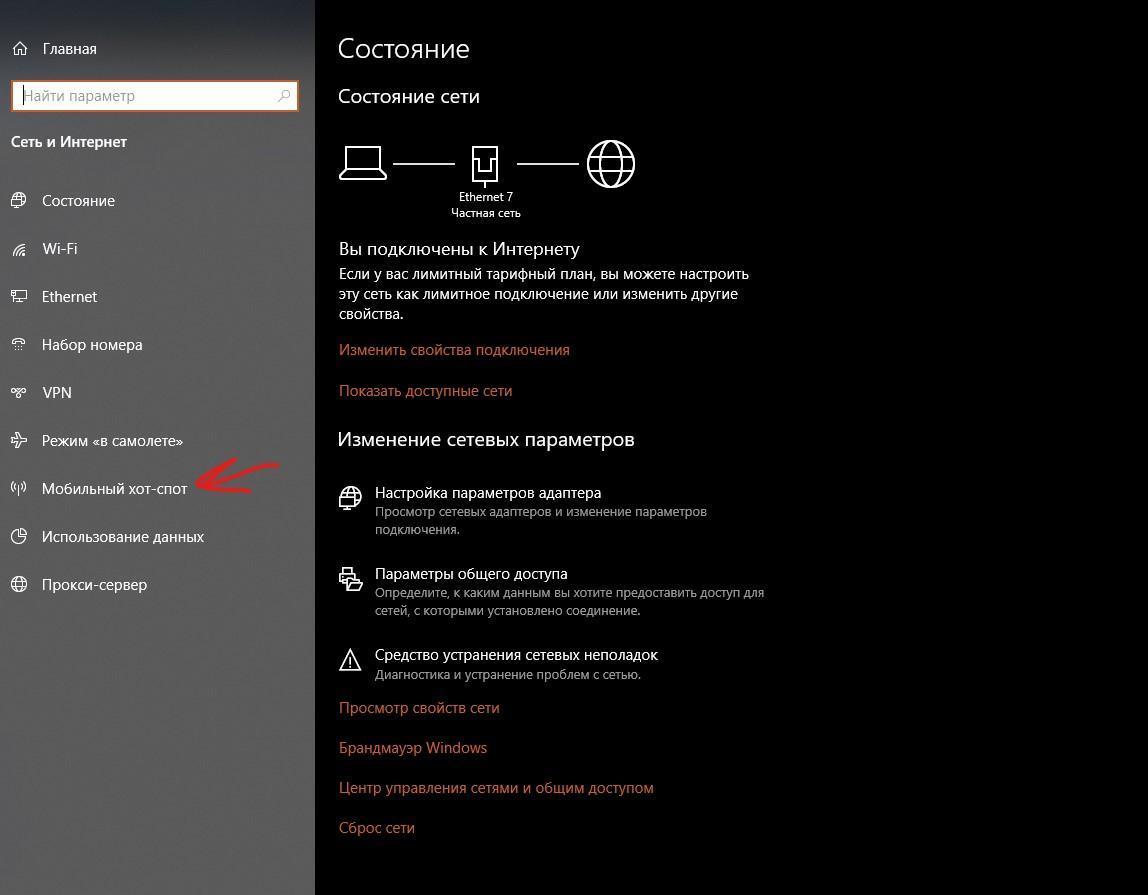
Ищем в боковом меню пункт “Мобильный хот-спот”, выбираем его. Настраиваем точку доступа, нажав кнопку “Изменить”, выставляем название и пароль.
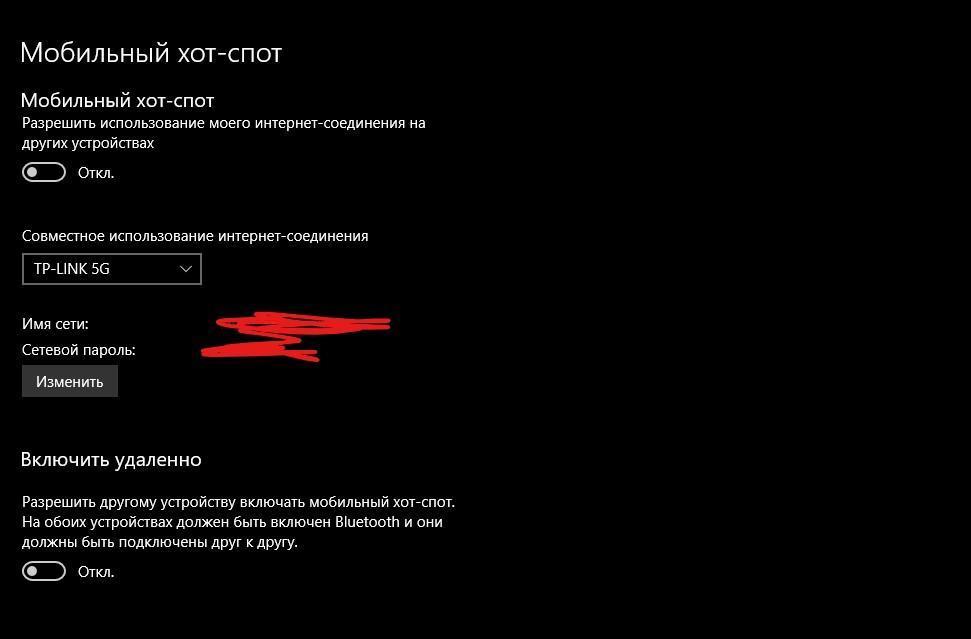
Далее — нажимаем на переключатель. И вуаля, точка доступа Wi-Fi от вашего ПК должна появиться в списке доступных, скажем, смартфону. Впрочем, это ещё не всё. В данный момент эта точка абсолютно не имеет доступа в Интернет, поскольку скорее всего ваше текущее подключение не разрешает брать от себя сеть.
Справа в пункте “Мобильный хот-спот” будет “Настройка параметров адаптера”. Идём туда, и видим набор подключений. Если у вас самая простая материнская плата, то подключений будет два, проводное и беспроводное. Первое — это ваш проводной Интернет. А второе — точка доступа Wi-Fi. В моём случае первое — Ethernet 7, второе — «Подключение по локальной сети 15».
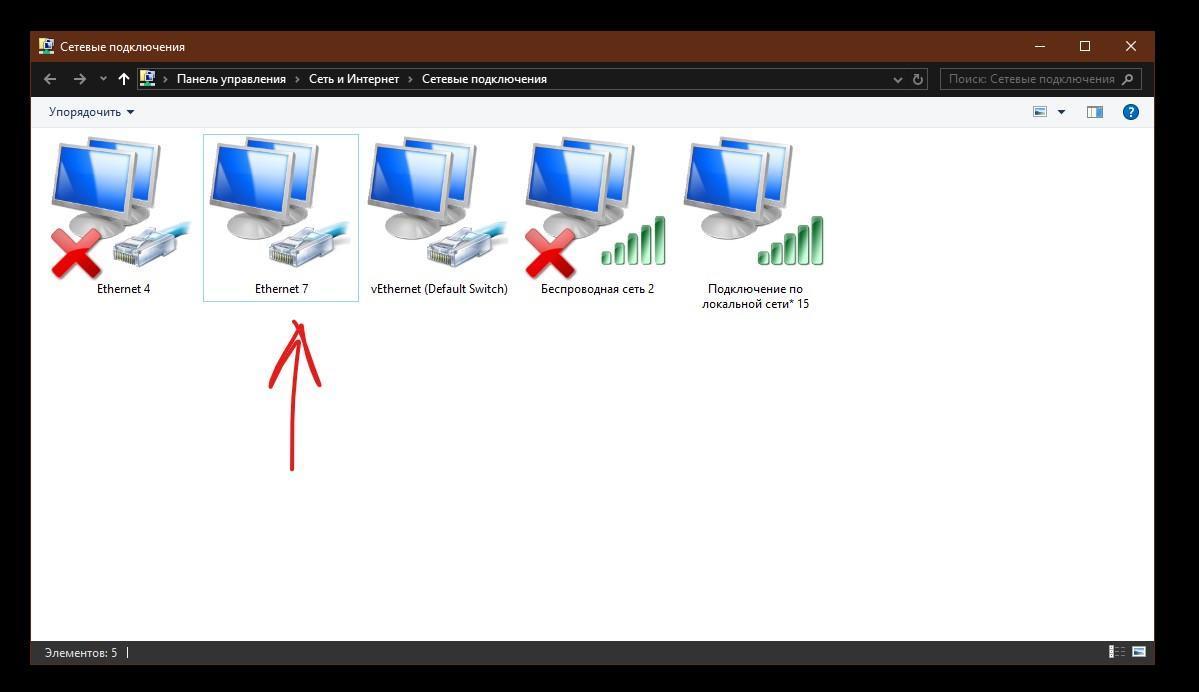
Нажимаем двойным кликом на первое. Жмём “Свойства”, открываем вкладку “Доступ”. Жмём галочку под общим доступом к Интернету. И в выпадающем меню выбираем точку доступа Wi-Fi. Нажимаем на ОК, и всё — теперь ваша точка доступа активна и может раздать Интернет!

Найти её будет легко — в опциях Wi-Fi на вашем смартфоне или ноутбуке, или даже другом ПК, появится сеть с вашим названием и паролем. Скорость будет зависеть от качества адаптера — мой дешёвый, за $8, был по скорости аналогичен репитеру Xiaomi за $24.
А вы планируете создать себе точку доступа из ПК или ноутбука? Если да, то что будете к ней подключать? Пишите в комментариях!