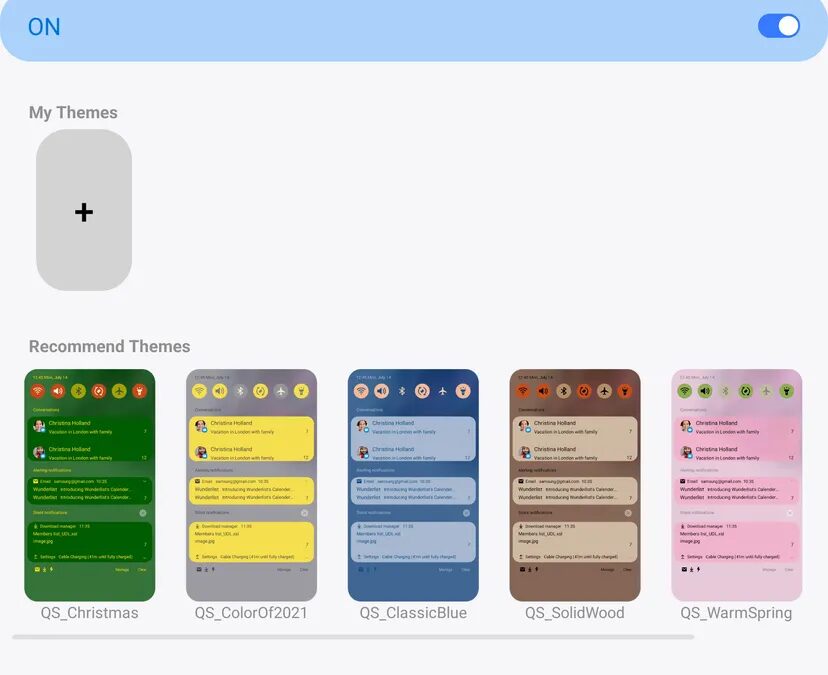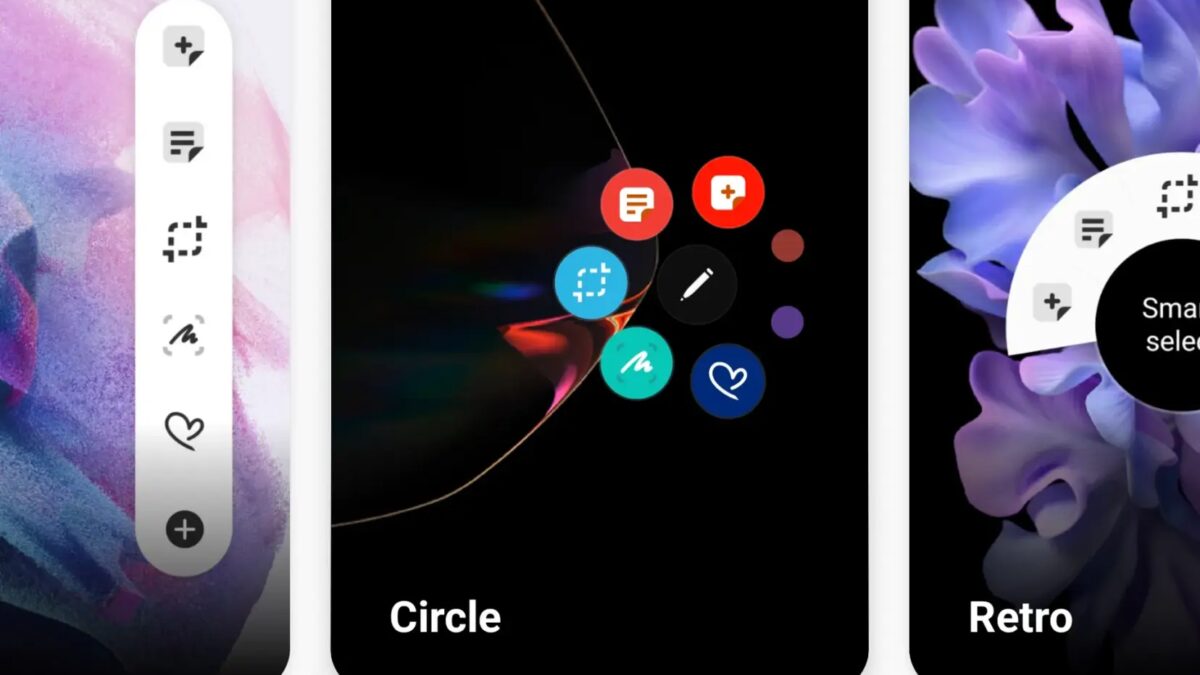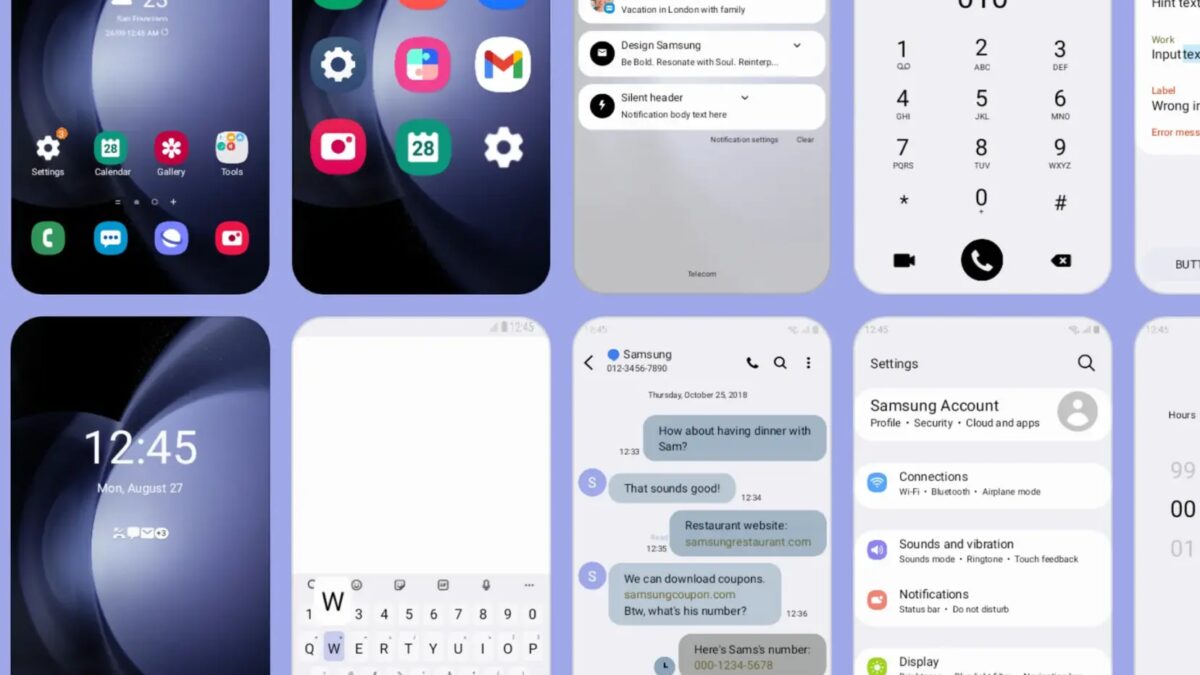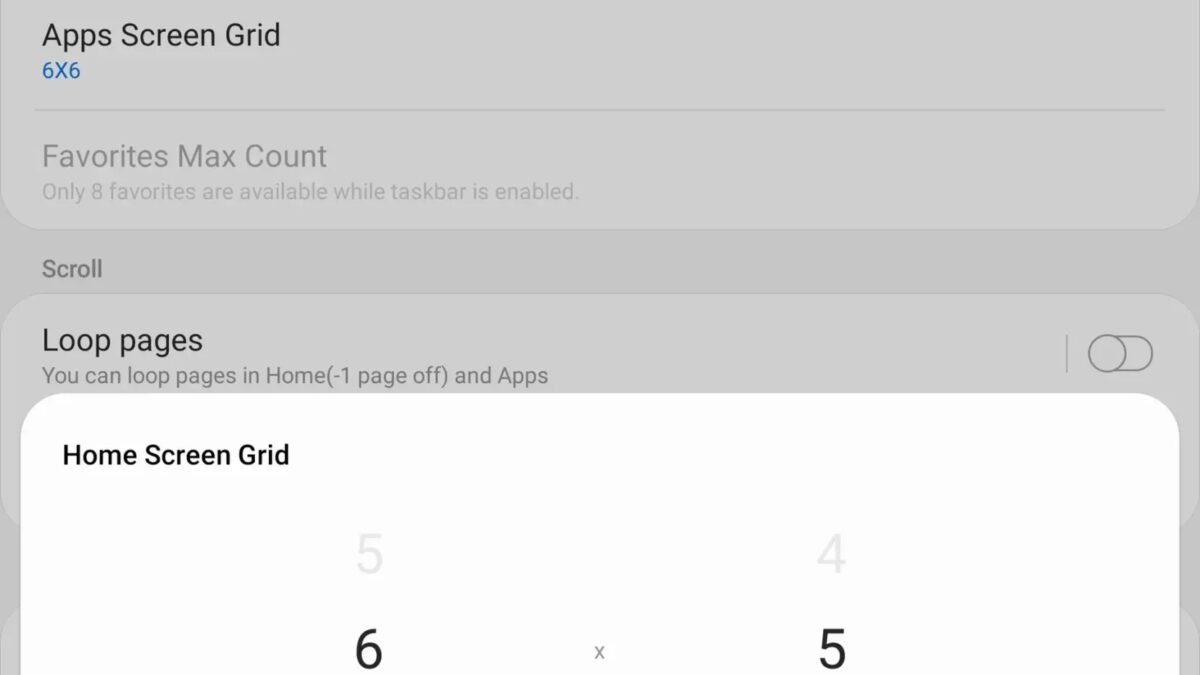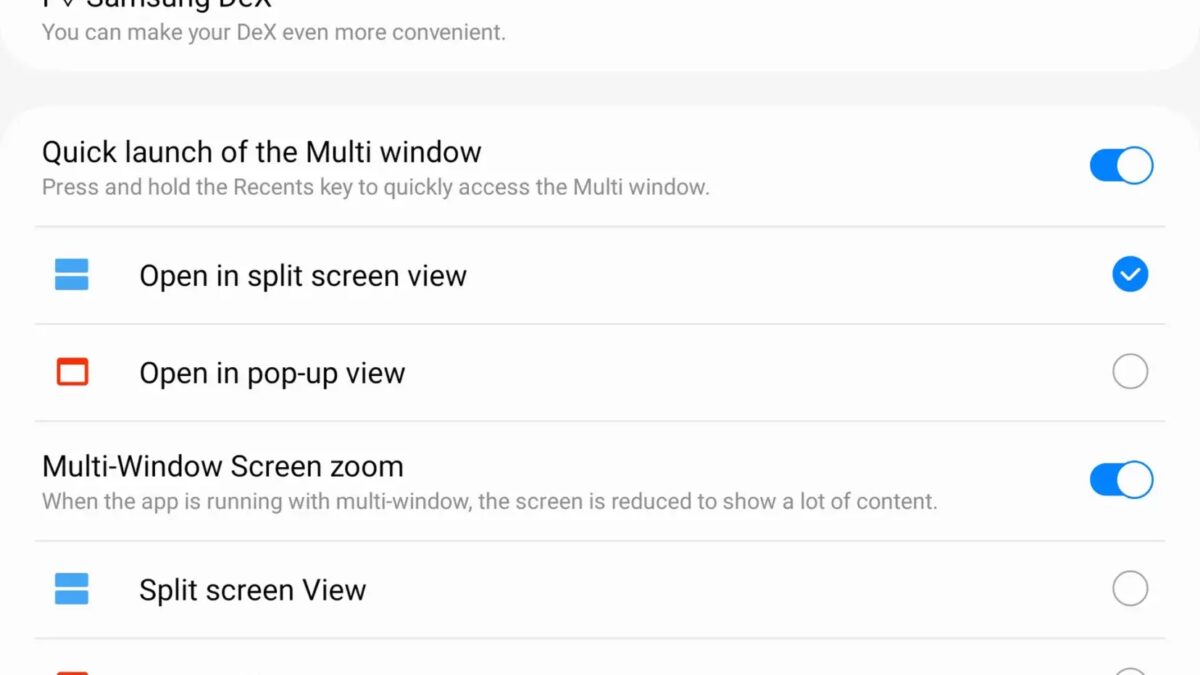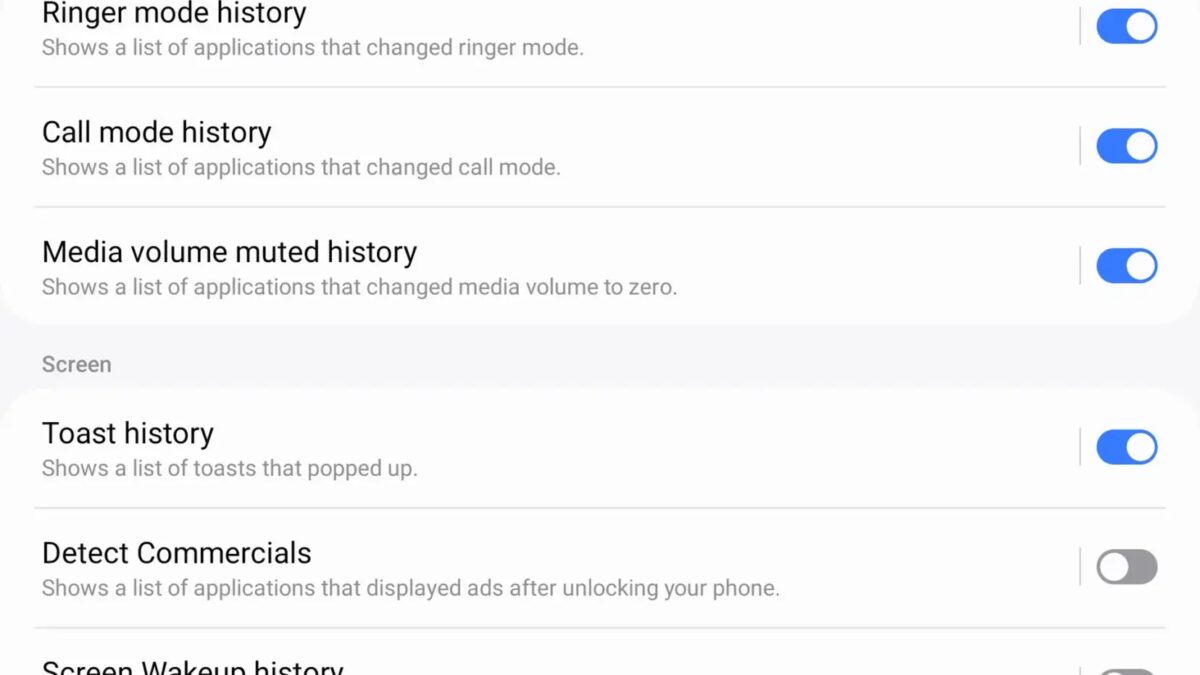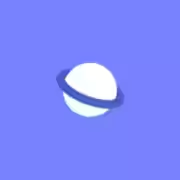Samsung: как использовать приложение Good Lock
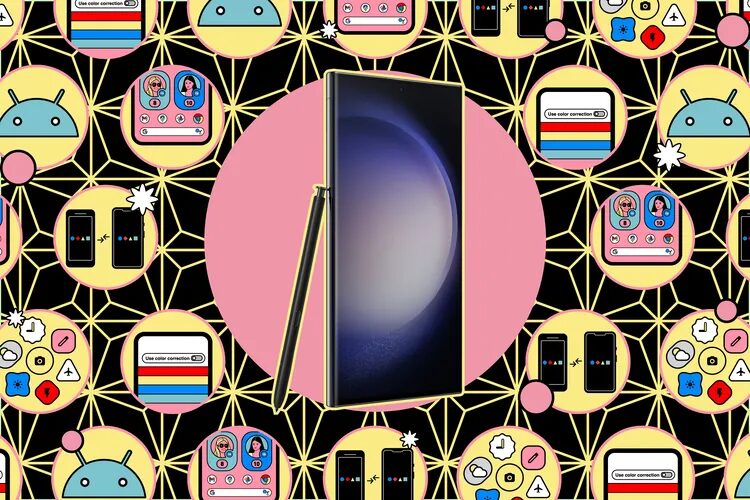
Если вы являетесь владельцем смартфона Samsung Galaxy и еще не обнаружили приложение Good Lock, то советуем установить его. Оно содержит множество твиков, инструментов и опций, которые дополняют то, что компания уже заложила в свою версию Android One UI.
Good Lock позволяет гораздо лучше контролировать внешний вид интерфейса телефона. Хотите ли вы создать свой собственный циферблат для экрана блокировки, быстрее переключаться между приложениями или изменить поведение стилуса S Pen — Good Lock поможет вам в этом.
Начало работы
Чтобы начать работу, откройте Galaxy Store на телефоне, найдите и установите приложение Good Lock.
Приложение работает с помощью мини-приложений, называемых модулями. После установки этих модулей с помощью Good Lock некоторые из них будут отображаться на телефоне как обычные приложения в общем списке, а доступ к другим нужно будет получить с помощью Good Lock — они будут отображаться в верхней части того же экрана, на котором были установлены модули.
Открыв приложение, вы увидите две вкладки в нижней части экрана: Make up, где находятся модули настройки, и Life up, где находятся модули, посвященные «подкапотным» настройкам. Прокрутите вниз, чтобы посмотреть, что доступно.
Модулей слишком много, чтобы описать их все здесь, но мы выбрали несколько наиболее интересных.
Редактирование панели быстрого доступа с помощью QuickStar
QuickStar позволяет настраивать панель быстрого доступа — галерею опций, появляющихся при перетаскивании вниз от верхней части экрана, включающую кнопки Wi-Fi и Bluetooth, фонарик и т.д. Найти его можно на вкладке «Оформление».
После установки он появится в верхней части списка модулей Good Lock. Нажмите на эту запись и включите кнопку в верхней части экрана, чтобы открыть возможности настройки.
Теперь вы можете настроить панель быстрого доступа в соответствии со своими предпочтениями.
- Стиль быстрой панели позволяет переключаться между цветовыми темами.
- Видимость значков индикаторов позволяет показывать или скрывать элементы строки состояния в верхней части экрана (в том числе значки Wi-Fi и авиарежима).
- С помощью параметров часов можно настроить часы, которые отображаются в быстрой панели.
Настройка часов с помощью функции ClockFace
Программа ClockFace, расположенная на вкладке «Оформление», предоставляет доступ к множеству настроек часов для экрана блокировки и постоянно включенного дисплея (если телефон Galaxy поддерживает такую функцию). Если встроенные варианты покажутся вам слишком скучными и неинтересными, вы сможете творчески подойти к созданию собственного дизайна.
Запустите модуль и выберите между Always On Display и Lock screen, какие часы хотите отредактировать. Перед вами появятся десятки различных вариантов. После выбора, нажмите на значок галочки, чтобы применить, или на значок пера, чтобы изменить. Если не видите ничего подходящего, нажмите My Clock и Create New, чтобы создать что-то с нуля.
Независимо от того, создаете ли новый циферблат или редактируете существующий, в вашем распоряжении множество инструментов. Можно выбрать размер шрифта, стиль часовой стрелки, 12- или 24-часовой формат, различные цветовые схемы и макеты. Можно нажимать и удерживать отдельные элементы, чтобы изменить их положение, а также импортировать новые элементы, включая GIF-файлы и стикеры, с помощью значков справа.
Настройка параметров S Pen с помощью Pentastic
Если у вас телефон Galaxy, поддерживающий стилус S Pen, перейдите на вкладку «Оформление» и найдите программу Pentastic. С ее помощью можно изменить вид взаимодействия с S Pen на экране и даже принцип работы пера, что еще больше повышает его производительность.
Первая опция, которую увидите на экране после открытия Pentastic, позволяет изменить размер и стиль меню, которое появляется при активации S Pen. Вместо стандартного списка можно использовать более компактную строку или круг. Можно также изменить значок указателя с обычного круга на стрелку, сердце или даже животное emoji.
Выберите пункт «Double tap shortcut», чтобы отредактировать действия, выполняемые двойным нажатием пера S Pen. Здесь доступны все приложения на телефоне и все возможные функции S Pen, поэтому если есть приложение, к которому нужен постоянный доступ, лучше добавить его сюда.
Применение новых тем с помощью Theme Park
Программное обеспечение Android, поставляемое с телефоном Galaxy, позволяет настраивать стандартный интерфейс различными способами, но модуль Theme Park на вкладке Make up выводит все на новый уровень, охватывая обои, цветовые схемы, стили значков и многое другое.
При первом открытии Theme Park будет предложено получить разрешение на хранение, чтобы Theme Park мог использовать цвета из ваших графических файлов. Нажмите кнопку Пуск и выберите Разрешить или Не разрешать.
После этого выберите пункт Создать новый, и вам будет предложено выбрать изображение обоев, а затем цветовую схему для них. Можно выбрать изображение из собственной фотогалереи или выбрать из ряда бесплатных и платных изображений.
По ходу работы будет виден предварительные изображения того, как будет выглядеть тема, а применить тему можно, нажав на значок установки в правом верхнем углу.
Другие вкладки модуля позволяют настроить клавиатуру, панель быстрого доступа, ползунок громкости и значки, используемые темой. Например, на вкладке «Значки» можно изменить цвета, размер и форму значков. Можно также нажать Iconpack, чтобы загрузить тематические пакеты значков Samsung и сторонних разработчиков.
Изменение домашнего экрана с помощью функции Home Up
Настроить домашние экраны можно также с помощью Home Up на вкладке Make up. Когда вы настроите все эти параметры так, как нужно, можете сохранить их в качестве профиля, к которому сможете вернуться позже.
После того как вы перешли на домашнюю страницу и включили функцию Home Up, нажмите Home screen, чтобы найти большинство модификаций, которые вы можете сделать. Здесь можно изменить расстояние между значками на домашнем экране и в ящике приложений, сделать так, чтобы домашний экран работал в виде цикла (т.е. пролистывать с последней страницы на первую и наоборот), а также скрыть ярлыки, отображаемые рядом со значками приложений.
Для изменения внешнего вида экрана, отображаемого при переключении между приложениями, можно воспользоваться функцией изменения задач Home Up. Недавние приложения можно складывать в стопку, показывать в виде сетки или карусели, а также показывать или скрывать такие элементы, как строка поиска и список рекомендуемых приложений.
Улучшение многозадачности с помощью MultiStar
MultiStar на вкладке Life up — это полезное расширение функциональности многозадачности, уже встроенной в Android и One UI. Она особенно полезна при использовании складного телефона, такого как Samsung Galaxy Z Fold 5, поскольку позволяет управлять отображением приложений на двух экранах.
Например, в Z Fold 5 можно сделать камеру под экраном более заметной, заставить приложения всегда переходить в полноэкранный режим при разворачивании устройства, а также автоматически настраивать приложения при переходе между книжным и альбомным режимами. Чтобы найти эти и другие настройки, достаточно нажать на ссылку I Love Galaxy Foldable в загруженном модуле.
Не пропустите ничего с Nice Catch
Еще одна удобная утилита — Nice Catch на вкладке Life up, куда можно обратиться, если кажется, что вы пропустили уведомление на телефоне или не можете вспомнить оповещение, на которое только что взглянули. Она также полезна при устранении неполадок в телефоне.
Откройте модуль и включите его, и вы увидите длинный список событий телефона, которые можно регистрировать: от вибросигналов и отображаемой рекламы до времени, когда громкость была отключена. Есть даже возможность записывать каждое изменение настроек телефона.
Для включения и выключения каждой категории событий необходимо нажимать на тумблеры. Затем можно нажать на название категории и просмотреть ее историю, чтобы проследить действия. Вы больше никогда не пропустите всплывающее сообщение или уведомление о вызове.