Инструкции
Как включить запись экрана для Windows и Mac
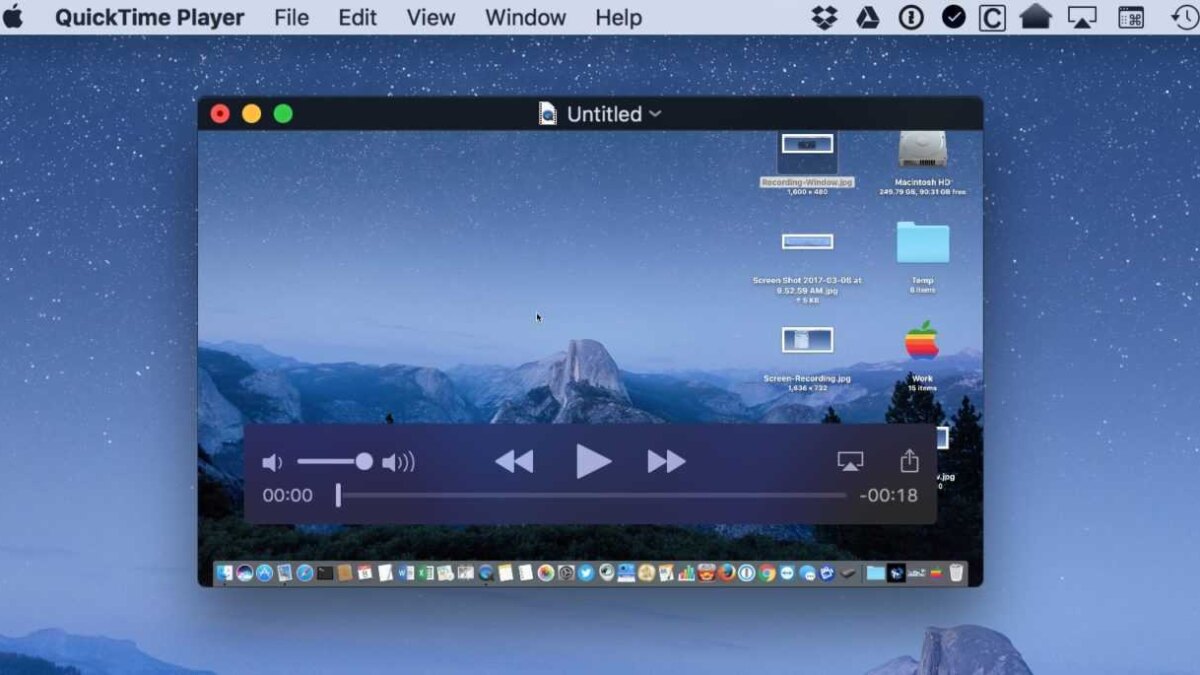
Запись экрана на Windows и Mac стала неотъемлемой функцией для создателей видео, геймеров и даже офисных работников, которым необходимо создавать презентации. Поначалу включение записи экрана может показаться сложной задачей, но на самом деле все просто. В этой статье мы расскажем, как включить запись экрана в операционных системах Windows и Mac.
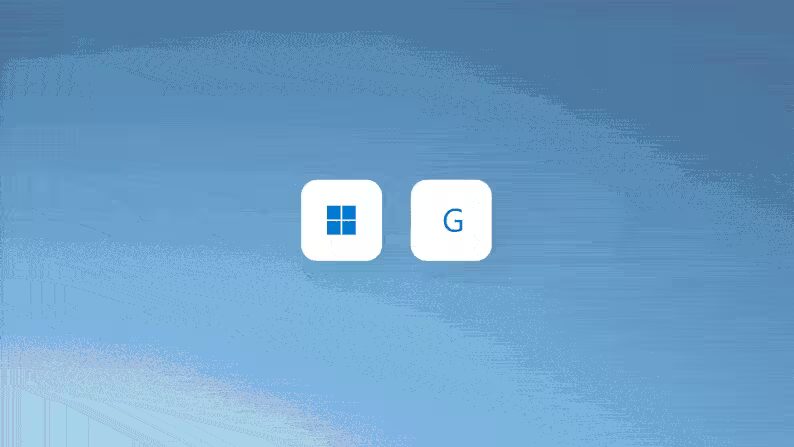
Для операционных систем Windows
- Нажмите кнопку «Пуск» в левом нижнем углу экрана.
- Наберите в строке поиска «Xbox Game Bar» и щелкните по появившемуся приложению.
- Нажмите кнопку Windows + комбинацию клавиш с буквой G, чтобы открыть Xbox Game Bar.
- Нажмите кнопку «Запись», изображенную в виде круглой кнопки, когда откроется панель Xbox Game Bar.
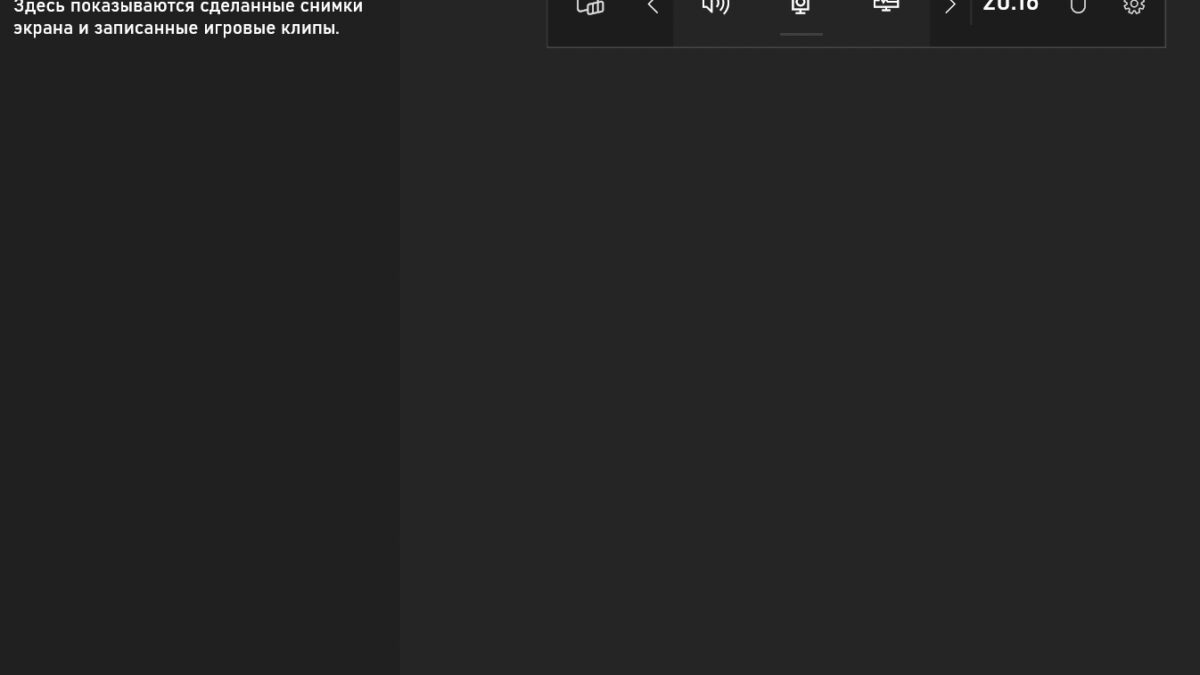
- Также для начала записи можно нажать кнопку Windows + G.
- Чтобы остановить запись, нажмите круглую кнопку «Стоп» или снова нажмите кнопку Windows + G.
Для операционных систем Mac
- Запустите приложение QuickTime на компьютере Mac.
- Нажмите «Файл» в меню QuickTime, а затем «Новая запись экрана».
- Нажмите на кнопку «Запись», изображенную красной точкой.
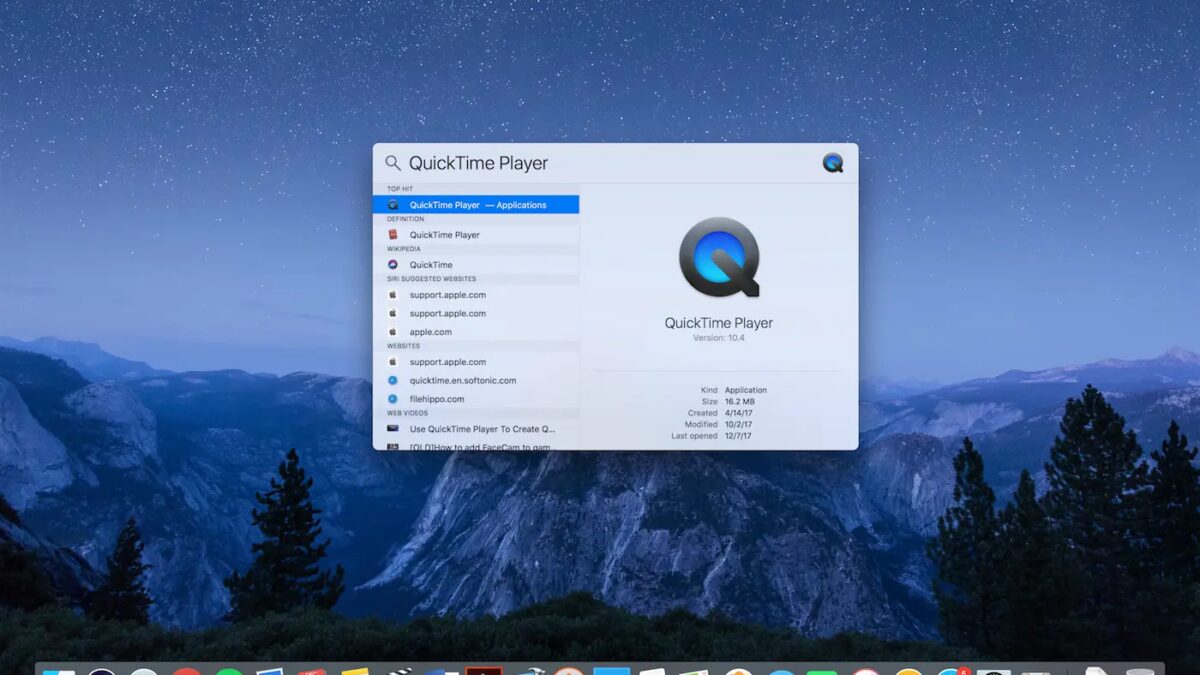
- Выберите область экрана, которую необходимо записать, щелкнув и перетащив ее.
- Выбрав область для записи, нажмите на кнопку «Начать запись».
- По окончании записи нажмите на кнопку «Остановить запись», расположенную в верхней строке меню.



