Как узнать тип вашей ОЗУ без дополнительного ПО

Есть некоторые вопросы, которые задаются очень часто. Например, если у вас старый компьютер, который вы боитесь разбирать, то вам наверняка интересно, что внутри находится. Вдруг вы подумываете прокачать его, докупить компоненты и, пересилив себя, вставить их в системный блок. Но как узнать, скажем, какая ОЗУ вам подходит? DDR3? DDR4? DDR2? Сейчас я научу вас, как выяснять это при помощи командной строки и модуля WMIC.
Прежде чем начать, скажу. Разумеется, тип оперативной памяти, а также её частоту и другие детали, можно выяснить при помощи отдельных программ, вроде AIDA64. Есть даже супер-легковесные утилитки, которые и устанавливать не надо. Но их всё равно надо искать в Интернете и качать.
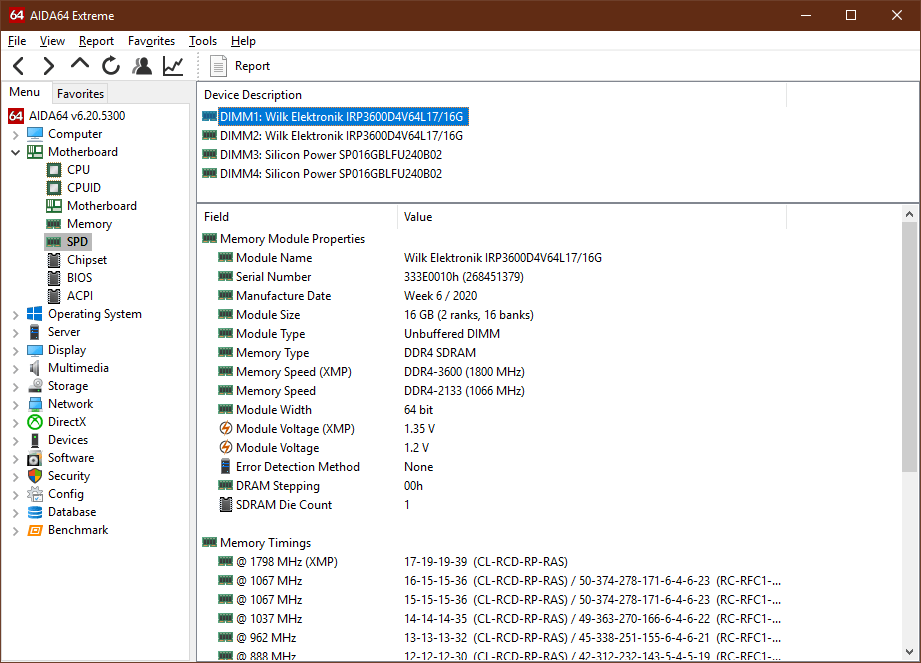
А если вы недостаточно сведущи в теме, то вполне можете скачать и вирус вместо желаемой программы. Мой вариант — проще. Нажимаете комбинацию Windows + R, вписываете в окошко “cmd”, открываете командную строку.
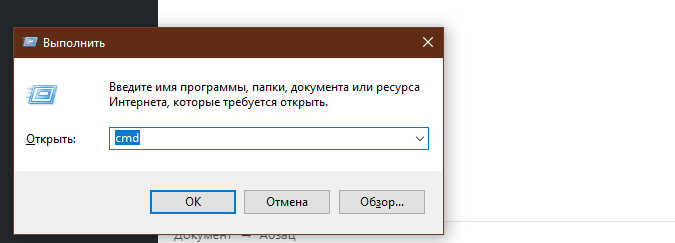
В командной строке пишете:
wmic baseboard get product
И вам покажет модель вашей материнской платы. Введите её в Google — и вам покажет всю информацию об этой модели, включая… тип ОЗУ, который она поддерживает! Более того, вы сможете узнать ещё кучу вещей.
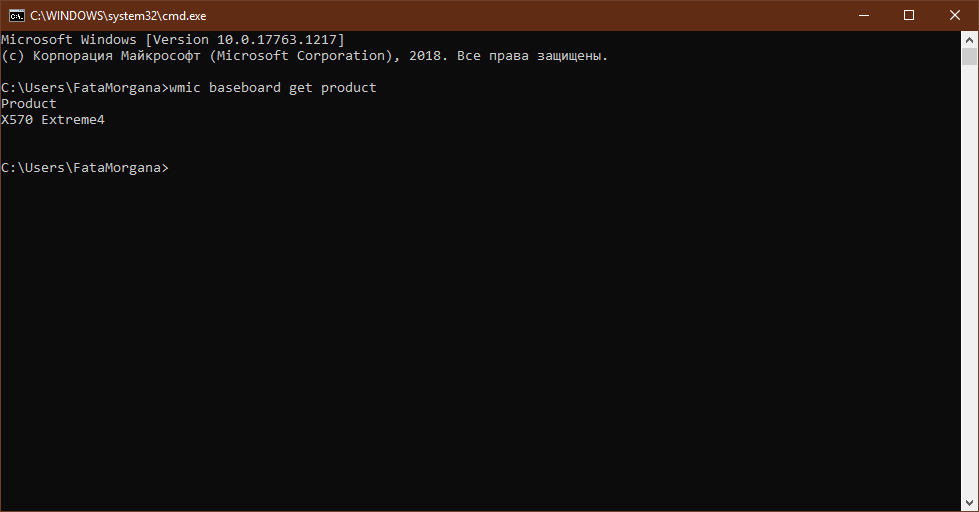
Например, какие поддерживаются процессоры, кто производитель материнской платы, что ещё ей можно установить и не только.

Если вам нужно узнать объём ОЗУ, то даже командная строка не нужна. Откройте диспетчер файлов, найдите самую главную папку “Мой ПК”, нажмите на неё правой кнопкой мышки и откройте свойства.
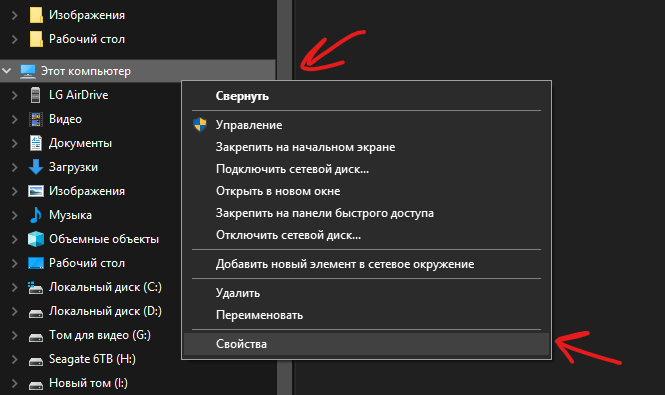
В появившемся окне вы найдёте модель процессора, а под ней — объём оперативной памяти!
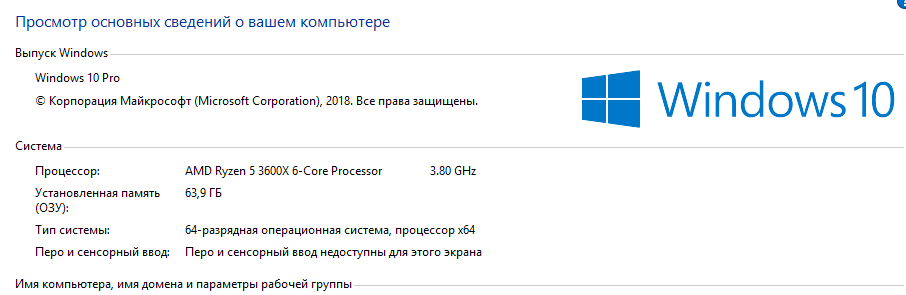
Если у вас компьютер на Windows 10, то нажмите Ctrl + Shift + Del, включите вкладку “Производительность” и нажмите на “Память”, сразу под процессором. Там вы увидите объём, количество занятых слотов ОЗУ и даже частоту!
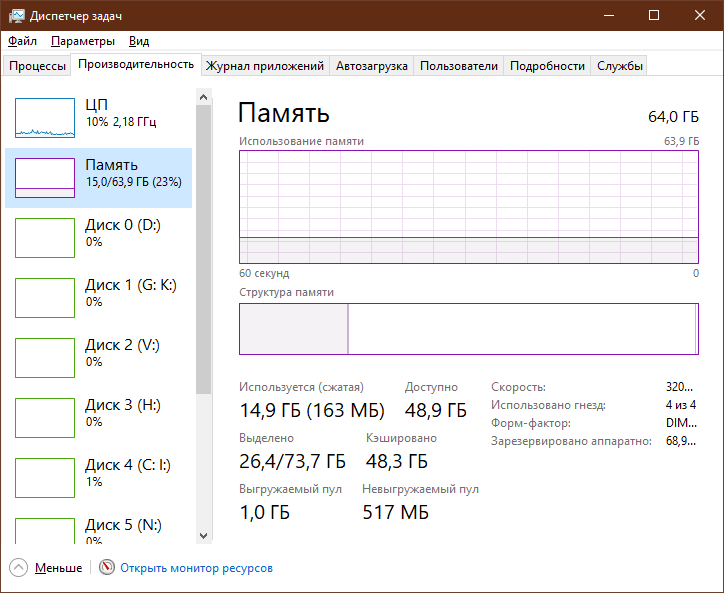
Если у вас старые версии Windows, частоту можно узнать через тот же WMIC. Введите в командную строку:
wmic memorychip get speed
И вам будет показана частота всех плашек памяти в мегагерцах.
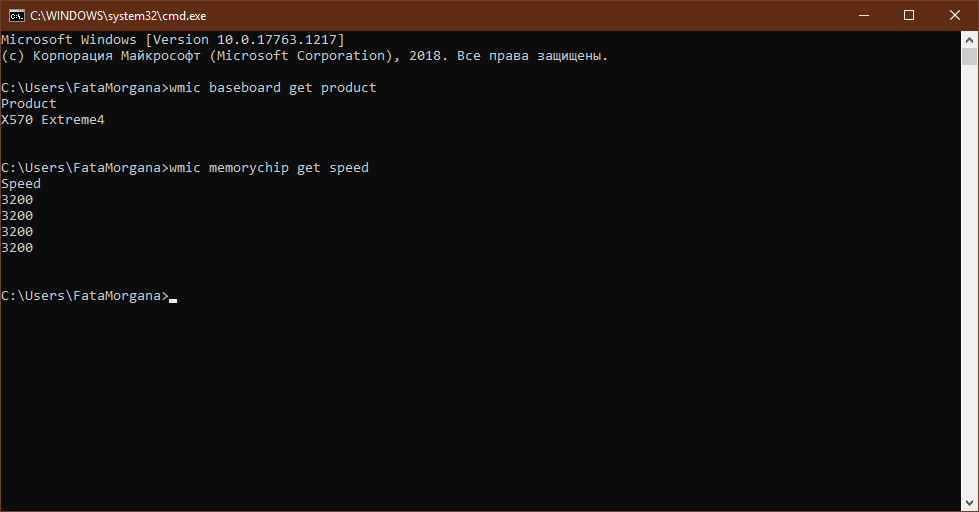
Главное — не бойтесь! Если вы ошибётесь в написании той или иной команды, то не взорвёте компьютер и не сотрёте свои данные. Команды WMIC ничего не меняют, только дают информацию. И очень, очень много полезной информации!
А вы ранее пользовались командой WMIC? Умеете искать данные про ОЗУ? Пишите в комментариях, часто ли делаете это.






