Как скрыть (но не удалить) ненужные контакты Google

К сожалению, когда дело касается контактов, все мы немного жадины. После многих лет работы техническим журналистом у меня есть много списков деловых контактов, многие из которых полностью устарели. Но хотя вполне вероятно, что многие из этих людей переехали в разные компании и на разные адреса электронной почты, я чувствую, что должен сохранить всё.Что, если я наткнусь на них в какой-то момент и хочу проверить, откуда я их знал? Или если они все еще там работают, хотя прошло уже несколько лет?
Есть еще одна причина, по которой я не хочу удалять определенные контакты. С годами в мой список контактов стали входить друзья и родственники, которых больше нет с нами, и я обнаружил, что не хочу удалять эти имена из своего списка. Это нелогично, но в 2015 году в статье под названием «Мое цифровое кладбище» писатель New York Times Роб Уокер выразил это следующим образом: «Удобное по замыслу действие удаления имени мертвого друга простым касанием или щелчком может показаться участием в удалении этого человека из мира «.
Результатом всего этого является список контактов Google, содержащий несколько сотен имен, многие из которых принадлежат людям, с которыми я давно не общался, или чьи записи я просто не хочу удалять. Что делать?
Я нашел несколько способов навести порядок в Google Контактах, не теряя навсегда имена, номера и другую информацию от людей. Они здесь:
Как скрыть лишние контакты в Google
У Google есть странный способ исключить имена из вашего основного списка контактов: вы их «скрываете». Я заключил «скрыть» в кавычки, потому что вы, по сути, перемещаете эту запись из основного списка контактов в список «Другие контакты».
«Другие контакты» содержат записи всех людей, которым вы отправляли электронные письма или от которых вы их получали. По этой причине это может быть огромный список, но поскольку он обычно не отображается, если вы переместите туда свои старые контакты, они не будут загромождать ваш основной список контактов.
Вы можете найти свои «Другие контакты» в настольной версии Google Контактов в нижней части левого списка ярлыков. (В мобильной версии Контактов вы не можете увидеть свой список «Другие контакты», но если вы выполните поиск конкретного контакта, который есть в этом списке, они появятся в этом поиске.)
Вот как переместить один или несколько контактов в список «Другие контакты» с помощью веб-приложения Google Контакты:
Как скрыть один контакт
- Наведите курсор на контакт, чтобы он был выделен, затем нажмите на три точки справа от записи.
- Выберите «Скрыть из контактов».
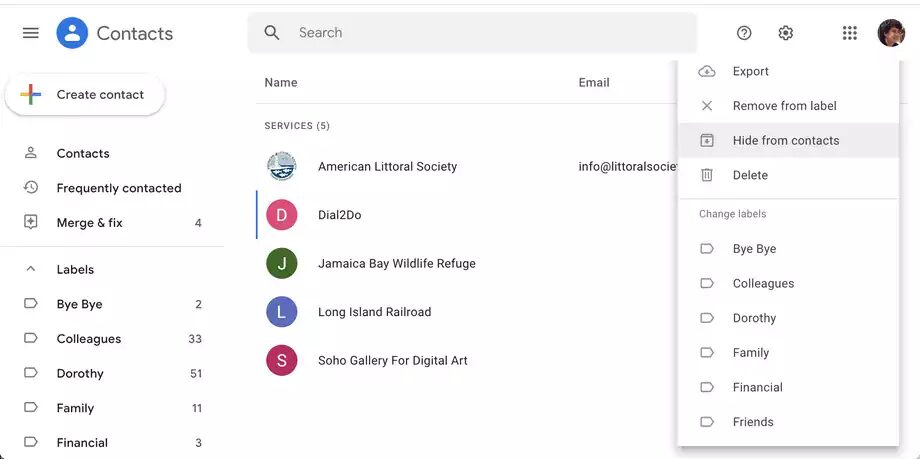
Как скрыть несколько контактов
- Щелкните значок для каждого контакта, который хотите скрыть; значок превратится в флажок.
- Когда вы выбрали все контакты, которые хотите скрыть, нажмите на три точки вверху страницы.
- Нажмите «Скрыть из контактов».

Кстати, если ваш список «Другие контакты» сам по себе слишком громоздкий, вы можете запретить Gmail добавлять в него имена каждый раз, когда вы отправляете или получаете электронное письмо.
- Перейдите в «Настройки»> «Просмотреть все настройки».
- На вкладке «Общие» прокрутите вниз до «Создать контакты для автозаполнения» и установите флажок «Я добавлю контакты сам».
Экспорт и удаление лишних контактов
Если вы действительно хотите очистить список контактов, но не хотите терять информацию об этих контактах, вы можете экспортировать их в отдельный файл CSV или vCard. После того, как они будут надежно сохранены, вы можете удалить их из своего списка контактов Google.
Если у вас очень много лишних контактов, вот как с этим справиться. В левом столбце прокрутите вниз и нажмите «Создать ярлык». Выберите подходящее имя (я назвал свое «Bye bye»).
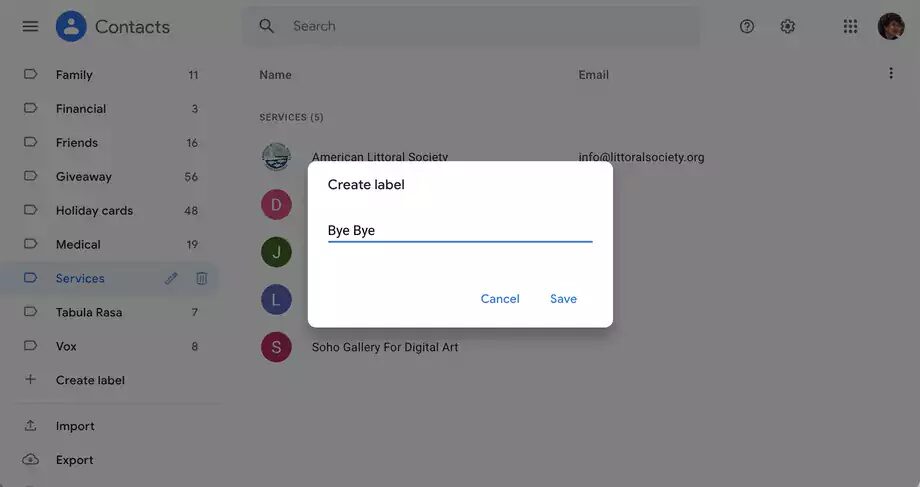
Уделите столько времени, сколько вам нужно, просматривая свой список контактов. Добавьте этот ярлык к любой записи, которую вы хотите переместить из списка. Самый быстрый способ — отметить все записи, которые вы хотите пометить, щелкнуть символ ярлыка, выбрать ярлык, который вы создали для этой цели, во всплывающем окне, а затем нажать «Применить».
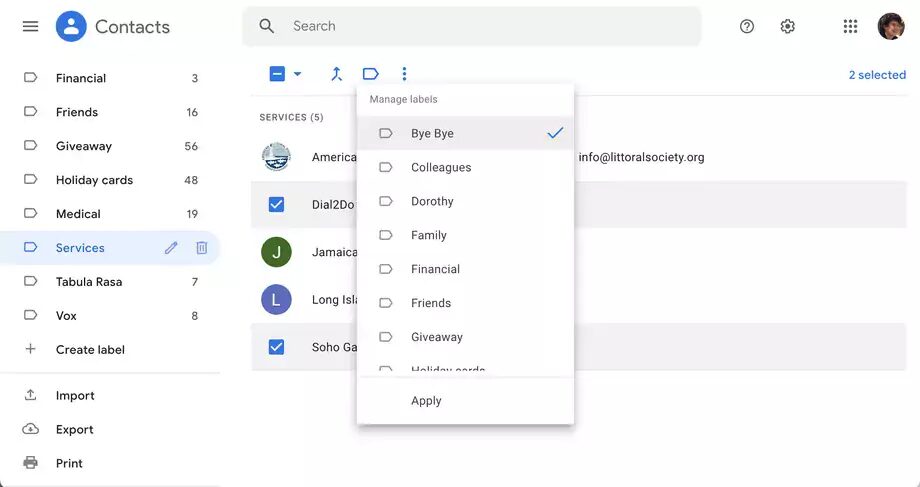
Когда вы будете готовы экспортировать все, что вы поместили под этим ярлыком, нажмите на ярлык в левой части приложения. Прокрутите вниз тот же левый столбец и нажмите «Экспорт».
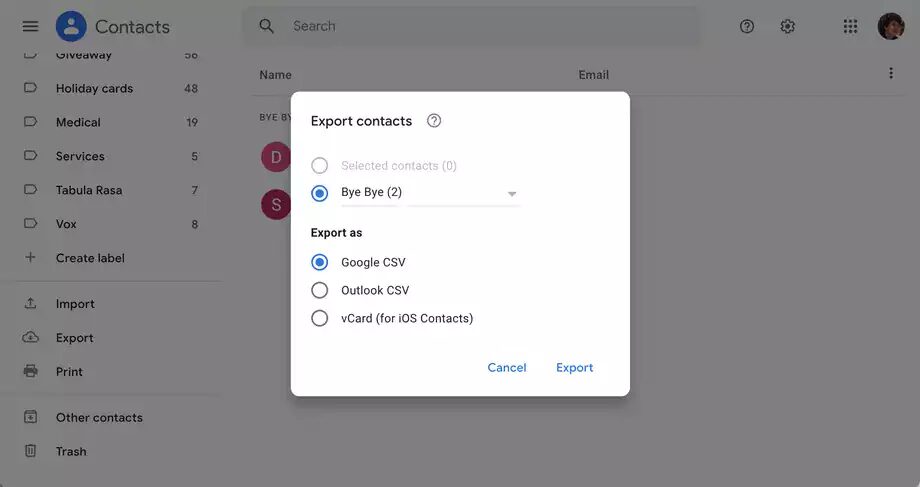
- Выбранная вами метка должна быть вверху всплывающего окна. Если это не так, вы можете нажать на маленькую стрелку справа от метки и выбрать правильный.
- Вы можете экспортировать свои контакты в виде файлов CSV, отформатированных для Google или Microsoft Outlook, или в виде iCards (если вы импортируете в iOS).
- Получив файлы CSV или iCards, импортируйте их в электронную таблицу или другое приложение, где при необходимости вы сможете получить к ним доступ. Например, я импортировал свой в файл Google Sheets.
- Когда вы будете довольны своим экспортом, вернитесь в Google Контакты и нажмите на ярлык, который вы создали для экспорта.
- Щелкните по кнопке удаления.
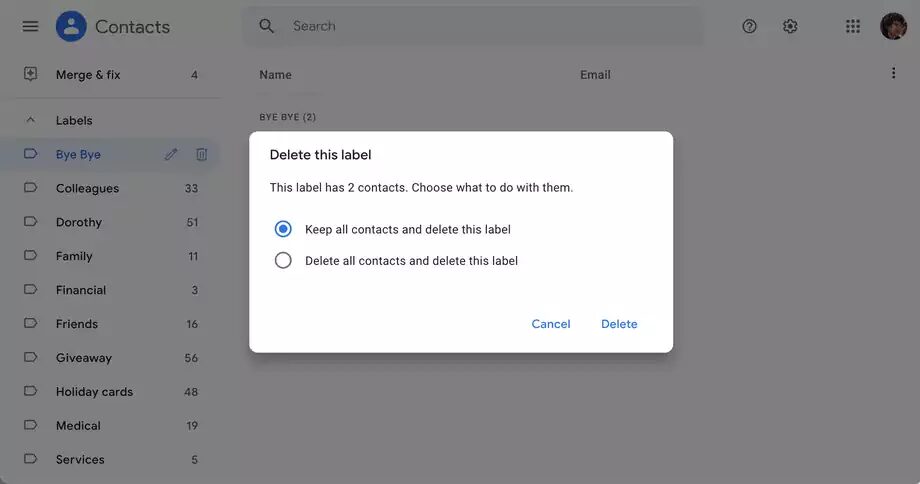
У вас есть выбор: удалить только метку (в этом случае все эти записи все еще будут там) или удалить и метку, и все записи, у которых есть метка. Выберите последнее.
Теперь вы очистили свой список контактов — и все контакты, которые вы все еще хотели сохранить, находятся в безопасности в другом файле, где вы можете найти их, если они вам когда-нибудь понадобятся.






