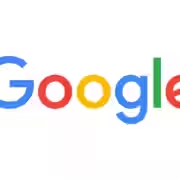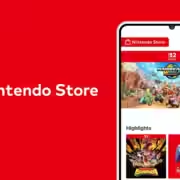Android: как сэкономить заряд батареи на телефоне

Оптимизация использования батареи на смартфонах Android поможет сохранить заряд, чтобы использовать устройство как можно дольше в течение дня. Инструкция рассчитана на версию Android 13. На других версиях шаги и приложения могут отличаться.
Оптимизация использования батареи
Устройства Samsung
Устройства Samsung поставляются с удобным инструментом, который автоматически оптимизирует использование батареи. Программа закрывает все приложения, работающие в фоновом режиме, и проверяет, не используете ли вы какие-либо приложения, которые расходуют слишком много энергии аккумулятора.
Хотя Samsung по умолчанию должен автоматически оптимизировать расход батареи один раз в день, вы можете проверить, включена ли эта функция.
- Откройте приложение «Настройки«.
- Выберите уход за аккумулятором и устройством.
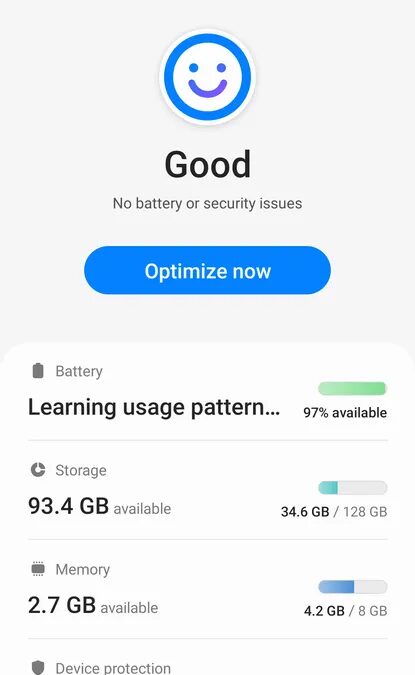
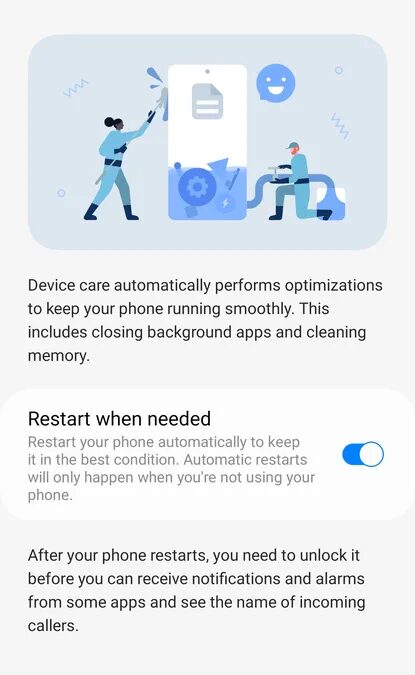
Вы сможете увидеть текущее состояние вашего аккумулятора, хранилища и оперативной памяти. Хотя автоматическая оптимизация включена по умолчанию, вы можете решить, будет ли ваш телефон перезагружаться сам по мере необходимости или он будет ждать, пока вы перезагрузите его вручную. Для этого прокрутите страницу вниз, выберите Автоматическую оптимизацию, а затем включите или выключите перезапуск при необходимости .
Если ваш телефон использовался какое-то время, вы сможете оптимизировать его вручную, нажав кнопку Оптимизировать сейчас, которая появится на экране обслуживания аккумулятора и устройства.
Pixels и другие устройства Android
Другие телефоны Android оптимизируют использование приложений по умолчанию, хотя у них нет универсального инструмента оптимизации.
Перевод ваших приложений в “спящий режим”
Устройства Samsung
На устройстве Samsung вы можете перевести приложения в “спящий режим”. Это гарантирует, что они не будут запускаться в фоновом режиме, когда вы ими не пользуетесь. Это означает, что они не будут получать уведомления или обновления, помогая предотвратить разрядку аккумулятора вашего телефона этими функциями. Однако есть одно предостережение, которое Samsung упоминает на своем сайте, а именно, что спящие приложения “могут запускаться в фоновом режиме, если вы снова начнете их использовать”.
Если вы вообще не хотите, чтобы спящие приложения работали в фоновом режиме, можете перевести их в режим “глубокого сна”. Этот параметр позволяет приложениям работать в фоновом режиме только тогда, когда их открываете, и не позволяет возобновить фоновую активность.
Хотя устройства Samsung поставляются с настройкой, которая автоматически переводит приложения в спящий режим, если вы некоторое время ими не пользовались, также можете перевести их в спящий режим вручную. Просто убедитесь, что не переводите основные приложения в спящий режим, например те, которые используете для ежедневного общения или связанных с работой целей, поскольку не будете получать от них никаких уведомлений.
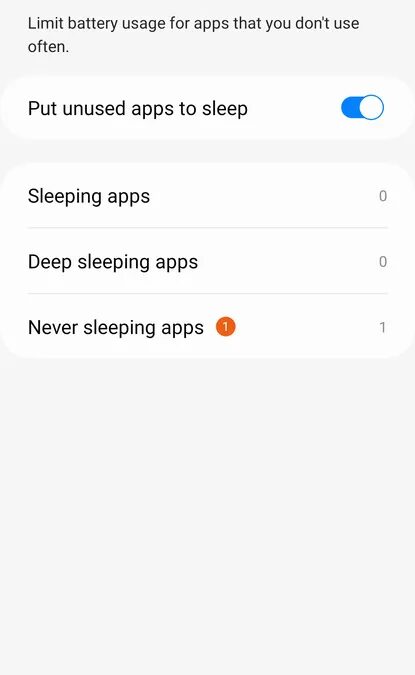
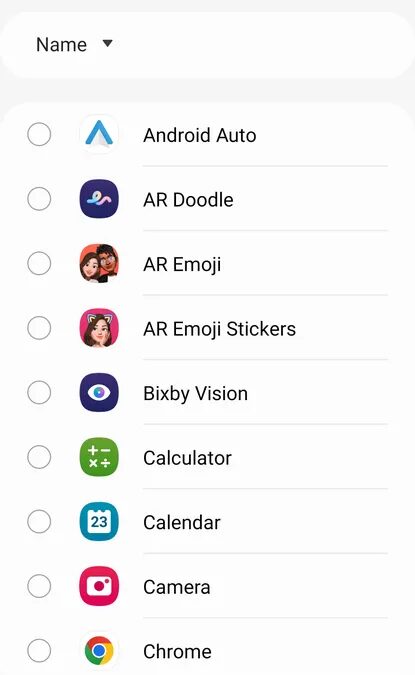
- Откройте приложение «Настройки» на устройстве и перейдите в раздел «Уход за аккумулятором и устройством«.
- Выберите Аккумулятор> Ограничения использования в фоновом режиме.
- Если еще этого не сделали, включите функцию Перевода неиспользуемых приложений в спящий режим , чтобы телефон мог автоматически переводить редко используемые приложения в спящий режим.
- Выберите спящие приложения, чтобы вручную переводить приложения в спящий режим, когда они используются нечасто. Чтобы добавить приложение, коснитесь значка Плюс в правом верхнем углу экрана. Выберите нужные приложения и нажмите Добавить.
- Вы можете удалить приложения из списка, выбрав значок с тремя точками в правом верхнем углу экрана и выбрав «Удалить«. Закончив выбор приложений, снова выберите «Удалить«.
- Выполните те же действия, что и выше, чтобы добавить или удалить приложения с глубоким спящим режимом, а также добавить или удалить приложения из списка Никогда не спящих приложений.
Pixels и другие устройства Android
Устройства Android, такие как Google Pixel, используют режим ожидания. Аналогичная функция, представленная в Android 6.0, гарантирует, что ваши приложения не потребляют заряд батареи, когда вы не пользуетесь телефоном. Вам ничего не нужно делать — режим ожидания автоматически включается, когда ваш телефон отключен от сети и не двигается в течение определенного периода времени.
Включите адаптивную батарею и адаптивную яркость
Две функции экономии заряда батареи, адаптивная батарея и адаптивная яркость, позволяют узнать, как вы используете свои приложения и экран, и настроить их в соответствии со своими привычками. Идея заключается в том, что ваши приложения и дисплей будут получать питание от аккумулятора только тогда, когда это необходимо. Они должны быть включены по умолчанию, но никогда не помешает проверить и убедиться.
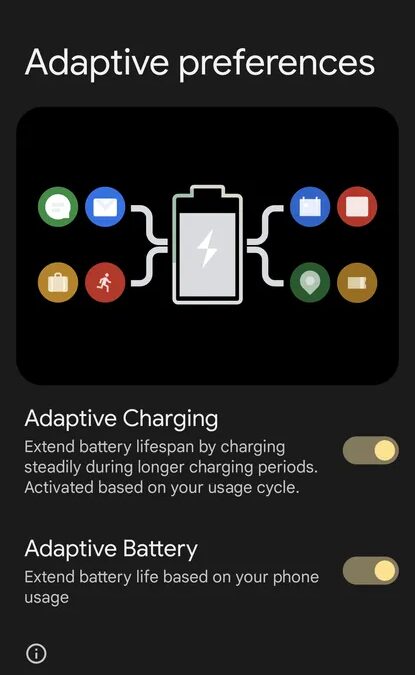
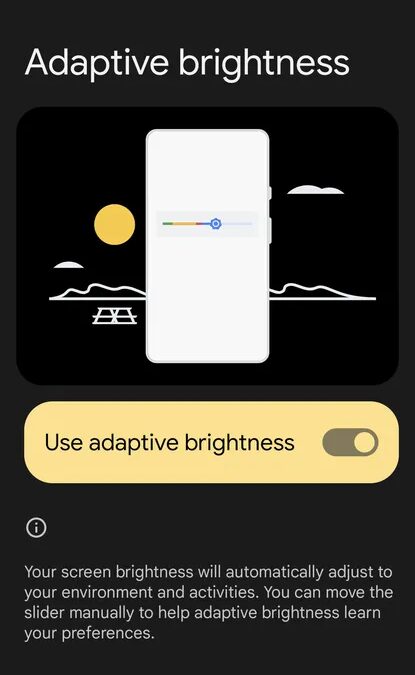
Как включить адаптивную батарею на телефонах Samsung:
- Откройте приложение Настройки и выберите Уход за аккумулятором и устройством> Батарея.
- Выберите дополнительные настройки батареи и убедитесь, что включена адаптивная батарея .
Если у вас телефон Pixel или другой, процесс примерно такой же:
- Откройте приложение Настройки и выберите Аккумулятор> Адаптивные настройки.
- Убедитесь, что включена адаптивная батарея.
Чтобы включить адаптивную яркость (это должно работать на всех телефонах Android):
- Перейдите в настройки вашего телефона и выберите Дисплей.
- Найдите и коснитесь адаптивной яркости и включите ее, если она еще не включена.
Избавьтесь от ненужных приложений
Никогда не помешает периодически проверять все имеющиеся приложения и либо избавиться от них, либо ограничить те, которые излишне расходуют заряд аккумулятора Android.
Первый шаг самый простой: посмотрите, есть ли какие-либо приложения, которыми давно не пользовались. Зачем позволять им использовать ресурсы? Удалите их.
- На телефоне Samsung просто вернитесь к указанным выше ограничениям использования в фоновом режиме и нажмите на Спящие приложения; у вас появится список приложений, которыми в последнее время не пользовались.
- На Pixel или другом телефоне Android перейдите в Настройки> Приложения и прокрутите вниз до неиспользуемых приложений. Вы увидите все приложения, которые в последний раз открывали более трех месяцев назад, и сможете легко удалить любые, какие захотите.
Найдите приложения, которые расходуют энергию
Также неплохо бы выяснить, какие приложения расходуют заряд аккумулятора.
- На телефонах Samsung перейдите в Настройки> Аккумулятор и уход за устройством> Батарея> Использование с момента последней полной зарядки.
- На Pixels и других телефонах Android перейдите в Настройки> Батарея> Использование батареи.
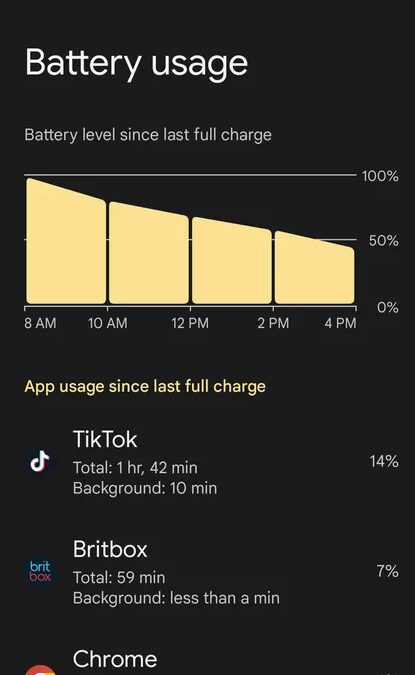
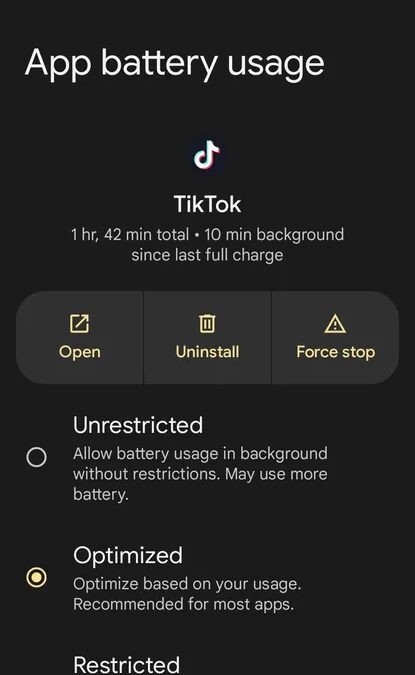
Регулируйте энергопотребление
В телефонах Samsung Galaxy и Pixel есть режимы экономии заряда батареи, которые могут регулировать расход энергии приложениями. Если обнаружите, что приложение потребляет много энергии, найдите его в Настройках> Приложения и выберите приложение. Затем, если используете телефон Samsung, выберите Аккумулятор. Если используете Pixel или другой телефон Android, выберите Использование батареи в приложении.
В любом случае, теперь сможете решать, как приложение использует заряд батареи, особенно когда оно работает в фоновом режиме. Вы можете выбрать из:
- Неограниченный, который не ограничивает использование в фоновом режиме
- Оптимизирован, стандартный
- Ограниченный, который ограничивает использование батареи, когда приложение работает в фоновом режиме
Заканчивается питание?
В телефонах Samsung Galaxy и Pixel есть разные способы минимизировать расход батареи, если у вас начинает заканчиваться заряд.
На телефонах Samsung Galaxy
- Перейдите в приложение «Настройки«, а затем выберите «Уход за устройством» > «Батарея«.
- Включите энергосбережение. По словам Samsung, это “ограничит некоторые функции вашего устройства, такие как фоновое использование сети и синхронизация”.
- Вы также можете получить доступ к энергосбережению в меню быстрых настроек. Если вы этого там не видите, просто проведите пальцем влево, пока не увидите последний значок в меню, после которого появится кнопка «плюс». Нажмите на кнопку, и в выпадающем меню будут показаны все доступные кнопки, которые вы можете добавить, включая энергосбережение.
На Pixels и других телефонах Android
- Перейдите в свои настройки> Аккумулятор> Экономия заряда батареи и включите его.
- Используйте настройку расписания, чтобы решить, сработает ли функция экономии заряда батареи в зависимости от вашего режима работы или процента оставшегося заряда. Вы также можете выбрать, при каком заряде Battery Saver отключается.
- Если вы обнаружите, что у вас очень мало энергии и у вас нет возможности зарядить аккумулятор, Extreme Battery Saver (на том же экране) отключит все приложения, кроме основных. (Вы можете решить, какие приложения считаются “необходимыми”.)
- Вы также можете использовать значок Экономии заряда батареи в меню быстрых настроек на главном экране. Если вы не видите это сразу, коснитесь значка карандаша в правом нижнем углу. Вы увидите все иконы, которые можно поставить в быстрые настройки меню, просто нажмите и нажмите, чтобы переместить батареи заставка значок вверх.
Если ситуация становится отчаянной
Иногда, несмотря на все ваши меры предосторожности и даже при включенном режиме экономии заряда батареи Android, вы можете оказаться с почти разряженным аккумулятором и без немедленного доступа к источнику питания. В этом случае вы захотите, чтобы ваше устройство работало как можно дольше, чтобы вы могли хотя бы совершать или получать телефонные звонки или текстовые сообщения. Существует ряд шагов, которые могут помочь, хотя некоторые из них могут помешать нормальному использованию.
- Убедитесь, что все ваши приложения закрыты.
- Включите режим «Не беспокоить«, чтобы остановить уведомления.
- Установите время ожидания экрана равным 30 секундам, чтобы экран не оставался включенным, если вы им не пользуетесь активно.
- Уменьшите яркость экрана настолько, насколько сможете.
- Отключите Bluetooth, отслеживание местоположения и Wi-Fi (если вы им активно не пользуетесь). Вы также можете использовать режим полета, если не ожидаете телефонного звонка или текстового сообщения.
- Выключите индикатор уведомлений, если он есть на вашем телефоне.
- Отключите все звуки и вибрацию вашего приложения.
- Если в вашем телефоне установлен OLED-экран, использование темного режима может помочь сэкономить электроэнергию.