Actual Windows Manager. 7 способов организовать рабочий стол

В погоне за большой площадью рабочего стола мы покупаем огромные мониторы и подключаем дополнительные экраны, но насколько эффективно используется это новое пространство? Если вы работаете с большим количеством окон, то на их сворачивание, разворачивание, переключение и изменение размера уходит больше времени, чем, кажется. Для более производительной работы без отвлекающих манипуляций с окнами мы собрали 7 подсказок для более удобной организации рабочего стола Windows с помощью Actual Window Manager от Actual Tools.
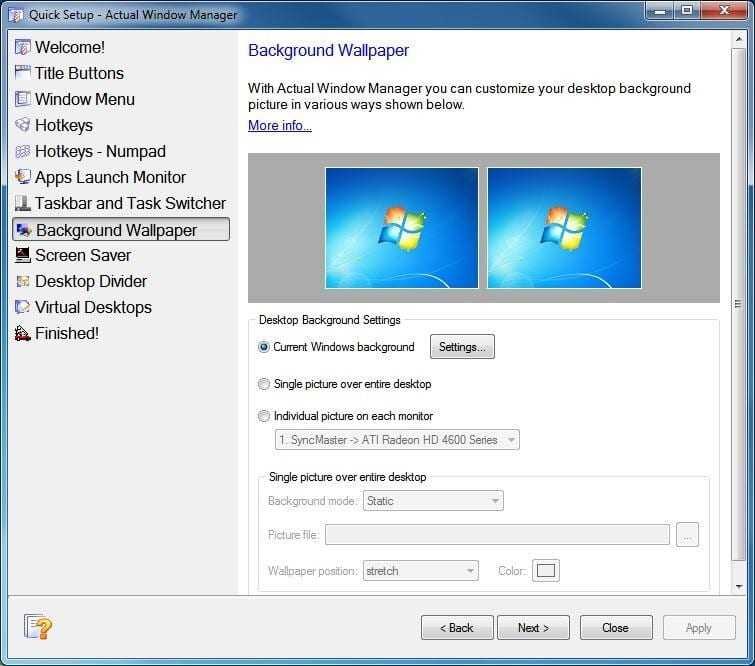
1. Делим экран на зоны. Функция «Разделитель рабочего стола» позволяет разделить все пространство экрана на любое количество непересекающихся зон. Для чего это нужно? Пару раз кликнув мышкой, вы сможете максимально плотно разместить на экране несколько окон. Например, при нажатии кнопки «развернуть» окно увеличится строго в пределах границ своей зоны. Назначить окну определенную зону можно через контекстное меню или с помощью горячих клавиш; также есть возможность выделить несколько зон, чтобы развернуть окно на их объединенную площадь.
2. Регулируем размер нескольких окон в один клик. Разделение экрана с помощью «Разделителя рабочего стола» может оказаться неудобным, если вам нужно периодически изменять размер окон. Для таких случаев есть функция «Групповое растягивание»: окна словно прилипают друг к другу, и при растягивании или уменьшении любого из них остальные будут автоматически подстраиваться под его размеры (с сохранением изначального расположения). Эта функция обеспечивает производительную работу с несколькими приложениями одновременно: вы экономите время и используете экранное пространство по максимуму.
3. Перетаскиваем несколько окон в один клик. Функция «Групповое перетаскивание» используется для одновременного перемещения группы окон и может облегчить жизнь тем, кто использует в работе несколько экранов. Для этого требуется лишь нажать горячую клавишу (по умолчанию установлена Ctrl) и перетащить мышкой любое из сгруппированных окон. Все примыкающие окна будут следовать за ним.
4. Настраиваем размер и положение любых окон. Если вам надоело каждый раз регулировать размер окон при открытии папок и приложений, вы можете заранее задать размер и положение любого окна. При открытии оно появится именно там, где вам нужно, и в удобном для вас размере. Больше не нужно тратить время на «распихивание» окон по экрану! Эта функция применима для системных папок, личных папок и практически любых приложений.
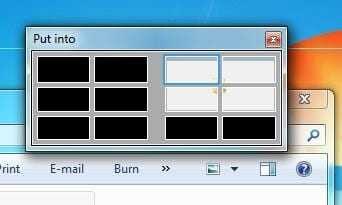
5. Минимизируем окна до строки заголовка. Иногда приходится быстро сворачивать и разворачивать окна, чтобы прочитать скрытую под ними информацию и вернуться к работе. Если вы часто это делаете, то вас может раздражать необходимость совершать лишние движения и искать мышкой свернутое окно на Панели задач. В таком случае вам пригодится возможность минимизировать окно до строки заголовка с помощью дополнительной кнопки «Свернуть в заголовок». Actual Window Manager добавляет эту кнопку к стандартному набору в правом верхнем углу, и при нажатии на нее окно «поднимается» или «разворачивается». Эта функция широко используется под операционными системами Linux/Unix, а теперь, благодаря Actual Tools, доступна и для пользователей Windows.
Кстати, если говорить о дополнительных полезных кнопках, Actual Window Manager также добавляет к строке заголовка кнопки «Полупрозрачное окно», «Окно всегда поверх всех», «Свернуть окно в область уведомлений» и многие другие.
6. Создаем виртуальные экраны. Зачем сворачивать или закрывать приложения, если можно для каждой задачи (работа, игры, интернет-серфинг, просмотр фильмов и т. д.) выделить отдельный виртуальный экран с помощью функции «Виртуальные рабочие столы»? При переключении между экранами все неактуальные в данный момент приложения исчезают с монитора и из Панели задач — но они продолжают работать, и вы в любой момент можете к ним вернуться. Таким образом, вы минимизируете отвлекающие факторы и повышаете свою производительность.

7. Полноценная Панель задач для каждого монитора. Если вы пользуетесь несколькими мониторами, то вашу жизнь облегчит отдельная полноценная Панель задач на каждом из них: с кнопкой «Пуск», часами, панелями инструментов, областью уведомлений, корзиной и новыми функциями из Windows 10 (списки переходов, закрепление на Панели задач, Аэро-взгляд и т. д.). Вместо того, чтобы каждый раз вести курсор к Панели задач основного монитора, вы сможете сделать все необходимое на том экране, где в данный момент работаете.
Успехов!





Интересная и полезная статья. Советы в ней действительно дельные. Про некоторые фишки я не подозревал. Установил себе Actual Window Manager и сделал, как написано в статье. Мне нравится.