Windows 11: как использовать iPad в качестве второго монитора

Хотя Apple iPad можно легко подключить к Mac, использовать его в качестве второго монитора в Windows 11 или предыдущих итерациях не так просто. Устройства под управлением iPadOS не предназначены для штатного подключения к Windows в качестве расширенных дисплеев. И здесь на помощь приходят приложения сторонних разработчиков.
Как подключить iPad к ПК с Windows 11?
Для передачи данных между iPad и ПК с Windows 11 используйте USB-кабель Lightning. То же самое относится и к iPhone. На устройстве Apple может появиться запрос на подтверждение обмена данными. Нажмите кнопку Trust или Allow, и все готово!
Как использовать iPad в качестве второго монитора для компьютера с Windows 11?
1. Попробуйте проводной Splashtop XDisplay
Для установки соединения потребуется оригинальный кабель Apple Lightning. При использовании кабеля другого производства могут возникнуть проблемы. Также приложение для Windows на данный момент не доступно для использования в России, для этого следует включить VPN.
1.1 Установка Splashtop в Windows 11
- Перейдите на официальный сайт Splashtop и загрузите инструмент Wired XDisplay для Windows.Wired XDisplay;
- Запустите загруженную программу и следуйте инструкциям на экране для завершения установки;
- После этого запустите приложение на ПК с Windows 11.Wired XDisplay.
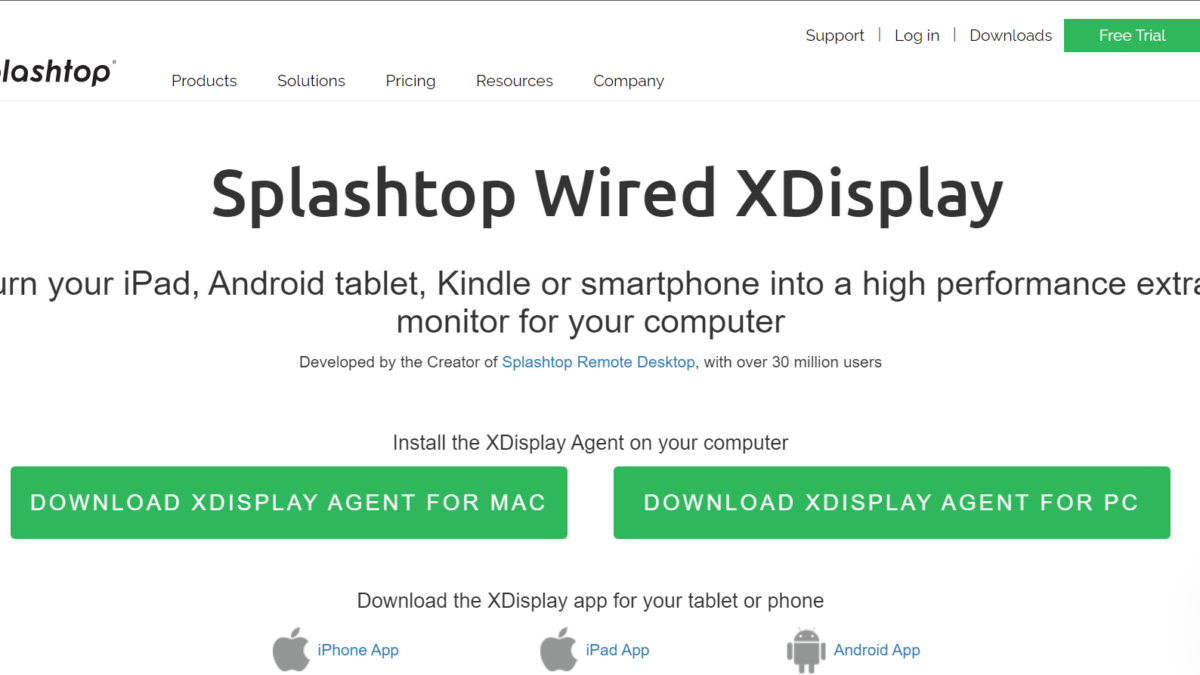
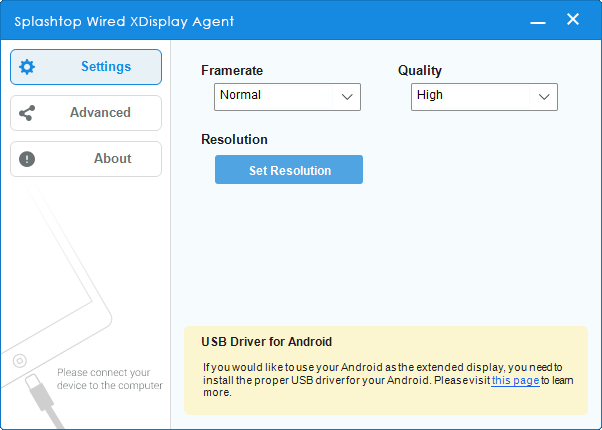
1.2 Загрузка Splashtop на iPad
- Откройте App Store на iPad и найдите приложение Splashtop Wired XDisplay HD;
- Нажмите кнопку Загрузить;
- Запустите приложение.
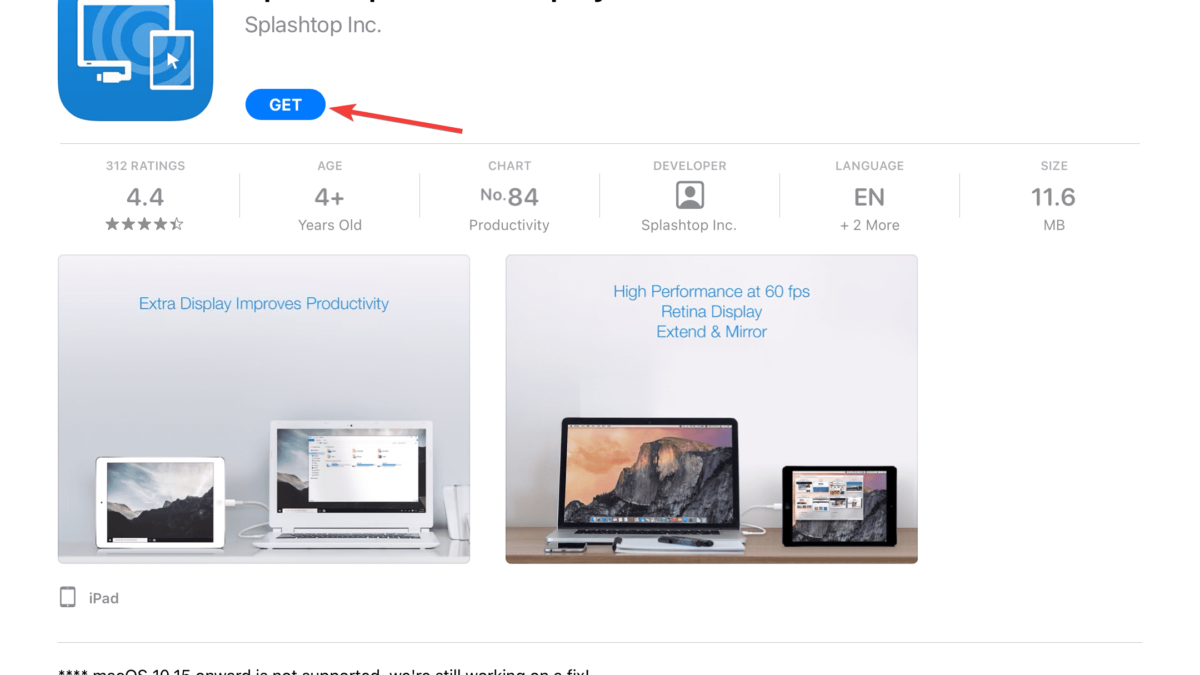
1.3 Использование iPad в качестве второго монитора
- Убедитесь, что приложение Wired XDisplay запущено на обоих устройствах;
- Теперь соедините оба устройства с помощью оригинального USB-кабеля, который поставляется вместе с iPad, когда на экране появится надпись connect.

Таким образом, вы можете использовать iPad в качестве второго монитора в Windows с помощью кабеля и совершенно бесплатно. Инструмент Wired XDisplay можно использовать пожизненно, но его производительность не так высока, как у Duet Display (следующий способ). Кроме того, в нем отсутствует возможность беспроводного подключения к iPad.
Помните, что Wired XDisplay работает скорее как программа зеркального отображения и не расширяет дисплей. Таким образом, все, что находится на ПК, будет доступно на iPad, но использовать его в качестве расширенного дисплея не получится.
2. Использование Duet Display (для беспроводных подключений)
Duet Display — платное приложение, но можно воспользоваться бесплатной 7-дневной пробной версией. В данном руководстве мы будем использовать именно его.
2.1 Установка Duet Display на Windows 11
- Перейдите на официальный сайт Duet Display и загрузите программу. Даже в бесплатной версии вам будет предложено создать учетную запись Duet и указать данные карты. Хотя в течение первых 7 дней плата с карты не взимается;
- После загрузки запустите программу Duet Display;
- Нажмите Да в приглашении UAC;
- Мы рекомендуем выбрать путь по умолчанию и следовать инструкциям на экране для завершения процесса;
- Запустите приложение и разрешите ему доступ к сети через брандмауэр;
- Войдите в свою учетную запись Duet.
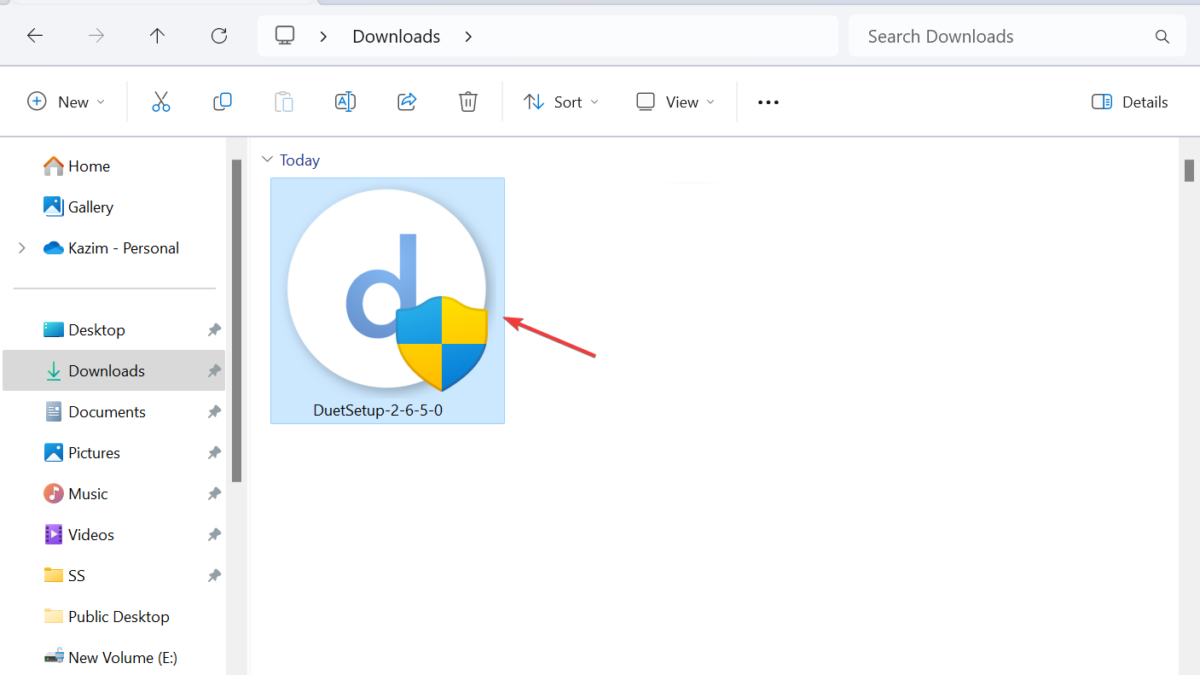
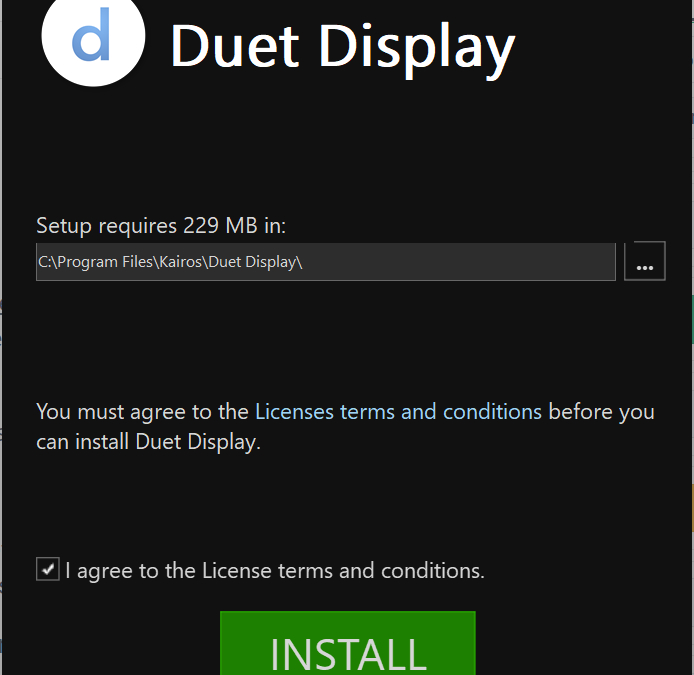
2.2 Запуск Duet Display на iPad
- Откройте магазин App Store с главного экрана iPad;
- Найдите приложение Duet Display;
- Теперь нажмите кнопку Загрузить;
- После этого запустите Duet Display на iPad и разрешите ему подключаться к устройствам в локальной сети;
- Следуйте подсказкам на экране, а когда появится запрос на создание учетной записи, выберите пункт Нажмите здесь, если у вас уже есть учетная запись, так как вы уже ее создали ранее;
- Войдите в систему с помощью учетных данных, созданных ранее на компьютере с Windows 11;
- Снова следуйте подсказкам для завершения первоначальной настройки, пока не перейдете на страницу Подключение к Mac или PC.
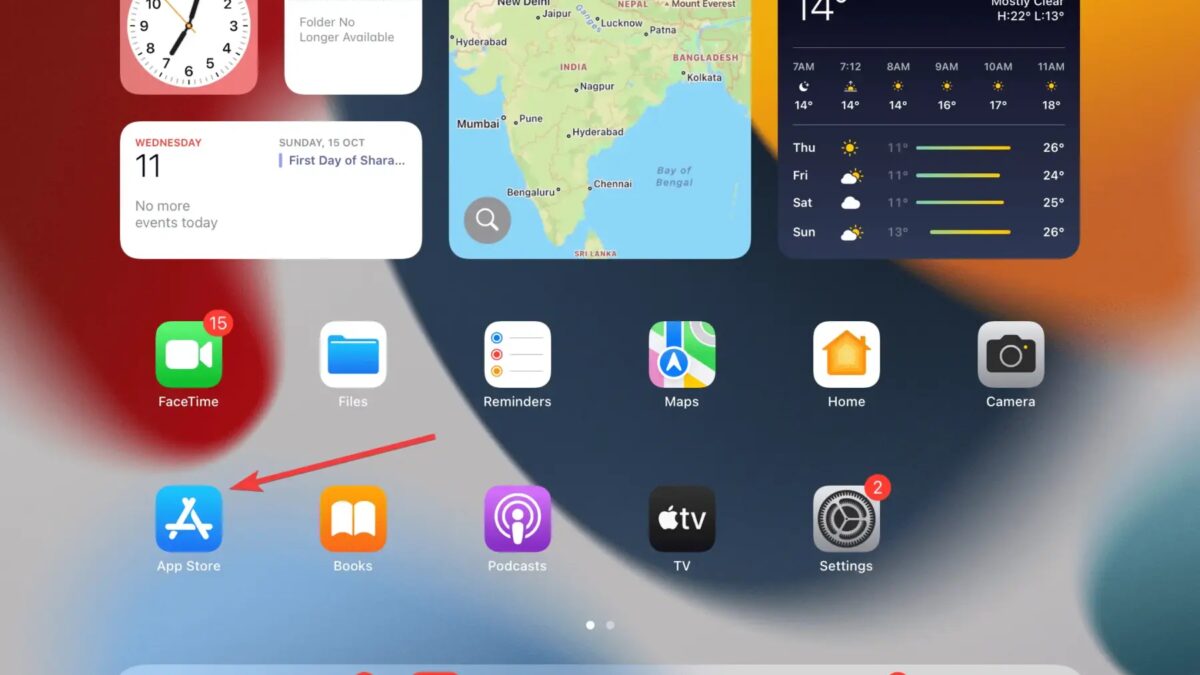
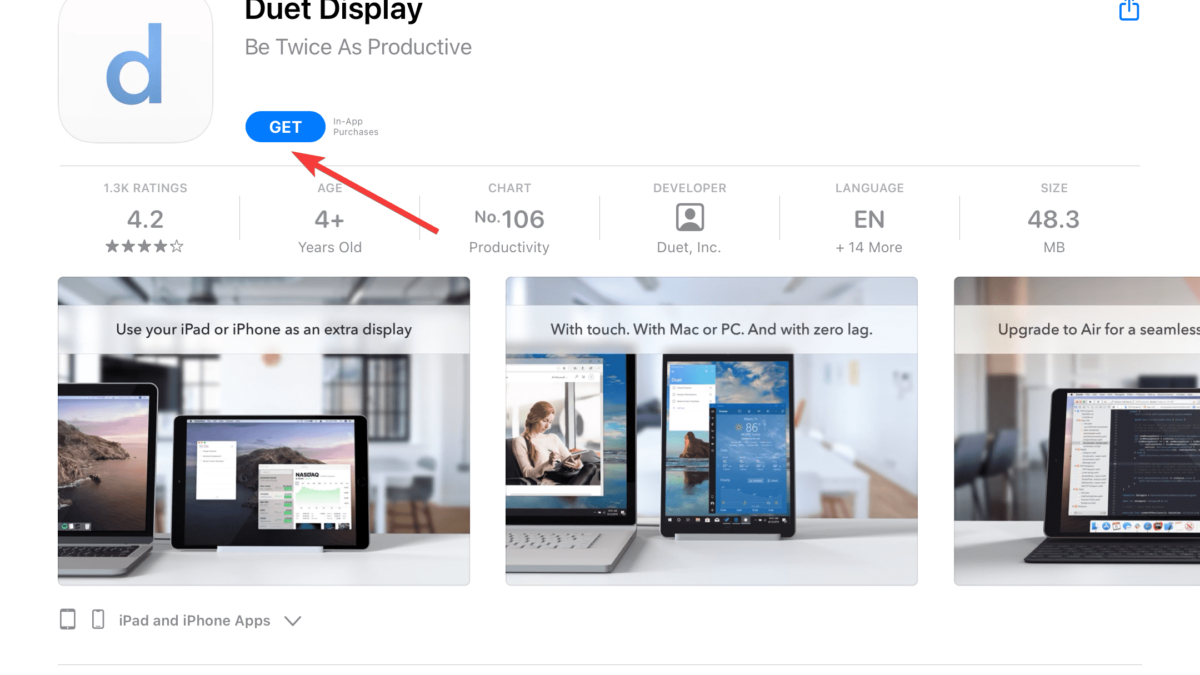
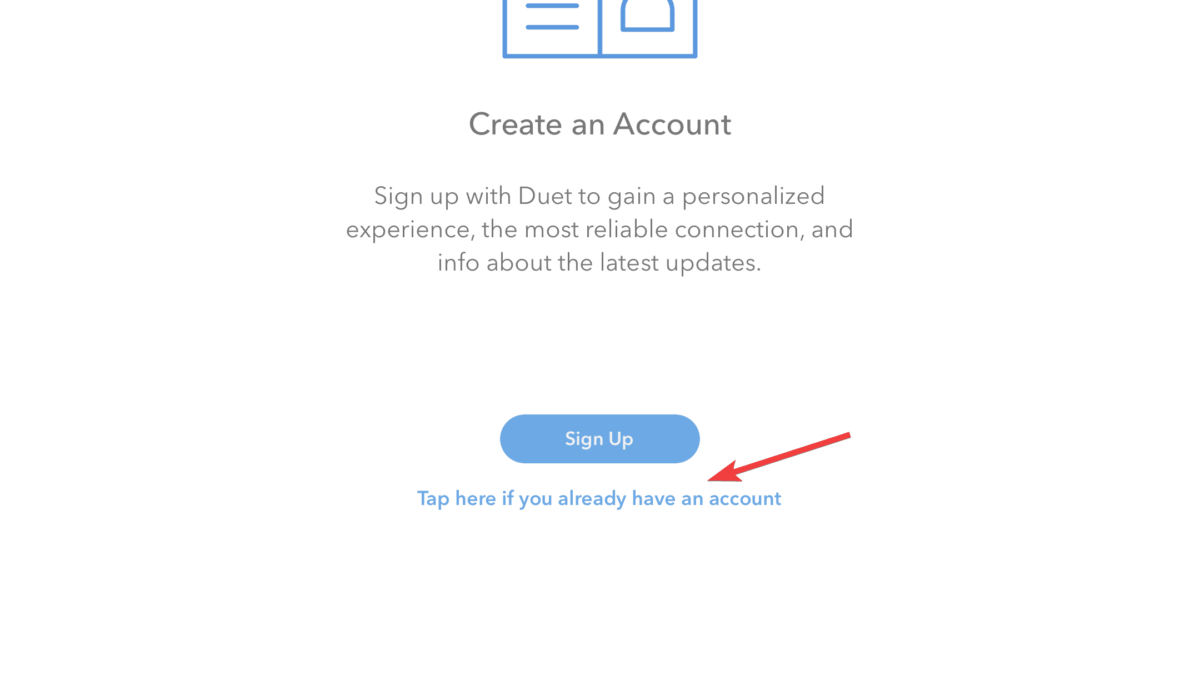
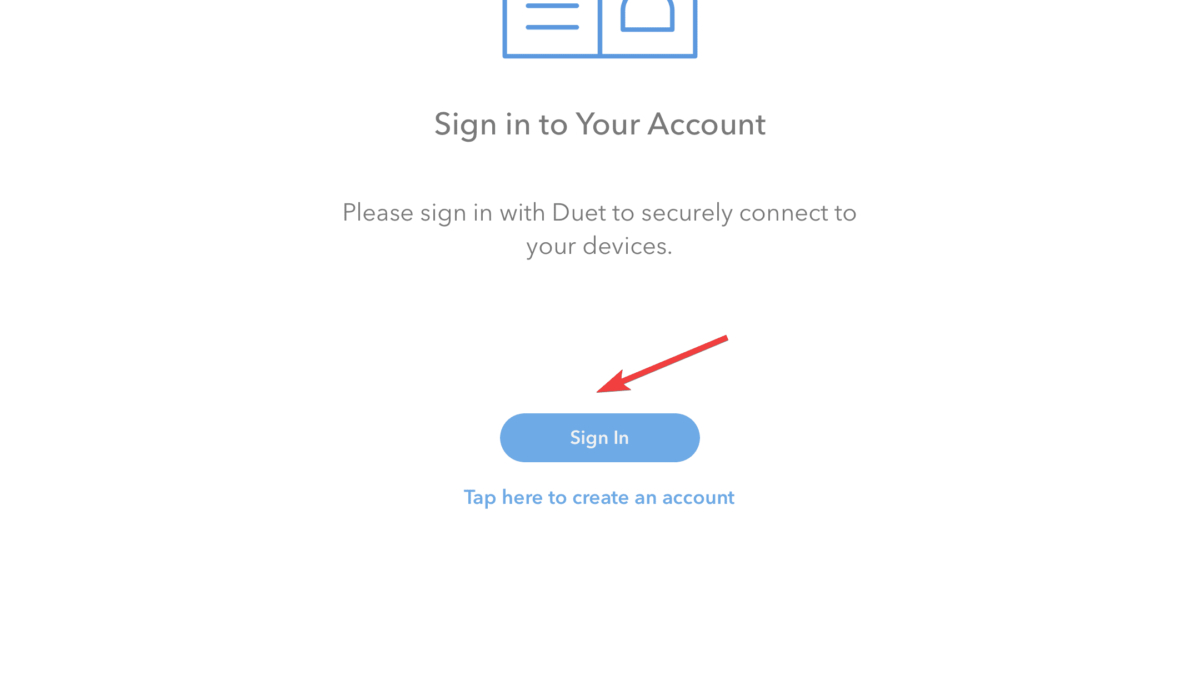
2.3 Настройка iPad в качестве второго монитора
- Убедитесь, что оба устройства находятся в одной сети и на них запущена программа Duet Display;
- Зайдите в приложение на iPad и перейдите на вкладку Доступные рабочие столы, обозначенную значком сети;
- Определите доступный ПК и выберите в меню пункт Mirror или Extend;
- Настройка займет несколько минут;
- Теперь iPad будет зеркально отражать или расширять дисплей. При необходимости измените конфигурацию или переставьте дисплей в приложении «Настройки»;
- Чтобы отключить соединение, нажмите значок Duet на экране iPad, а затем выберите Disconnect из списка опций.
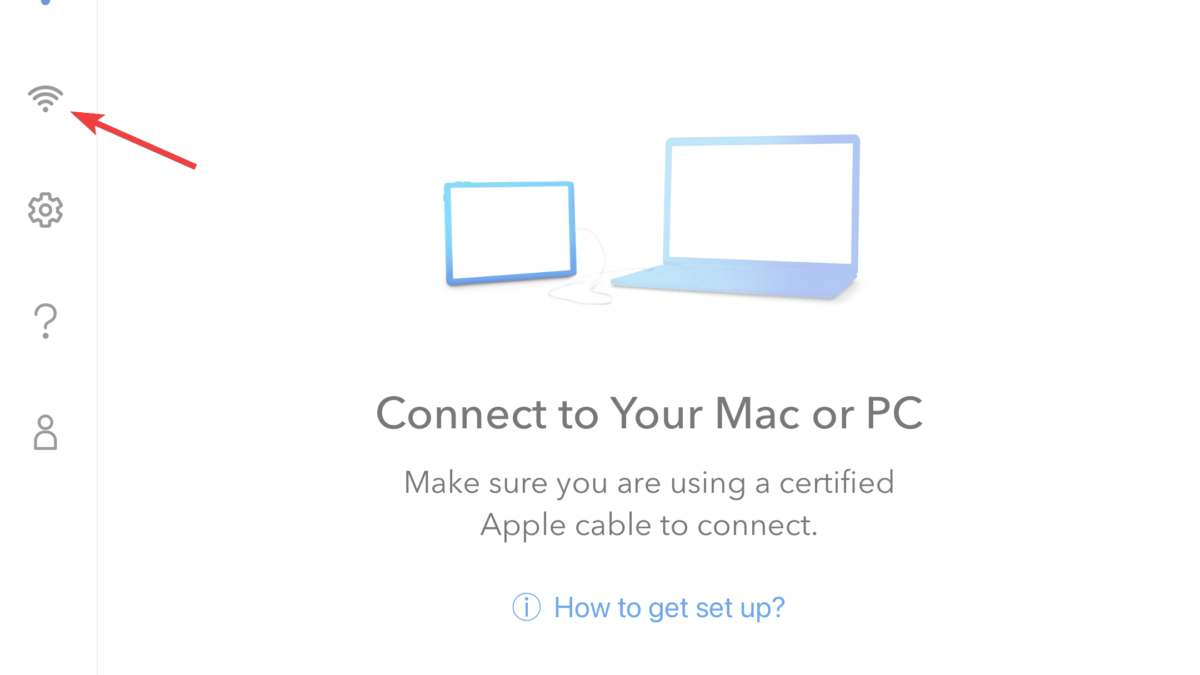
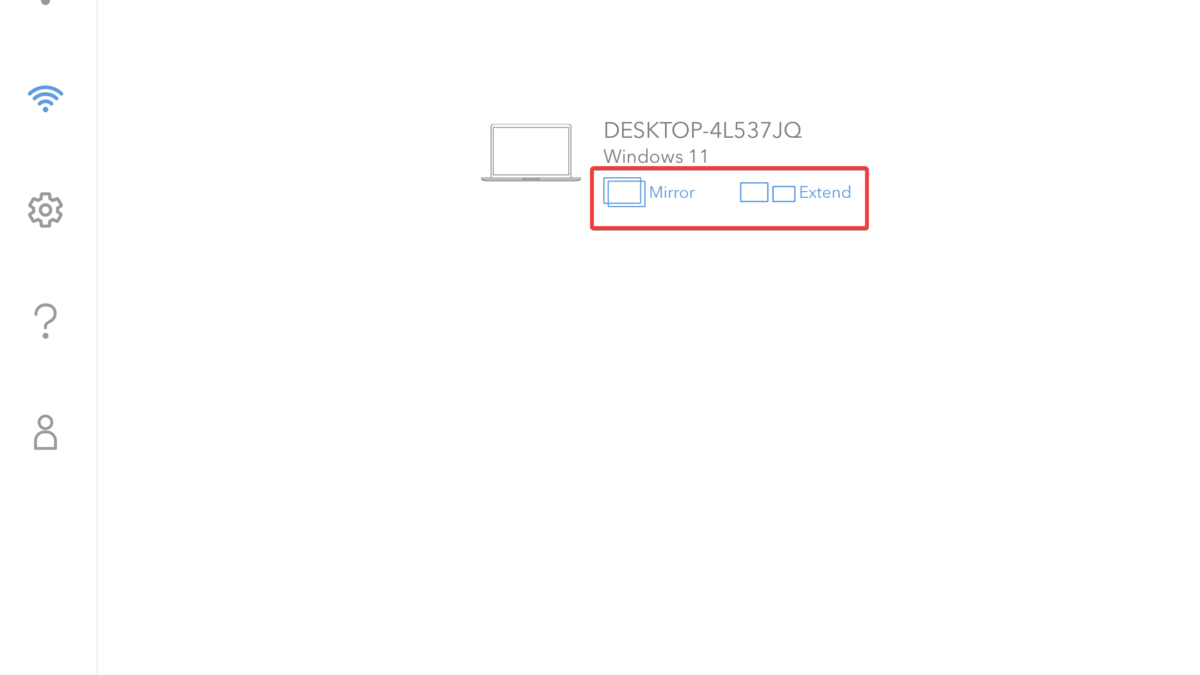
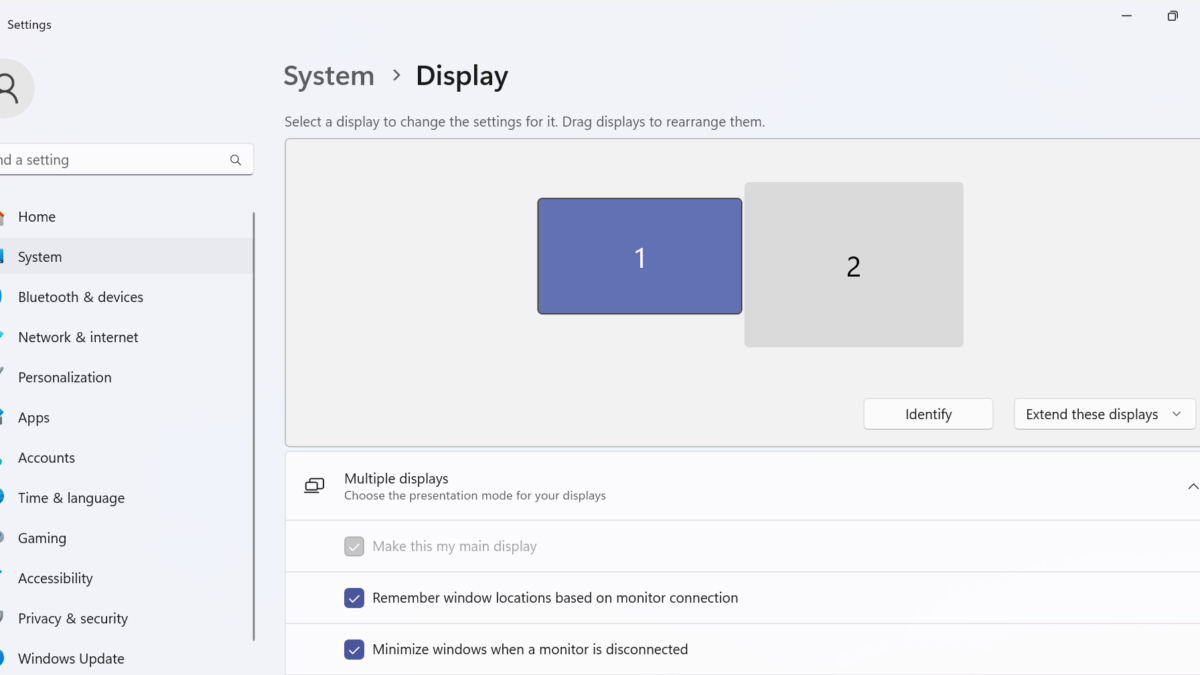
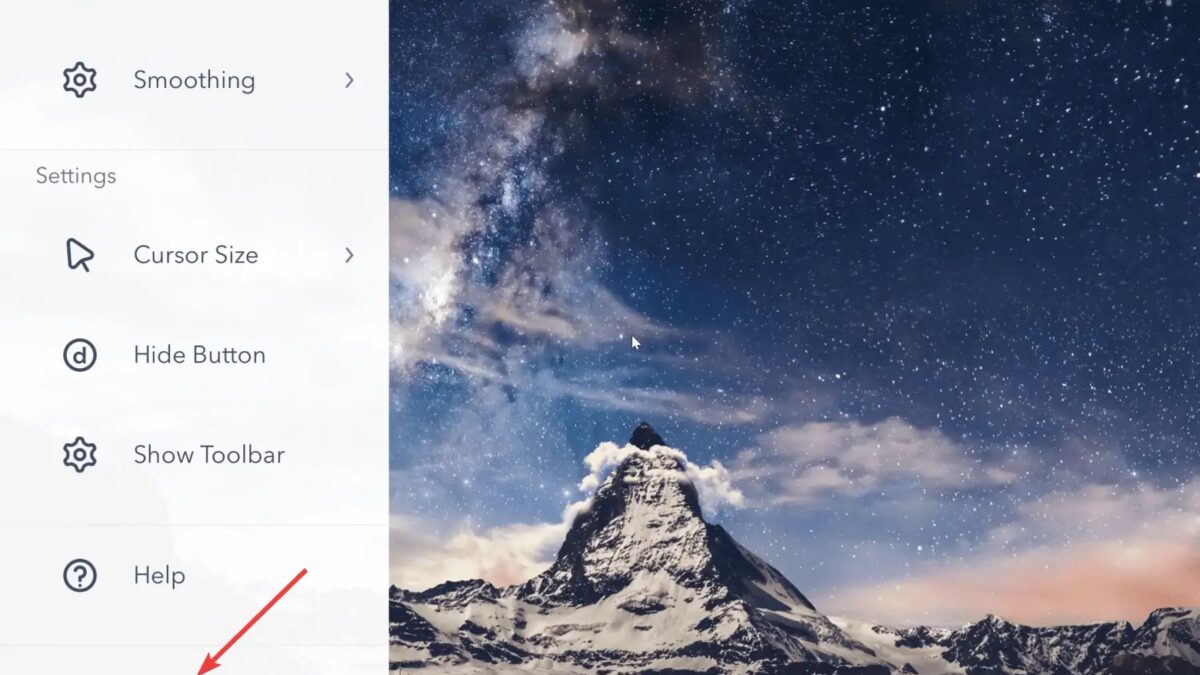
Таким образом, вы можете легко использовать iPad в качестве второго монитора в Windows 11 без использования Sidecar — встроенной в экосистему Apple функции зеркального отображения или расширения дисплея Mac на iPad. Помните, что Duet Display — это лучший доступный вариант при настройке подключения к удаленному рабочему столу или расширении экрана в Windows, Mac, iPad или Android. Аналогичным образом можно использовать iPad в качестве второго монитора в Windows 10.
Почему компьютер с Windows не распознает iPad?
Если Windows не распознает iPad, убедитесь, что в появившемся на устройстве Apple окне подтверждения вы нажали кнопку «Доверять» или «Принять». Если нет, переподключите их и подтвердите на этот раз. Если это не помогло, необходимо обновить программное обеспечение iTunes, подключиться к другому порту или вообще заменить кабель.




