Как сделать Live Photo в GIF на iPhone

В некоторых случаях можете предпочесть поделиться Live Photo в виде GIF, а не видео. Это может быть предпочтительнее в некоторых социальных сетях, особенно в тех, которые автоматически воспроизводят GIF-файлы или не поддерживают загрузку видеоклипов.
В iOS 17 нет встроенного метода преобразования Live Photo в анимированный GIF, но, как обычно, в App Store есть множество вариантов, чтобы заполнить этот пробел. Одним из самых популярных является Giphy, который может преобразовать любую живую фотографию в анимированный GIF — даже те, в которых добавлены эффекты Loop или Bounce, — позволяя при этом обрезать ее, настраивать с помощью собственных эффектов и делиться ею непосредственно в социальных сетях. Giphy также позволяет сохранять Live Photos как видеоклипы с теми же функциями редактирования и возможностью работы с Live Photos с эффектами Bounce и Loop.
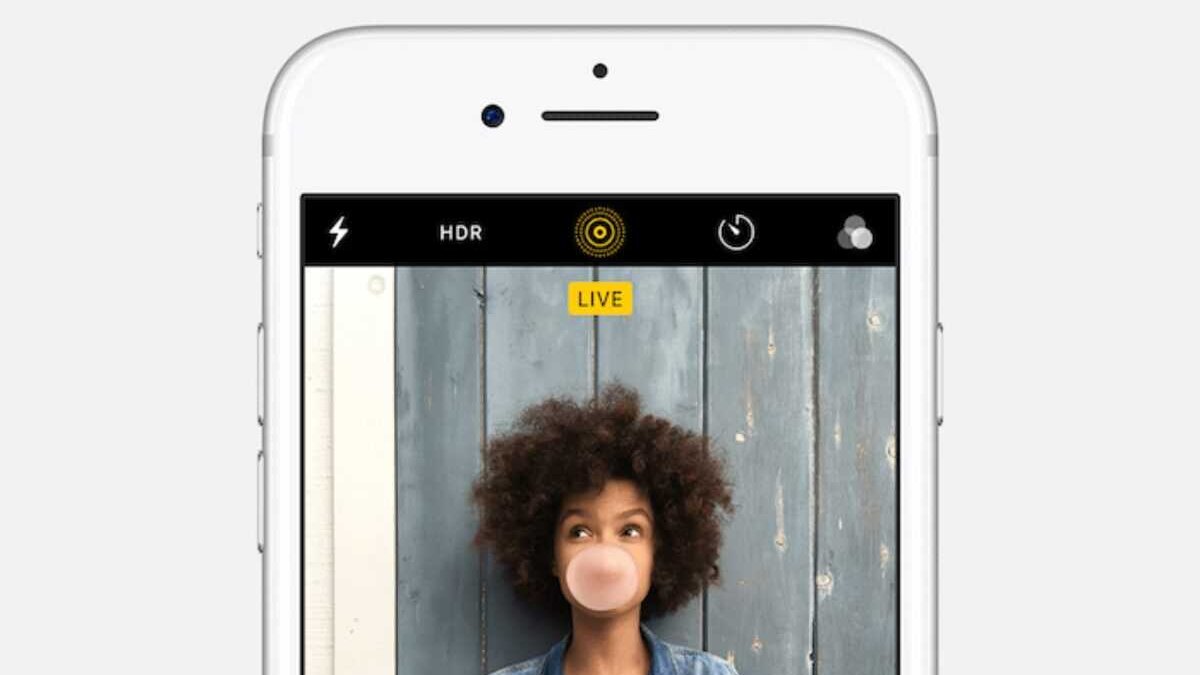
Единственным недостатком Giphy является то, что для его использования придется зарегистрировать учетную запись, хотя он поддерживает функцию входа в систему с помощью Apple. Однако если предпочитаете обойтись без этого шага, в App Store есть несколько других приложений, которые справятся с этой задачей, хотя они и не такие полнофункциональные, как то, что предлагает Giphy.
- Загрузите Giphy из App Store, откройте и войдите в систему или создайте учетную запись.
- Выберите «Создать» в правом верхнем углу.
- При появлении запроса предоставьте доступ к Камере, а затем выберите миниатюру фотографии в левом нижнем углу, чтобы открыть свою фотобиблиотеку, и снова предоставьте доступ при появлении запроса.
- Выберите Live Photo в нижней части экрана, чтобы увидеть только живые фотографии.
- Выберите живую фотографию, которую хотите преобразовать в GIF, чтобы открыть ее.
- Появится набор инструментов для редактирования, которые позволят настроить живую фотографию перед сохранением в GIF, включая обрезку, добавление стикеров и текстовых эффектов. Используйте их для внесения любых изменений, а когда закончите, выберите стрелку вправо в правом нижнем углу, чтобы перейти к следующему шагу.
- На следующем экране появится предварительный просмотр готового GIF. Выберите «Поделиться GIF», чтобы перейти к следующему экрану, или меньший пункт «Копировать GIF», если вы хотите взять копию в буфер обмена, чтобы вставить в другое приложение.
- На экране «Поделиться видео» выберите Сохранить GIF, чтобы сохранить копию GIF в фототеке, или Сохранить видео, чтобы сохранить как традиционный видеоклип. Также можете воспользоваться другими опциями здесь, чтобы поделиться GIF непосредственно в Сообщениях в и т.д.
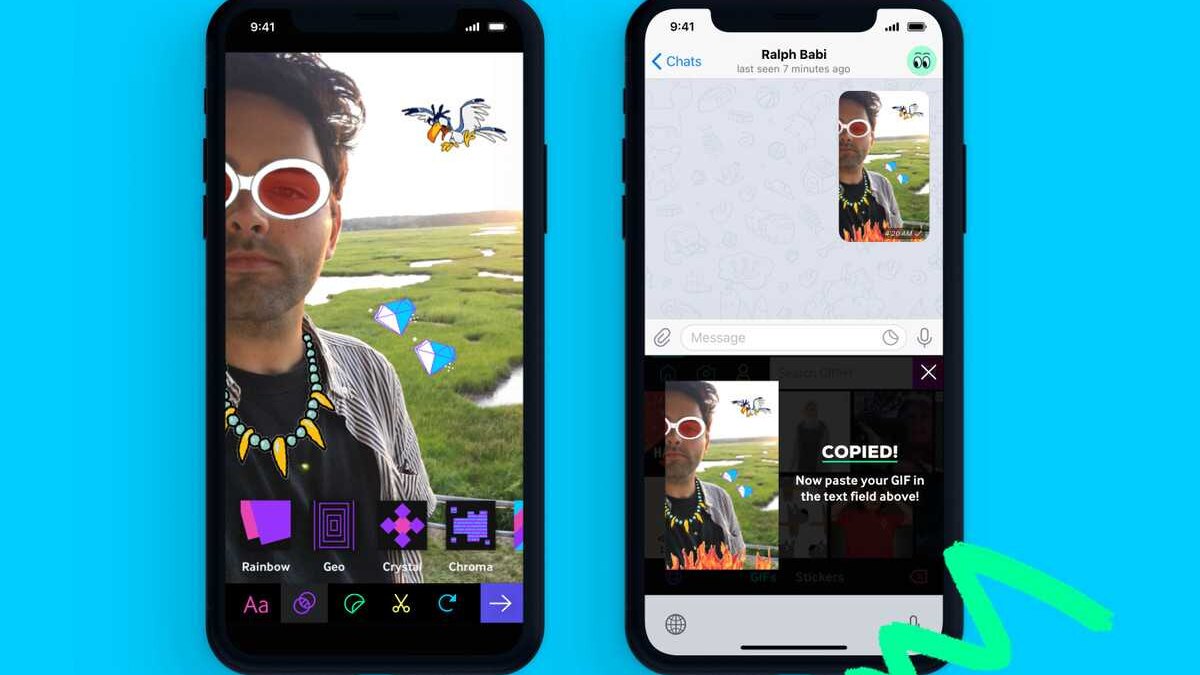
Часто задаваемые вопросы
Почему не могу сохранить Live Photo как видео на iPhone?
Одна из наиболее распространенных причин, по которой не можете преобразовать живую фотографию в видео, заключается в том, что выбранная живая фотография содержит эффект Live. К ним относятся Loop, Bounce и Long Exposure.
Чтобы удалить эффект, откройте приложение «Фото», коснитесь Live Photo, а затем нажмите кнопку Live (в левом верхнем углу экрана). Выберите «Выключить» из списка вариантов, и все эффекты Live будут удалены с изображения.
Как превратить живую фотографию в видео или GIF?
Вы можете преобразовать живую фотографию в видео в iOS 16 или более поздней версии: просто выберите живую фотографию в приложении «Фото» и нажмите кнопку «Больше» с тремя точками в правом верхнем углу экрана (пользователям iOS 15 вместо этого нужно нажать «Поделиться»). Затем просто выберите в списке опций пункт Сохранить как видео.
Что касается GIF, можете использовать такие приложения, как Giphy, чтобы преобразовать Live Photos iPhone в анимированные GIF. Если у вас есть Mac или MacBook, также можете использовать приложение «Фото» на компьютере для создания GIF.
Для этого откройте приложение «Фото» на Mac и дважды щелкните по фотографии в режиме реального времени, а затем нажмите «Редактировать». Затем нажмите на всплывающее меню в левом нижнем углу и выберите Loop > Done. Теперь просто нажмите Файл > Экспорт > Экспорт GIF.




