Как установить Windows 11, даже если ваш компьютер её не поддерживает

Оказывается, есть намного более простой способ установить Windows 11 на компьютеры со старыми процессорами — без необходимости форматировать диск, стирать файлы или даже записывать ISO на внешний USB-накопитель.
Если вы видите сообщение «Этот компьютер в настоящее время не соответствует системным требованиям Windows 11» или «Процессор в настоящее время не поддерживается для Windows 11», значит, существует одобренный Microsoft способ взлома реестра, который должен немедленно сделать его лучше.
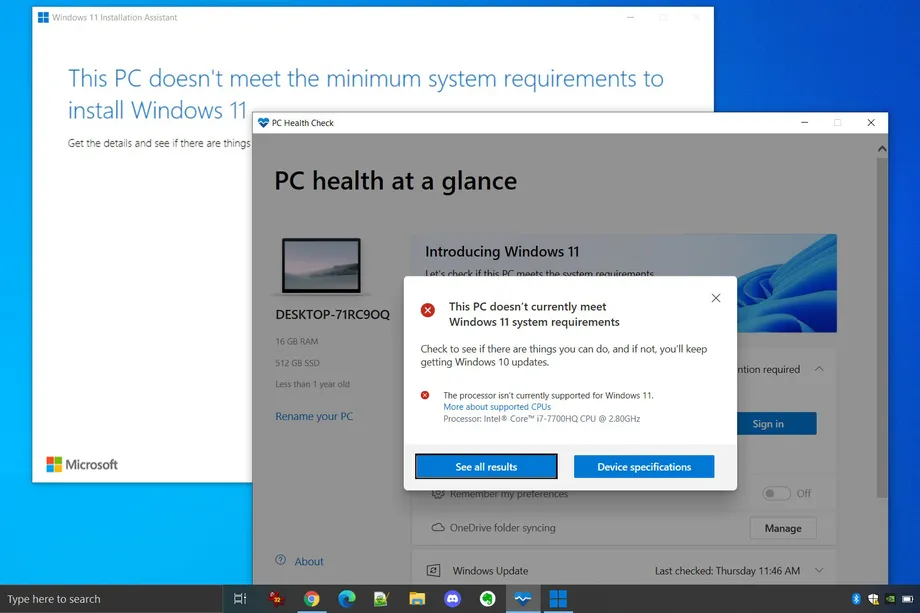
Мы протестировали этот метод на Dell XPS 15 с Core i7-7700HQ и Microsoft Surface Go с Pentium Gold 4415Y, ни один из которых не входит в список совместимости Microsoft.
Вот весь процесс от начала до конца в три простых шага.
Скачать Windows 11 ISO
Вам нужно будет скачать ISO. В нашем тестировании этот трюк не работает с помощником по установке Windows 11, он не запускает Центр обновления Windows и не обманывает инструмент Microsoft PC Health Check.
На этой странице Microsoft прокрутите вниз до раздела Загрузить образ диска Windows 11 (ISO). Откройте раскрывающийся список «Выбрать загрузку», выберите Windows 11, нажмите кнопку «Загрузить», выберите язык продукта и затем нажмите «64-разрядная загрузка».
Пока загружается этот образ размером 5,1 ГБ, перейдем ко второму шагу.
Изменить реестр Windows, чтобы обойти проверку
В Windows нажмите Пуск и введите regedit, затем нажмите Enter, чтобы запустить редактор реестра. Перейдите в папку HKEY_LOCAL_MACHINE\SYSTEM\Setup\MoSetup, либо вставив весь адрес в поле сразу под меню, либо пролистав папки HKEY_LOCAL_MACHINE и System и Setup и MoSetup по одной.

На правой панели щелкните правой кнопкой мыши и выберите «Создать»> «Значение DWORD (32-разрядное)». Назовите значение «AllowUpgradesWithUnsupportedTPMOrCPU» без кавычек. Дважды щелкните новое значение, которое вы создали, и введите 1 в поле «Значение». Нажмите ОК и закройте редактор реестра.
Откройте ISO в Проводнике Windows и запустите установку
Файл ISO загрузился? Просто щелкните правой кнопкой мыши и выберите Открыть с помощью> Проводник Windows, чтобы смонтировать виртуальный диск, затем дважды щелкните файл установки, чтобы начать установку.
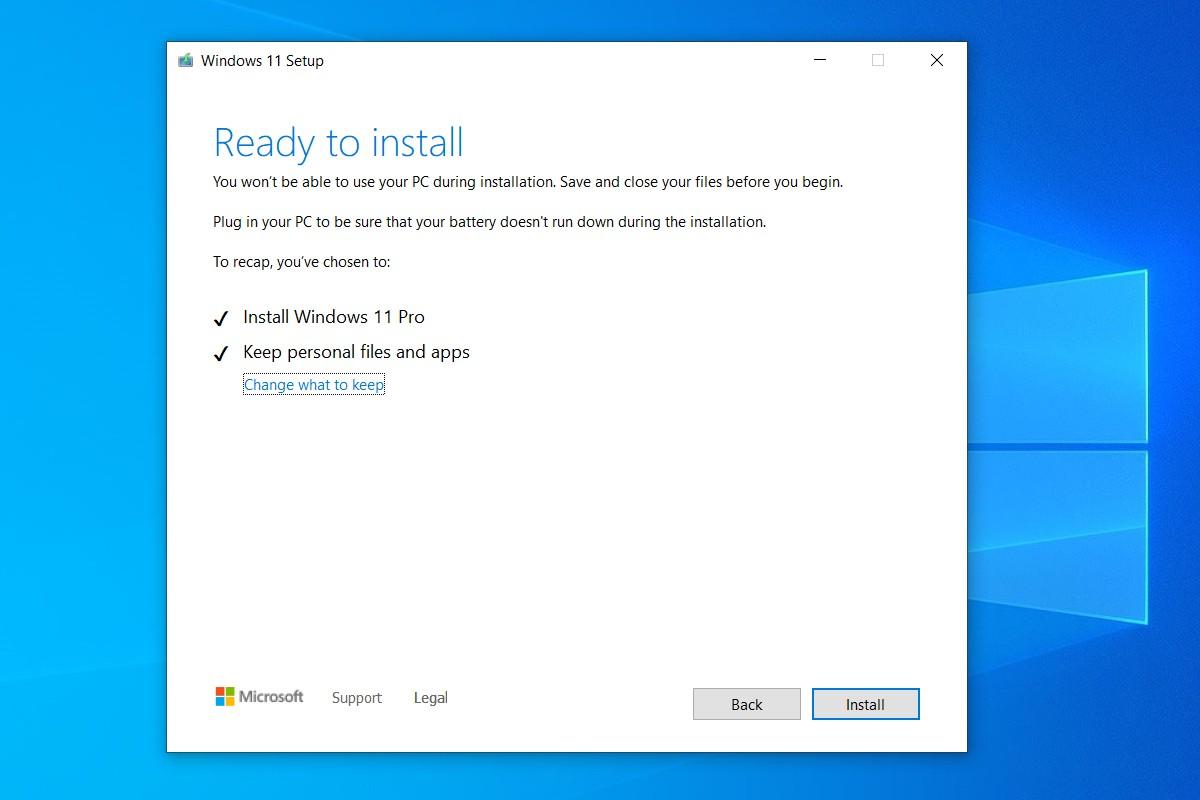
Вот и все! Если взлом реестра сработал, вы вскоре должны увидеть предупреждающее сообщение вместо сообщения об отказе, и вам будет предоставлена возможность установить Windows 11 без потери данных. Просто знайте, что Microsoft оставляет за собой право не предоставлять обновления безопасности, если вы пойдете по этому пути.



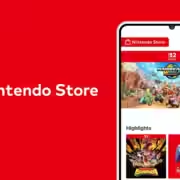

У Меня Не Получилось Может Это Фейк?!?!?!
Это Мой Профиль Гостя И Я Понял Свою Ошибку
в чем проблема была?
Работает Не Фейк
в реестре нету папки MoSetup
Просто создайте эту папку там. Чтобы она была просто вот по этому пути: HKEY_LOCAL_machine\system\Setup\MoSetup
Не работает, проверка проходит всё-равно
🙁
я не понял где именно надо скачать файл
В самом начале инструкции есть ссылка на сайт Microsoft же. Там и надо скачать
Почему я не могу установить iso файл? когда выбираю свой язык, нажимаю принять, грузит и выдает ошибку
Microsoft перестали же работать в России и Беларуси)))
Думаете, это связано?
Нужен ВПН. Но не тот, где нельзя выбрать регион, а тот, где можно (логично). То есть сервера других не СНГ стран.
Купите себе Fornex. Ну или Psyphon. В любом платном впн есть выбор
Cхема работает, вылазит просто предупреждение о несоответствии, но есть возможность установить, предупреждает о несовместимости просто, нажимаем установить и все ок.
программа попросила лицензионный ключ
Ну как бы Windows 11 не бесплатна