Windows и Android: как управлять удаленными файлами

У многих есть плохая привычка случайно удалять файлы, которые вдруг понадобились через день. К счастью, когда файлы «удаляются», они на самом деле не полностью стираются из системы, а если они были сохранены на подключенных облачных сервисах хранения данных, то у этих сервисов есть свои способы обработки удаленных файлов. Поэтому полезно знать, где искать.
Это также следует иметь в виду, если вы продаете или отдаете систему — ведь в этом случае вам нужно убедиться, что ваши файлы полностью удалены. Если хотите восстановить ранее удаленные файлы или стереть их навсегда, вот что вам нужно знать о них в Windows (и OneDrive) и Android (и Google Drive).
Удаленные файлы в Windows
Если удалить файл обычным способом в Проводнике файлов Windows — с помощью клавиши Delete, он попадет в Корзину, которая помогает пользователям Windows вернуть случайно удаленные файлы со времен Windows 95.
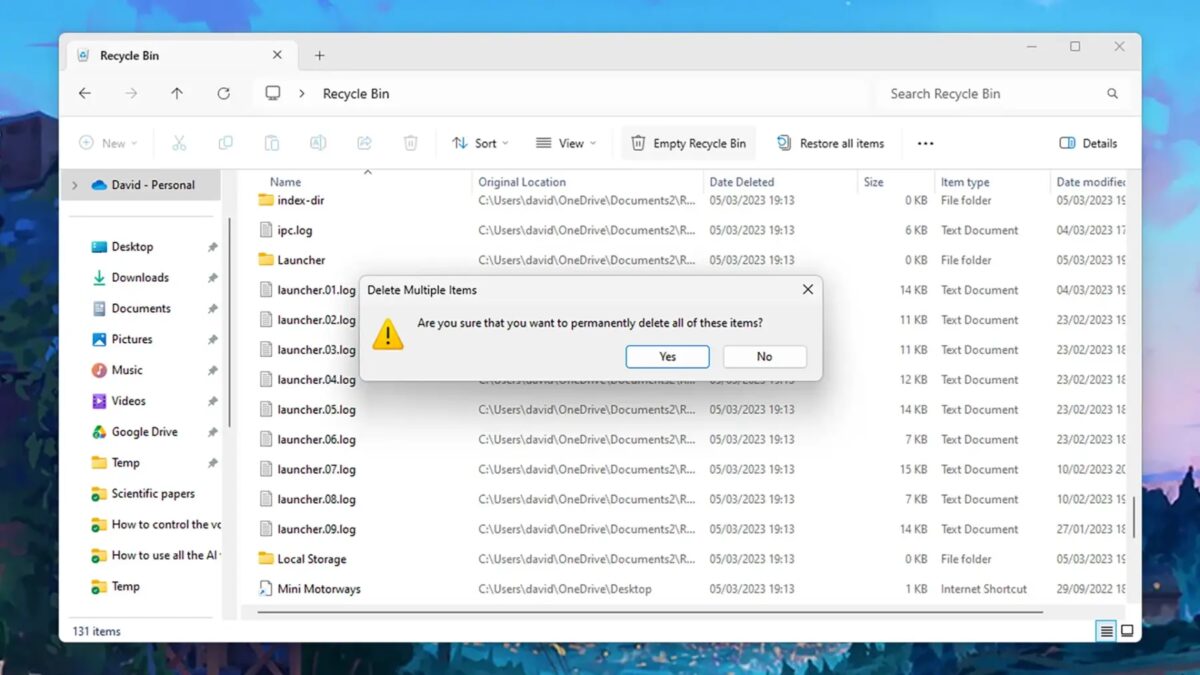
Перейдя в папку Recycle Bin на своем компьютере, вы сможете восстановить удаленные файлы из их первоначального местоположения или удалить навсегда. Существует несколько способов найти ее.
- Чтобы упростить задачу, найдите ярлык корзины на рабочем столе. Если вы его не видите, щелкните правой кнопкой мыши на пустой части рабочего стола и выберите Персонализация > Темы > Параметры значков рабочего стола.
- Вы также должны увидеть ярлык корзины в левой навигационной панели File Explorer; если это не так, щелкните правой кнопкой мыши в нижней части панели и выберите Показать все папки.
- Вы также можете попасть в Корзину, найдя ее в строке поиска на панели задач или в адресной строке в верхней части любого окна File Explorer.
Как только вы окажетесь в корзине:
- Щелкните Пустая корзина на верхней панели инструментов, чтобы удалить все, что в ней хранится.
- Нажмите Восстановить все элементы, чтобы восстановить все, что хранится в корзине.
- Выберите один или несколько файлов, и вы увидите еще одну опцию: Восстановить выбранные элементы, чтобы вернуть файл(ы). Те же опции можно найти, щелкнув файл правой кнопкой мыши.
- По умолчанию удаленные файлы остаются в корзине в течение 30 дней, после чего Windows стирает их навсегда. Чтобы изменить это:
- Откройте «Настройки», затем выберите «Система» > «Хранилище» > «Чувство хранения».
- Убедитесь, что включена автоматическая очистка пользовательского содержимого.
- Найдите пункт Удалить файлы в моей корзине, если они находятся там более…, в раскрывающемся меню которого представлены следующие варианты: 1 день, 14 дней, 30 дней, 60 дней или Никогда. (Файлы остаются в корзине до тех пор, пока вы не сотрете их вручную).
Кстати, если вы хотите удалить что-то личное и конфиденциальное сразу же, минуя корзину, выделите его в File Explorer и нажмите Shift + Delete. Вы получите предупреждение, но как только вы нажмете Да, файл исчезнет навсегда и не сможет быть восстановлен.
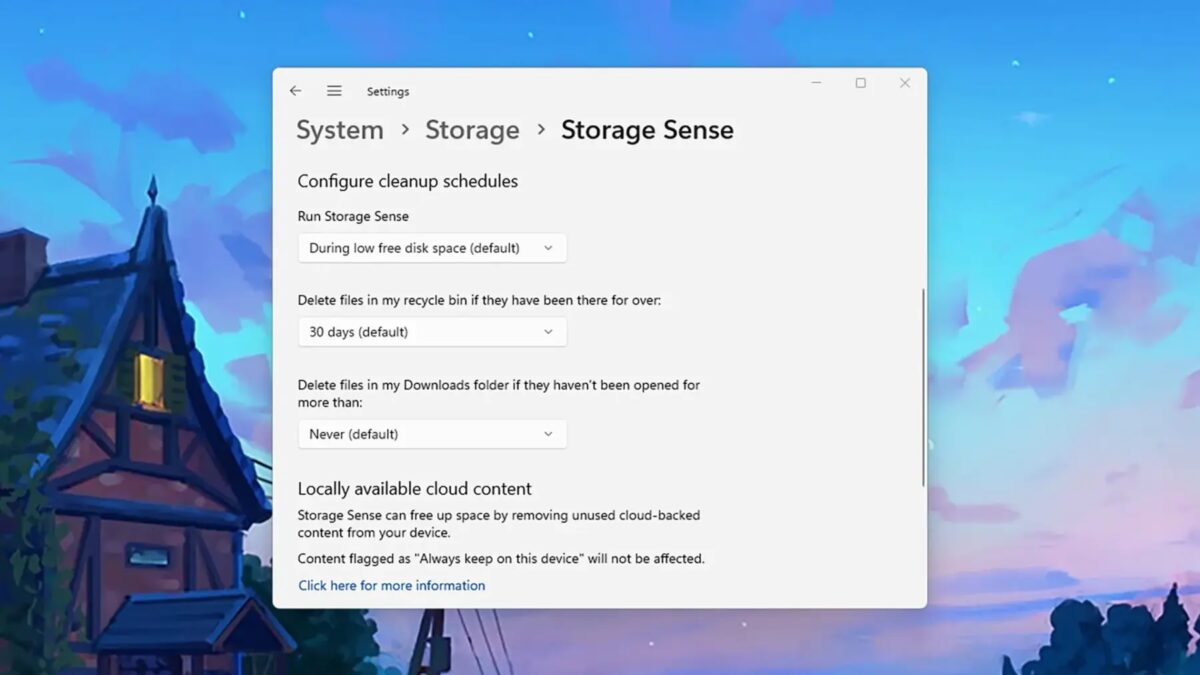
Корзина OneDrive
Есть еще облачная служба хранения данных, подключенная к Windows, — OneDrive. В зависимости от того, как был настроен компьютер, OneDrive может выполнять резервное копирование файлов Windows: вы можете проверить это, перейдя в Настройки > Учетные записи > Резервное копирование Windows > Синхронизация папок OneDrive.
OneDrive имеет собственную корзину, которую можно найти, открыв OneDrive в Интернете или найдя значок облака в левом нижнем углу панели задач.
- Щелкните Корзину, чтобы найти файлы, удаленные за последние 30 дней.
- Выберите отдельные файлы, чтобы открыть опции Удалить или Восстановить в верхней части экрана.
- Если ни один файл не выбран, нажмите Пустая корзина, чтобы удалить все безвозвратно, или Восстановить все элементы, чтобы вернуть их на компьютер.
При удалении файла, синхронизированного как с OneDrive, так и с локальным компьютером, он будет отправлен в корзину в обоих местах, и вы сможете восстановить его из любого из них. Однако корзина в облаке и корзина в Windows не синхронизируются, поэтому вы можете обнаружить, что то, что вы навсегда удалили из одного места, все еще доступно в другом.
Удаленные файлы на Android
Когда речь идет об Android, приложения часто сами справляются с удалением и восстановлением файлов. Например, если вы используете Google Photos для управления фотографиями и видео, можете нажать Библиотека, а затем Корзина в приложении, чтобы увидеть недавно удаленные файлы. Оттуда их можно стереть навсегда или вернуть обратно.
Файлы, которые при удалении были синхронизированы с облаком, сохраняются в течение 60 дней; если они хранились локально, то остаются в папке Корзина в течение 30 дней. Та же папка Корзина, которую вы видите в приложении, находится в Google Фото на веб-сайте в навигационной панели слева.
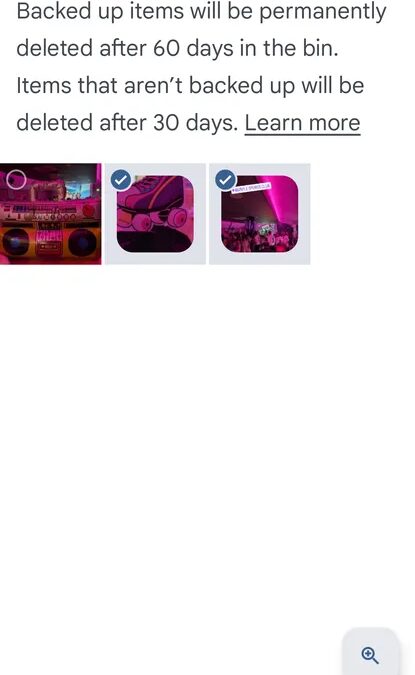
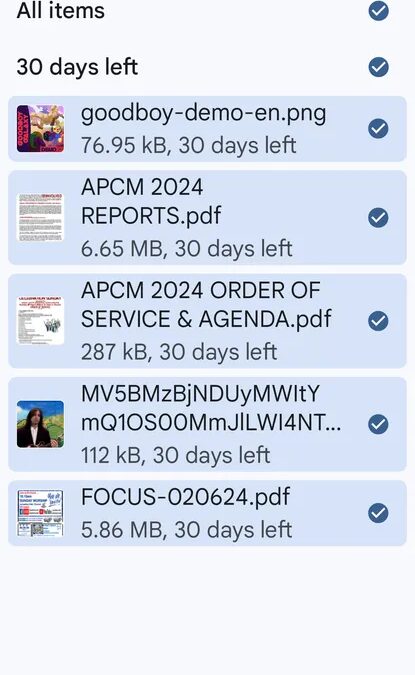
Вы также можете использовать приложение Files by Google (файловый менеджер по умолчанию на Android), чтобы найти удаленные элементы на телефоне Android. В приложении нажмите на три горизонтальные линии (вверху слева), затем на Корзину. Файлы хранятся в течение 30 дней, и если вы выберете файл, то увидите внизу активные опции Восстановить и Удалить.
Если у вас телефон Samsung, можете использовать собственные приложения Samsung. В галерее Samsung Gallery можете нажать на три горизонтальные линии (внизу справа), а затем на корзину, чтобы просмотреть, стереть и восстановить удаленные фотографии и видео.
Есть еще приложение My Files, которое работает с файлами в целом по Android. На переднем экране приложения есть ссылка Корзина: нажмите на нее, чтобы увидеть недавно удаленные файлы и найти опции, позволяющие стереть их навсегда или восстановить в исходное место. В обоих приложениях Samsung файлы хранятся в течение 30 дней, после чего автоматически удаляются навсегда.
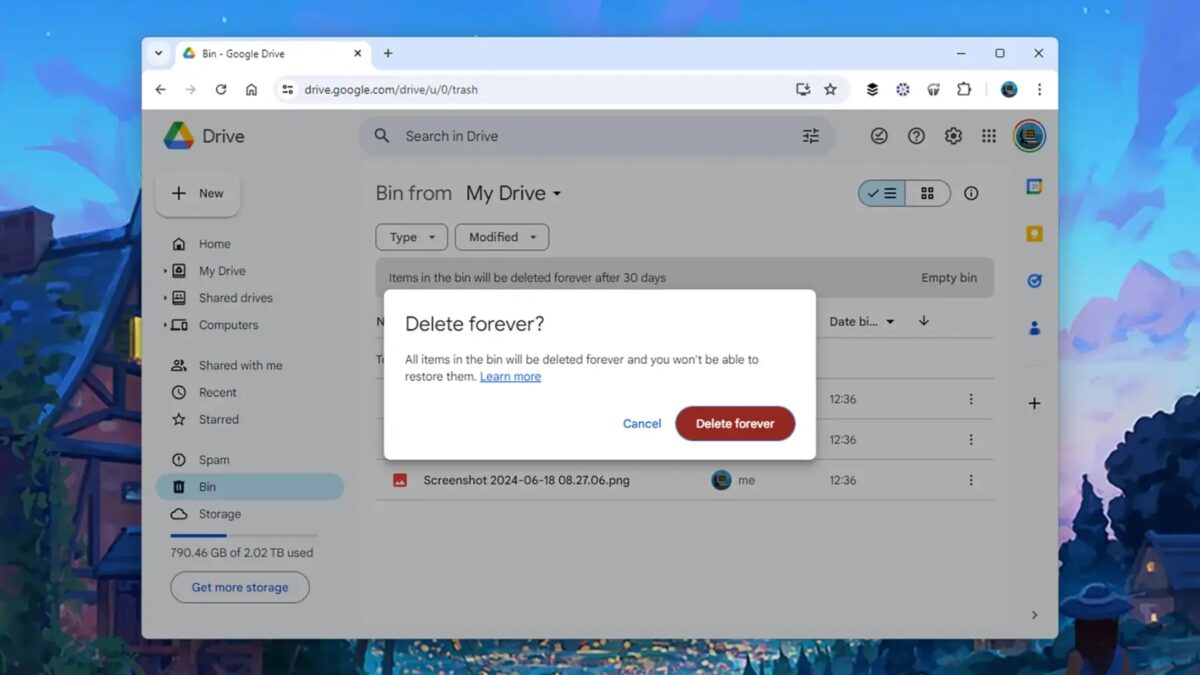
Удаление файлов Google Drive
Наконец, для приложений, синхронизирующихся с Google Drive, и для самого приложения Google Drive есть дополнительная защита в облаке. В Google Диске в Интернете можно щелкнуть ссылку Корзина на панели навигации слева, чтобы просмотреть удаленные файлы, которые хранятся в течение 30 дней. Файлы можно сортировать по типу или по дате последнего изменения, а при выборе файлов над списком файлов появляются опции восстановления или окончательного удаления.






