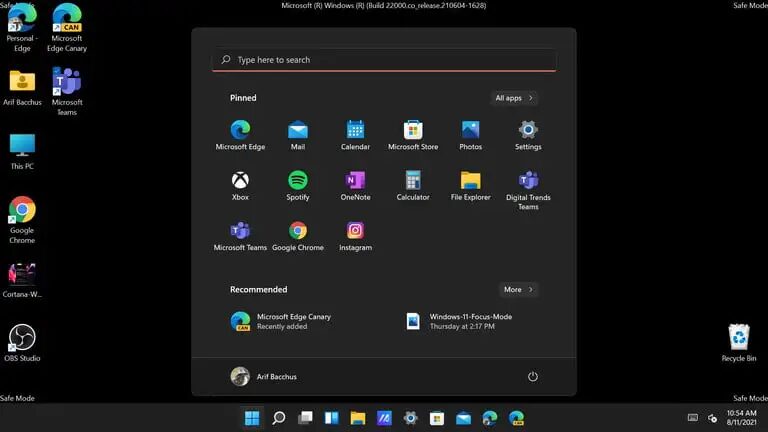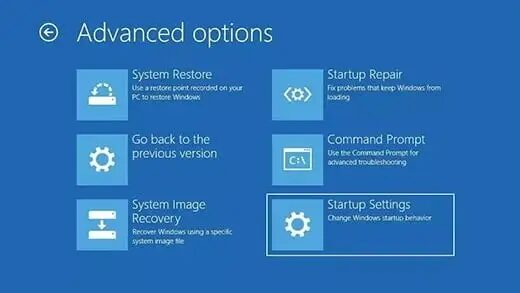Windows 11: как запустить безопасный режим
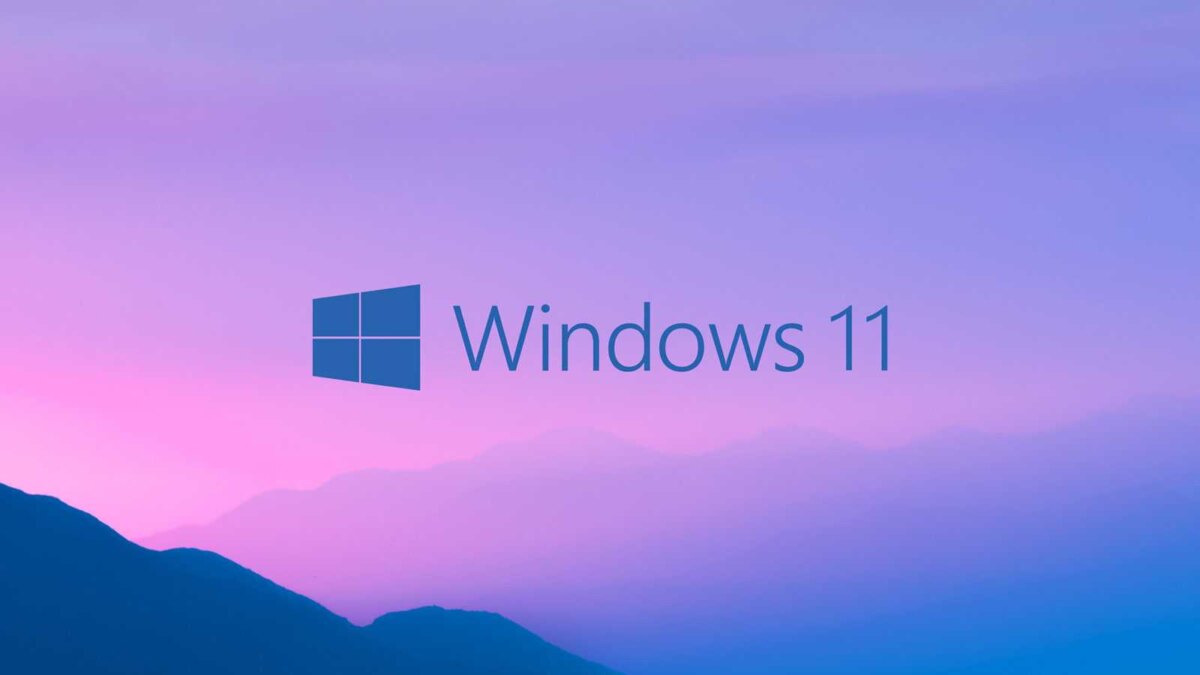
Если на вашем ПК с Windows 11 возникают проблемы, один из способов устранения этих проблем – запустить компьютер в безопасном режиме. Безопасный режим – очень базовая версия Windows 11, без всяких дополнительных плюшек, только самые нужные и важные функции, драйверы и файлы. Этот режим точно поможет вам определить, в чем именно проблема.
Но, к сожалению, запустить этот самый безопасный режим не так уж и легко. Тут нажатием одной кнопки не обойтись.
Прежде чем мы расскажем, как войти в безопасный режим, хотим затронуть его различные версии для Windows 11. Их три, и каждая служит своим диагностическим целям.
Виды безопасных режимов:
Безопасный режим в Windows 11 предназначен для быстрого и безопасного доступа к важным файлам и документам. В этом режиме отключены все дополнительные функции, оставляя только базовые возможности рабочего стола. Интернет в этом режиме недоступен, и поэтому он идеально подходит для удаления вредоносных программ.
Безопасный режим с сетью включается так же, как и обычный, но имеет доступ к интернету. Тем не менее, он не является полностью безопасным, так как может дать возможность хакерам вторгнуться в систему через интернет. Это может быть полезно для диагностирования проблем и сохранения файлов, однако нужно помнить о возможных угрозах.
Перед использованием безопасного режима с командной строкой, особенно если вы не знакомы с ним, убедитесь в своих знаниях. В этом режиме открывается командная строка, в которой вы можете вводить команды DOS для решения проблем с операционной системой. Он отличается от обычного визуального интерфейса.
Переход в безопасный режим при входе в систему в Windows 11
Если ваш компьютер работает и вы можете зайти в Windows 11, активировать безопасный режим довольно легко. Сделайте следующее: войдите на экран входа:
- Шаг 1: Удерживая нажатой клавишу Shift, нажмите на значок кнопки питания в правом нижнем углу экрана.
- Шаг 2: Продолжая удерживать Shift, выберите «Перезагрузка».
- Шаг 3: После этого отпустите клавишу. После этого компьютер перезагрузится. Если у вас включено шифрование Bitlocker, возможно, вам придется ввести ключ.
- Шаг 4: Как только появится окно Выбор параметра, выберите пункт Устранение неполадок.
- Шаг 5: Далее выберите Дополнительные параметры, а затем – Параметры запуска.
- Шаг 6: Внимательно следите за подсказками на экране, а затем выберите кнопку Перезапустить.
После перезапуска ПК откроется список опций. Подтвердите выбор нужной, нажав соответствующую клавишу на клавиатуре. Назначенные каждой клавише цифры соответствуют определенному безопасному режиму. Но эти цифры на разных компьютерах могут отличаться, поэтому лучше смотреть на экран. Имейте в виду, что на выбор у вас лишь несколько секунд до завершения запроса режима.
Вход в безопасный режим с черного экрана или сломанного компьютера с Windows 11
Если вы не можете зайти в безопасный режим на Windows 11 на начальном экране, вы можете включить и выключить устройство до восстановления среды Windows. Это среда, созданная на накопителе большинства свежих компьютеров и помогающая в восстановлении и устранении проблем с Windows. Вы можете войти в среду восстановления Windows, сделав следующие шаги:
- Шаг 1: Удерживайте кнопку питания в течение 10 секунд, чтобы выключить устройство.
- Шаг 2: Снова нажмите кнопку питания, чтобы включить устройство.
- Шаг 3: Если вы видите, что Windows запустилась и на экране появился логотип производителя ПК, снова удерживайте кнопку питания в течение 10 секунд, чтобы принудительно выключить устройство.
- Шаг 4: Снова нажмите кнопку питания, чтобы включить устройство.
- Шаг 5: Когда Windows перезапустится, удерживайте кнопку питания в течение 10 секунд, чтобы выключить устройство.
- Шаг 6: Снова нажмите кнопку питания, чтобы включить устройство.
- Шаг 7: Дайте устройству полностью перезагрузиться, после чего вы попадете в среду восстановления Windows.
После того как вы попадете в среду восстановления Windows, вы можете следовать шагам в первом разделе (начиная с шага 4), чтобы перейти в безопасный режим.
Переход в безопасный режим прямо из Windows 11
Третий способ перехода в безопасный режим из Windows 11 можно сделать следующим образом. Но для этого потребуется работоспособный компьютер.
- Шаг 1: Выберите меню «Пуск» и найдите пункт «Настройки».
- Шаг 2: Выберите «Система» в боковом меню в правой части экрана, затем выберите «Восстановление» в левой части. (Возможно, вам придется сначала прокрутить страницу вниз).
- Шаг 3: Прокрутите вниз и найдите пункт «Расширенная загрузка», затем выберите кнопку «Перезагрузить сейчас».
- Шаг 4: Выполните действия, описанные во втором разделе этой статьи, начиная с шага 4.
Как выйти из безопасного режима
После решения проблемы с Windows 11 диагностика выполнена, вы можете снова включить компьютер в нормальном режиме, как вы это делали раньше – просто перезагрузите и выключите устройство. Никакие дополнительные шаги не нужны.
Часто задаваемые вопросы
Какую кнопку нужно нажать, чтобы загрузиться в безопасном режиме?
Прежде чем нажать кнопку для загрузки в безопасный режим, вам нужно будет воспользоваться одним из методов, описанных ранее в этой статье, чтобы попасть в меню, которое позволит вам нажать эту кнопку.
Как только вы попадете в это меню, вам будет предложен список опций. Вот основные из них для загрузки в безопасный режим в Windows 11:
- Загрузка в безопасный режим: Нажмите 4 или F4.
- Чтобы загрузиться в безопасном режиме с подключением к сети: Нажмите 5 или F5.
- Загрузка в безопасный режим с помощью командной строки: Нажмите 6 или F6.