Как перевести сайт в любом браузере
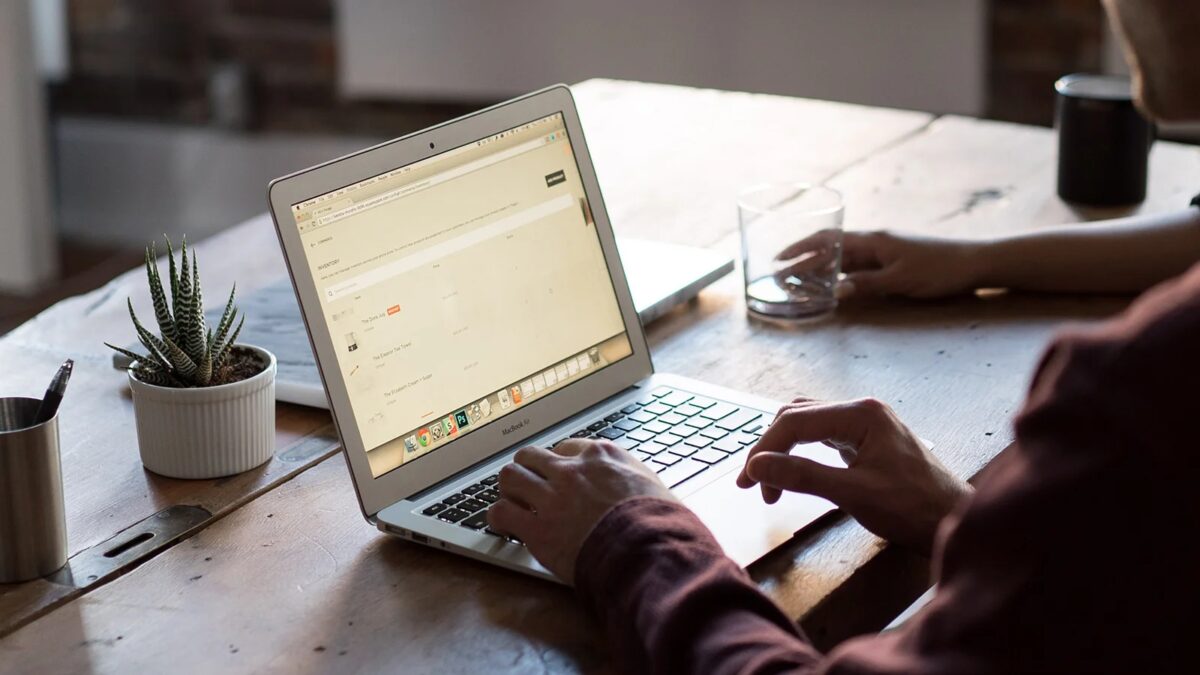
Все четыре популярных браузера имеют встроенные инструменты перевода. Это значит, что не обязательно использовать только сайты на родном языке.
Яндекс Браузер

Яндекс Браузер автоматически определяет сайты на иностранных языках. На таких сайтах сверху справа в адресной строке появляется специальный знак. Нажмите на него и подтвердите перевод страницы. В всплывающем окне также можно включить настройку, чтобы Яндекс Браузер всегда автоматически переводил иностранные сайты.
Текст сразу преображается, и можно спокойно читать! Да, переводы Яндекс Браузера до сих пор далеки от идеала, но все же достаточно сносны, чтобы можно было понимать основную суть текста. Если хотите вернуть оригинальный язык сайта, снова нажмите на маленький значок перевода.
Google Chrome
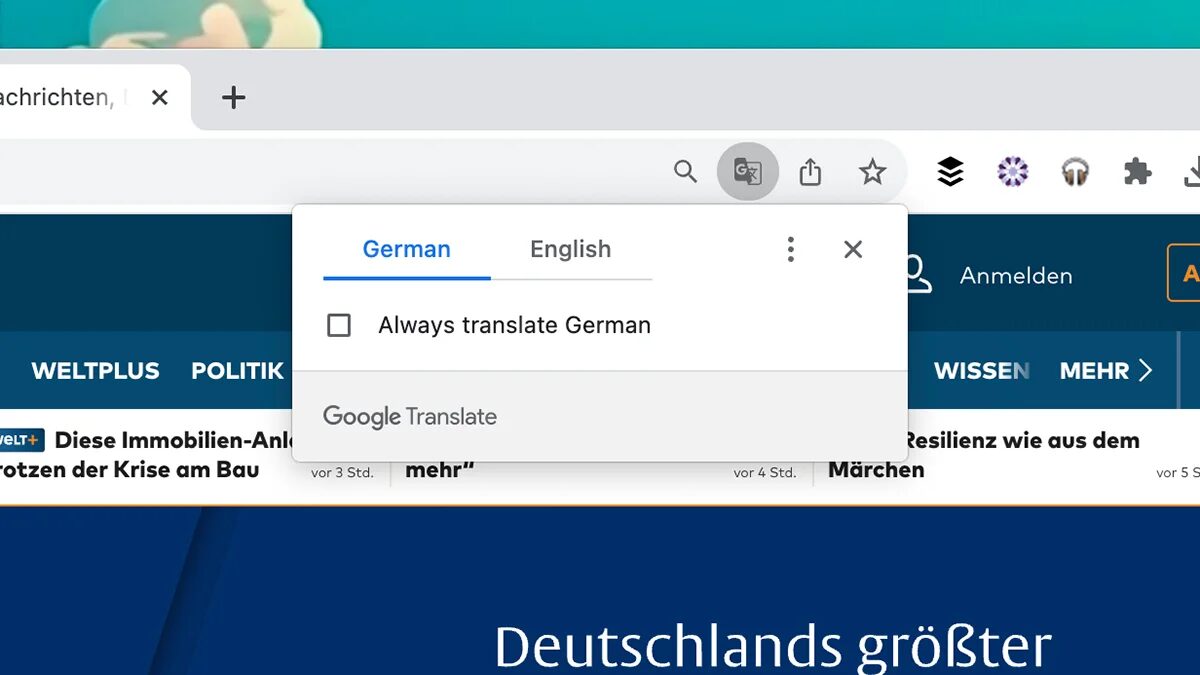
Если вы хотите перевести веб-страницу на другой язык, вам нужно сделать следующее:
- Откройте браузер Chrome на вашем компьютере.
- Перейдите на веб-сайт, который вы хотите перевести.
- В правом верхнем углу окна браузера вы увидите значок Перевести страницу (три горизонтальные линии). Нажмите на него.
- В появившемся меню выберите язык, на который вы хотите перевести страницу.
- Страница будет переведена автоматически.
Если вы хотите, чтобы Chrome автоматически переводил веб-страницы на определенный язык, выполните следующие действия:
- Запустите Chrome и откройте настройки, нажав на значок трех вертикальных точек в правом верхнем углу экрана.
- В открывшемся меню выберите Настройки.
- Прокрутите страницу вниз до раздела Языки.
- Нажмите Добавить язык и выберите язык, который хотите добавить.
- Вернитесь на предыдущую страницу и нажмите на только что добавленный язык.
- В открывшемся окне выберите Предлагать перевод страниц, написанных на этом языке.
- Теперь Chrome будет автоматически переводить веб-страницы, написанные на выбранном вами языке.
Microsoft Edge
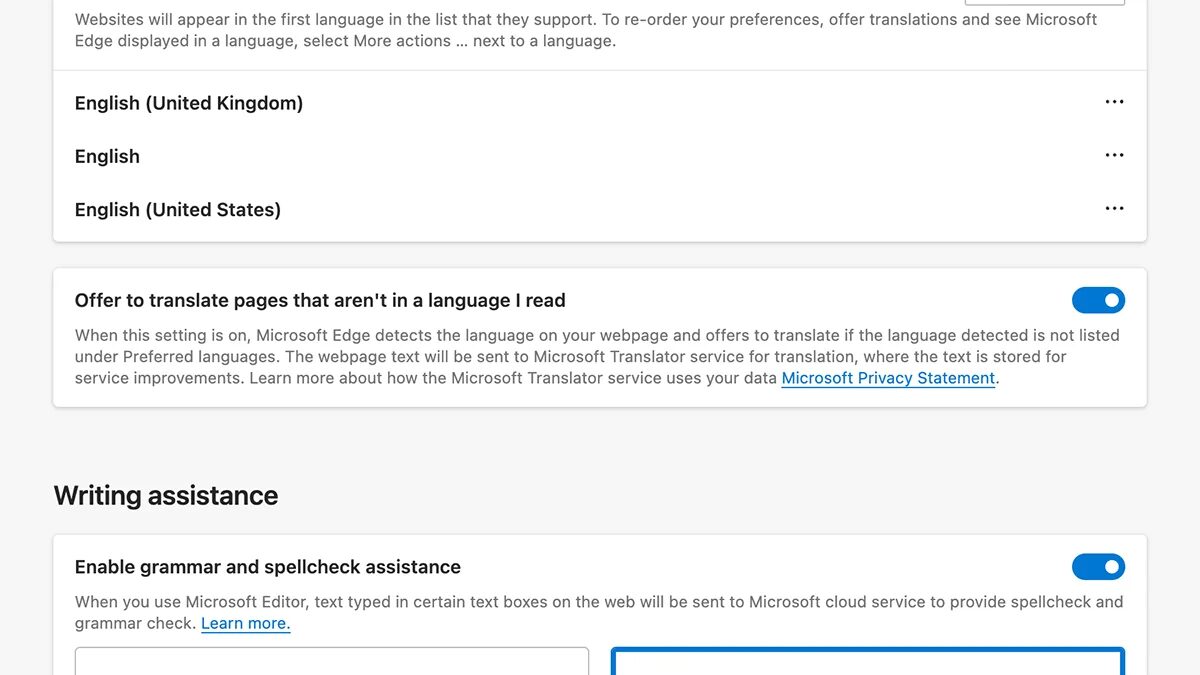
Если вы используете Edge, то увидите всплывающее окно при загрузке веб-страницы на иностранном языке. Нажмите Перевести, чтобы увидеть страницу на родном языке. Если не заметили всплывающее окно, также можете нажать на маленькую кнопку Перевести в адресной строке в любое время для перевода веб-страницы.
Если нажмете Подробнее во всплывающем окне, то сможете выбрать, хотите ли, чтобы Edge переводил страницы на этом языке автоматически, не предлагал перевод страниц на этом языке или не предлагал перевод страниц с этого конкретного веб-сайта.
Вы можете получить доступ к этим параметрам только через всплывающие диалоговые окна, которые появляются на иностранных веб-страницах. Если нажмете на три точки на панели инструментов, выберете Настройки, а затем Языки, то сможете включить или отключить функцию перевода. Вы не сможете контролировать, какие языки переводятся, а какие — нет.
Если вы загружаете иностранный веб-сайт в мобильном приложении Edge, всплывающее окно также появится, спрашивая, хотите ли вы перевести его. Нажмите Перевести для подтверждения или нажмите на значок шестеренки, чтобы изменить настройки перевода (например, выбрать языки для автоматического перевода). Вы также можете получить доступ к этой функции, коснувшись трех горизонтальных линий (внизу справа), проведя пальцем по значкам влево, а затем нажав Перевести.
Apple Safari
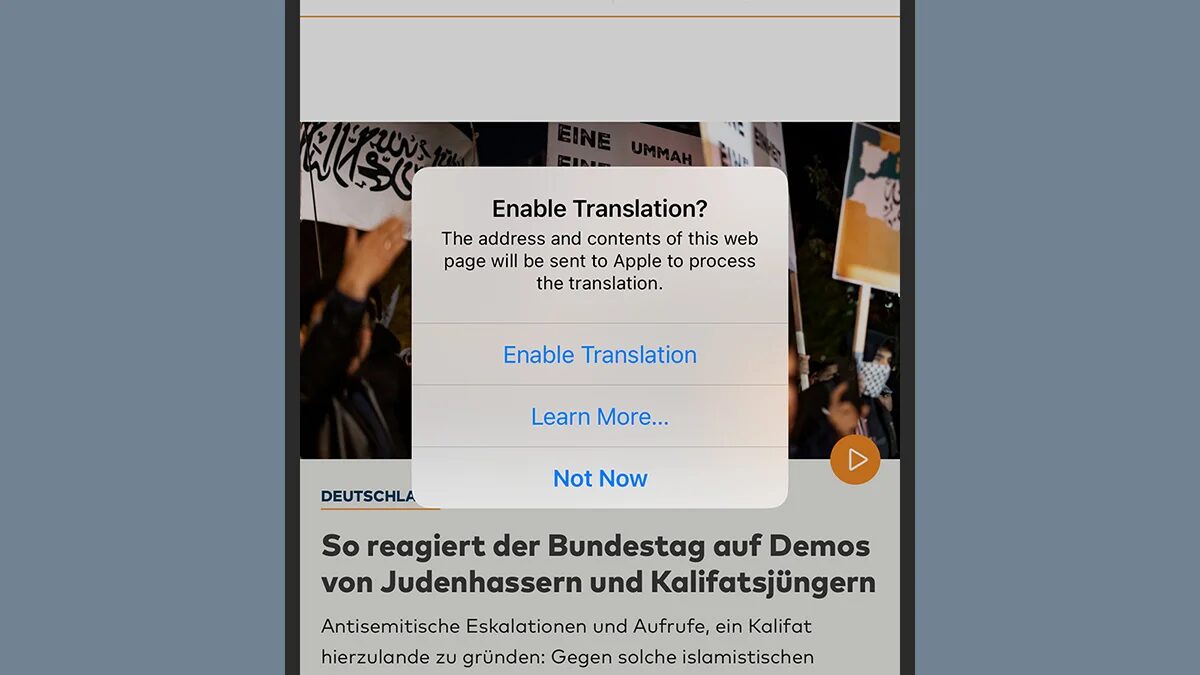
Если вы просматриваете веб-сайт, написанный на иностранном языке, в Safari на Mac, то можете заметить уведомление Перевод доступен. Рядом с ним есть кнопка Перевести, которую вы можете нажать. Затем можете выбрать Перевести на русский, чтобы просмотреть веб-сайт на русском языке. В настоящее время нет других доступных опций, но если вы щелкнете на Предпочтительные языки, то откроете настройки языков для Mac.
В Safari на iPhone вы увидите такое же уведомление Перевод доступен и кнопку для перевода. Нажмите на кнопку, а затем выберите Перевести на русский для перевода веб-сайта. При первом переводе страницы вас попросят подтвердить, что вы хотите отправить содержимое страницы на серверы Apple для перевода.



