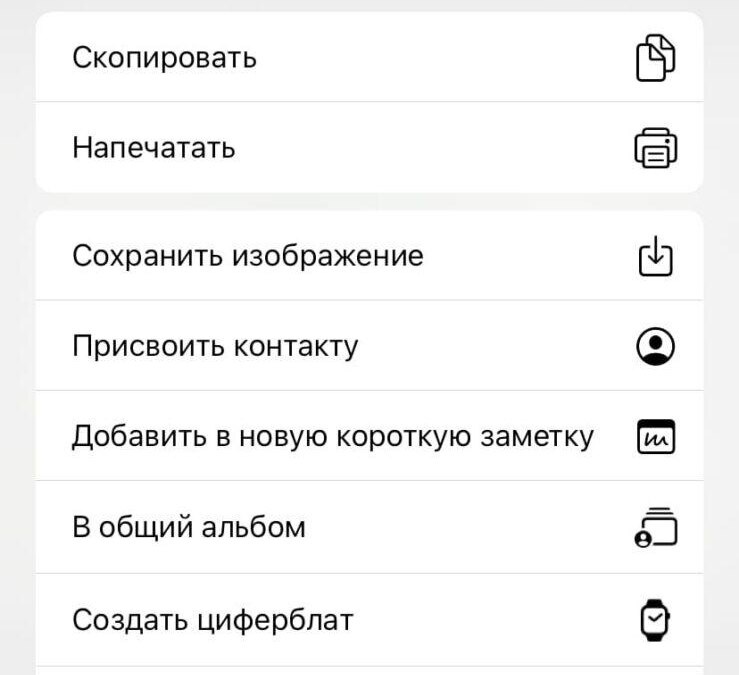Секреты iOS: как наложить фотографии друг на друга

Приложение «Команды» появилось с выходом iOS 12, но до сих пор мало кто пользуется его возможностями. А их немало!
Вы можете не только упростить себе жизнь, но и разнообразить рабочий стол или даже наложить одну фотографию на другую. Так вы можете создать себе неповторимую картинку для заставки благодаря скрытой функциональности iOS.
- Откройте приложение «Команды» и коснитесь «+» в правом верхнем углу;
- После этого нажмите на «i» в нижней части экрана;
- Здесь выберете «На странице экспорта». Так вам будет удобнее пользоваться новой функцией.

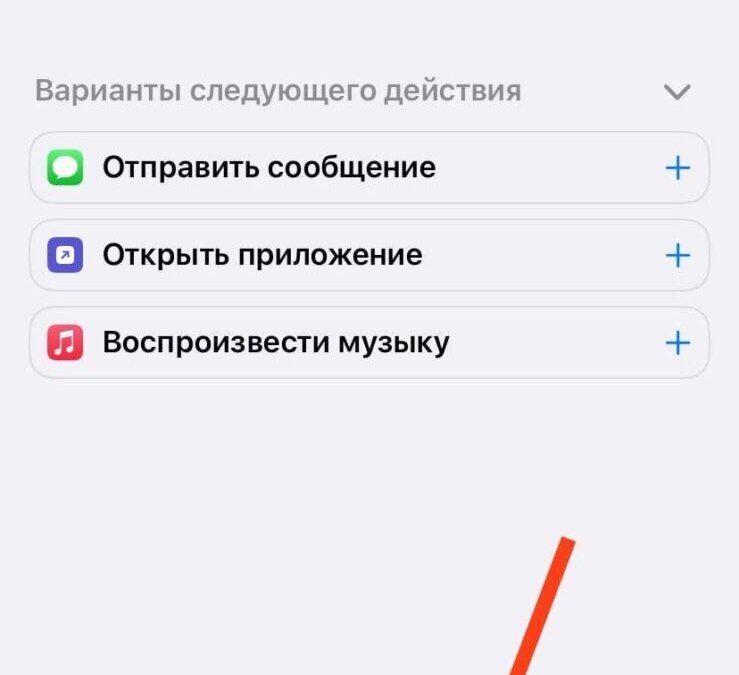
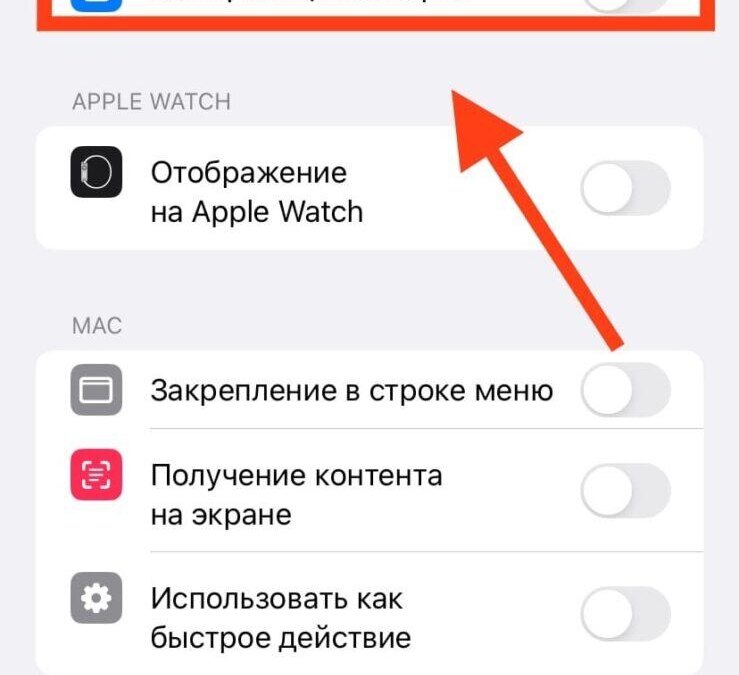
- Вернитесь на предыдущий экран и коснитесь слова «Любые»;
- На появившемся экране вам нужно оставить включенными только две позиции — «Изображения» и «Медиафайлы». После этого нажмите «Готово»;
- Выберете «+ Добавить действие».
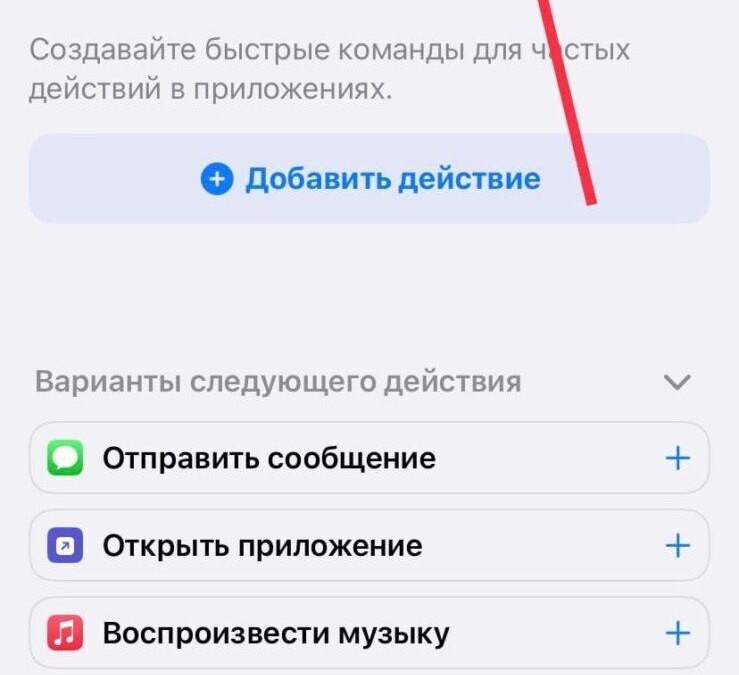
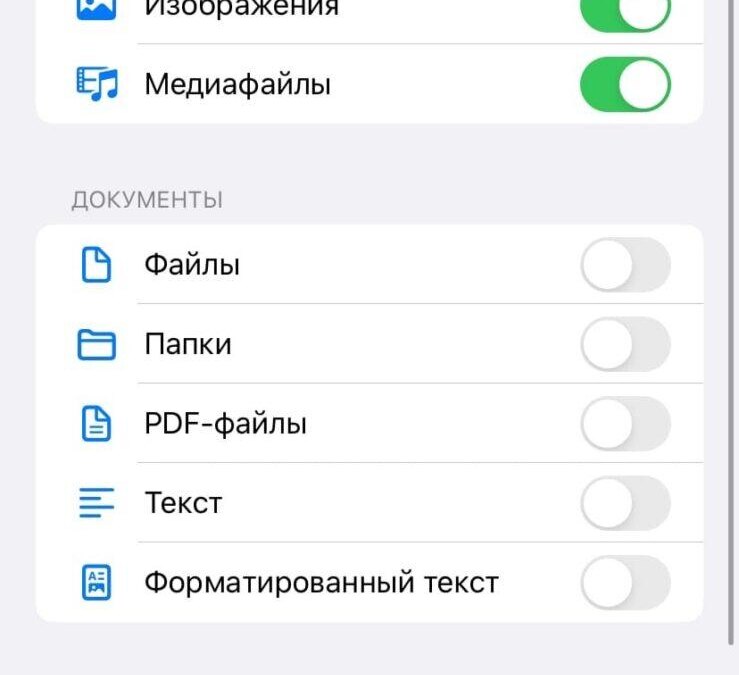

- В поисковике введите «Выбрать несколько фото»;
- Затем внизу страницы в поисковике вновь введите эту фразу;
- И после этого введите фразу «Добавить наложение к изображению». У вас должно получиться так, как на последней фото. После этого выберете «Изображ. «.
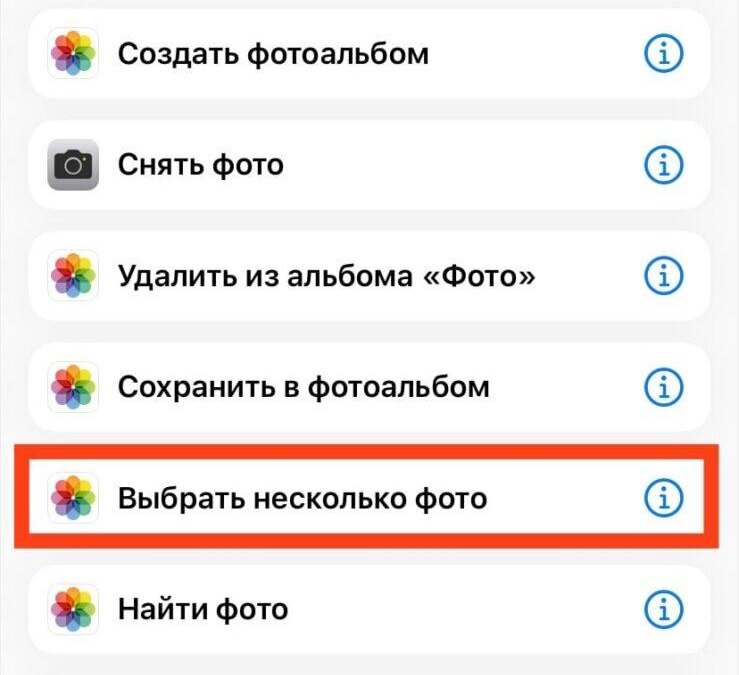
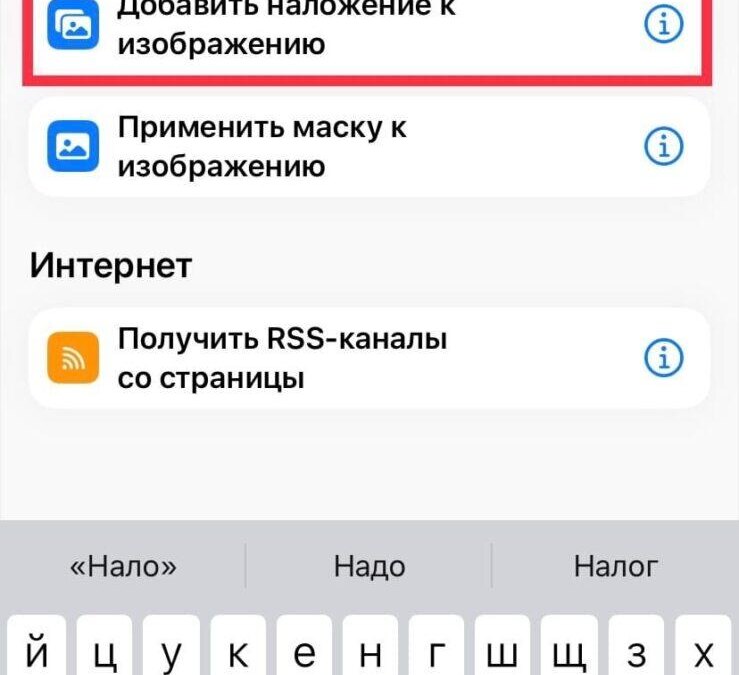
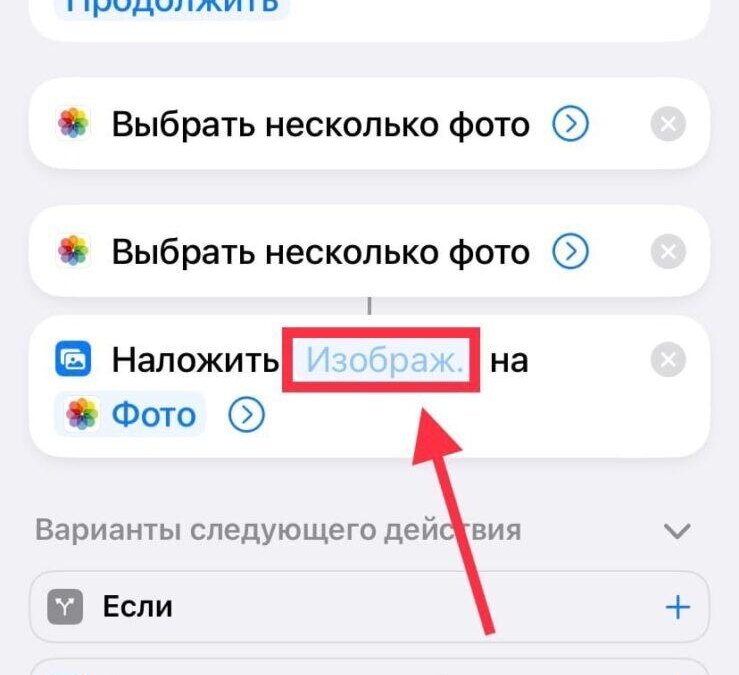
- Нажмите «Выбрать переменную»;
- Укажите на первую переменную «Выбрать несколько фото»;
- Затем снова наберите в поисковике «Сохранить в фотоальбоме».
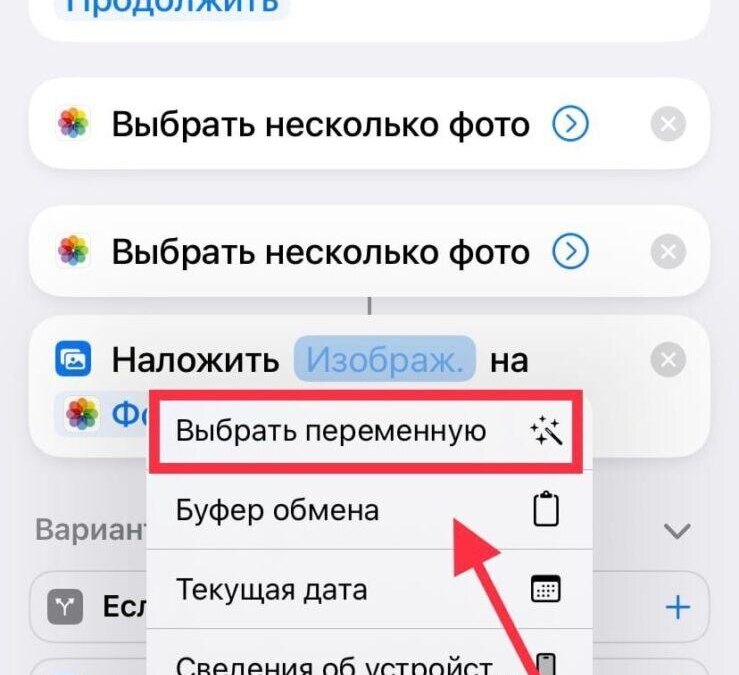
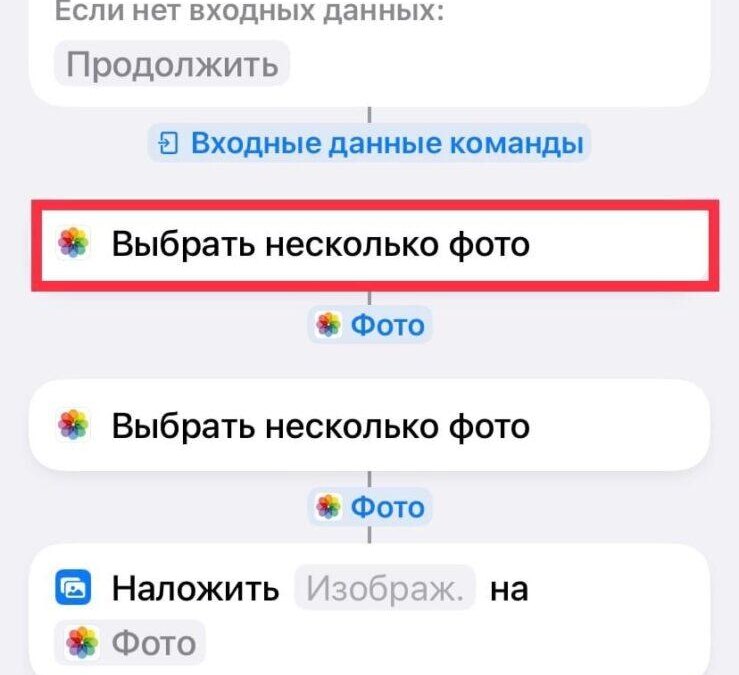
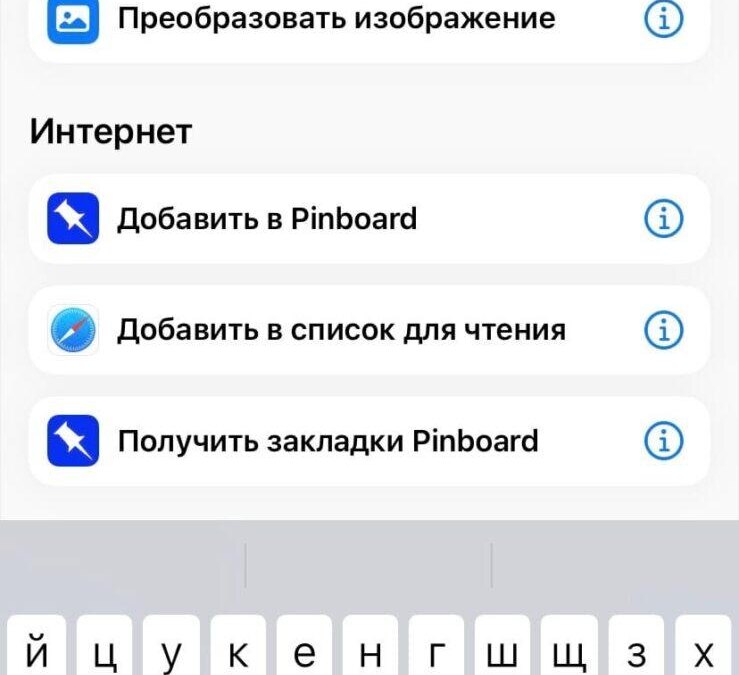
- У вас должно получиться такая система как на 1 фотографии. Переименуйте команду, кликнув на название по центру в верху экрана. Так вам будет проще найти ее потом. Теперь нажмите «Готово»;
- Теперь вам надо выбрать две фотографии. Первая должна быть без фона. Она будет накладываться. А вторая как раз будет играть роль фона. Выберете фотографию, которую будете накладывать и нажмите на значок в нижнем левом углу;
- Пролистайте вниз и найдите строку с названием вашей созданной команды.
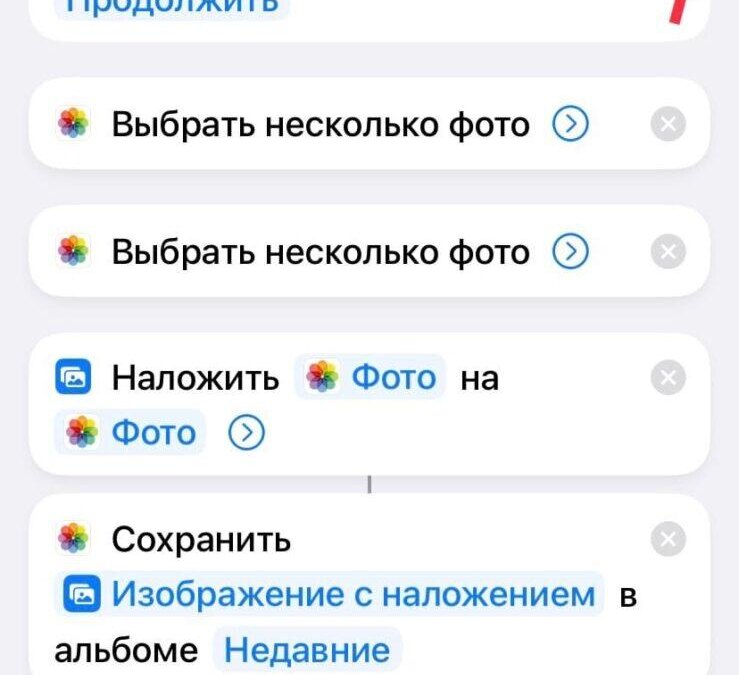

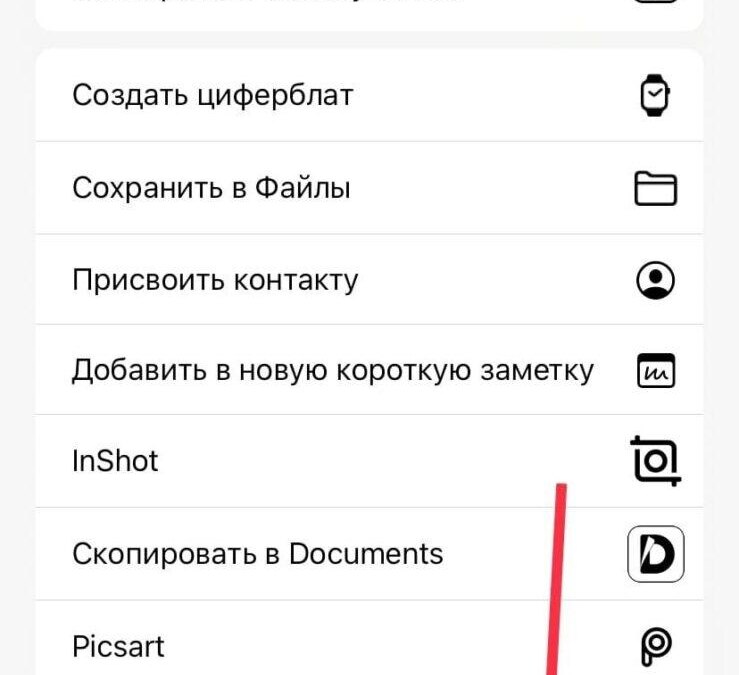
- Сначала выберете изображение для наложения;
- Затем выберете фоновое изображение;
- И вот перед вам готовая композиция.

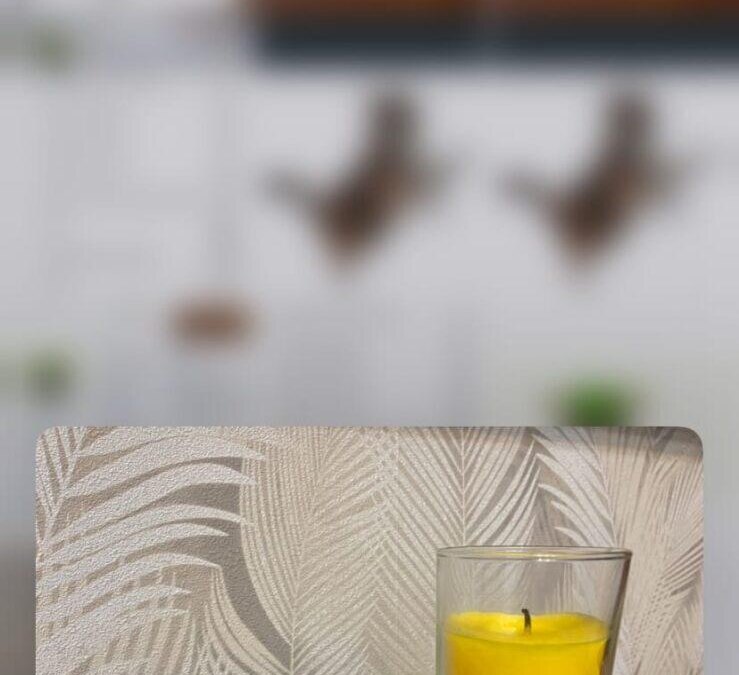
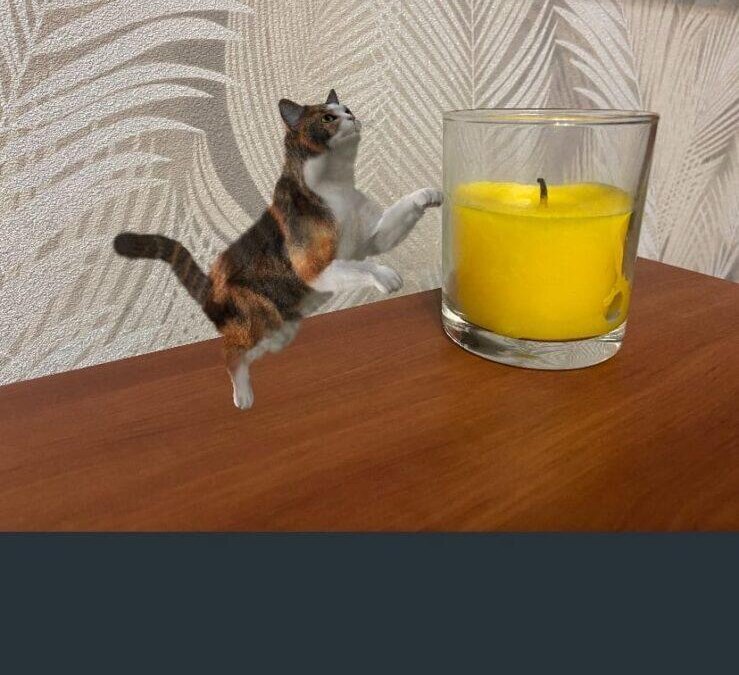
Совет по функции iOS
Вы моежете скачать картинку без фона сразу из интернета. Но если у вас iPhone XS/XR или более поздняя модель, и вы обновились до iOS 16, то можете сделать это в галерее. Для этого выберете изображение и удерживайте долгое нажатие на объекте, который хотите вырезать. После этого вам будет предложено «Скопировать» или «Поделиться». В первом случае вы можете отправить изображение через сообщение, и оно будет без фона. Во втором случае, вы можете сохранить его как изображение, чтобы позже использовать для функции наложения.